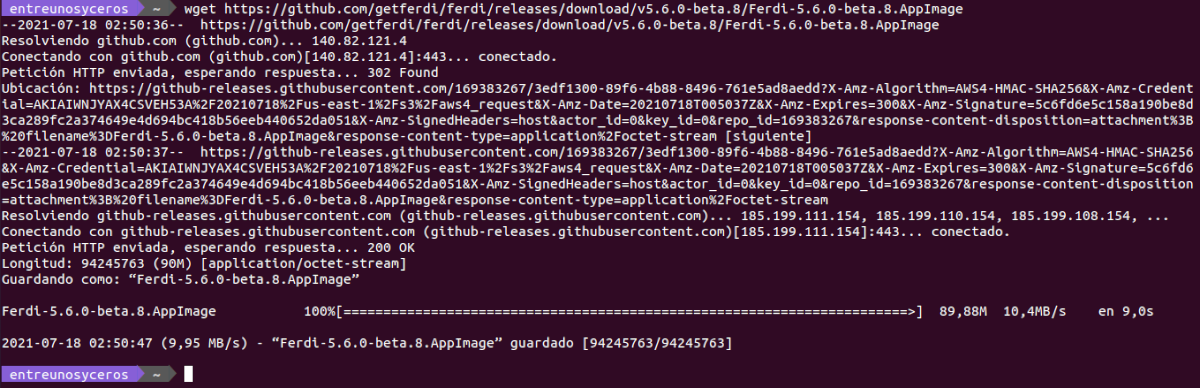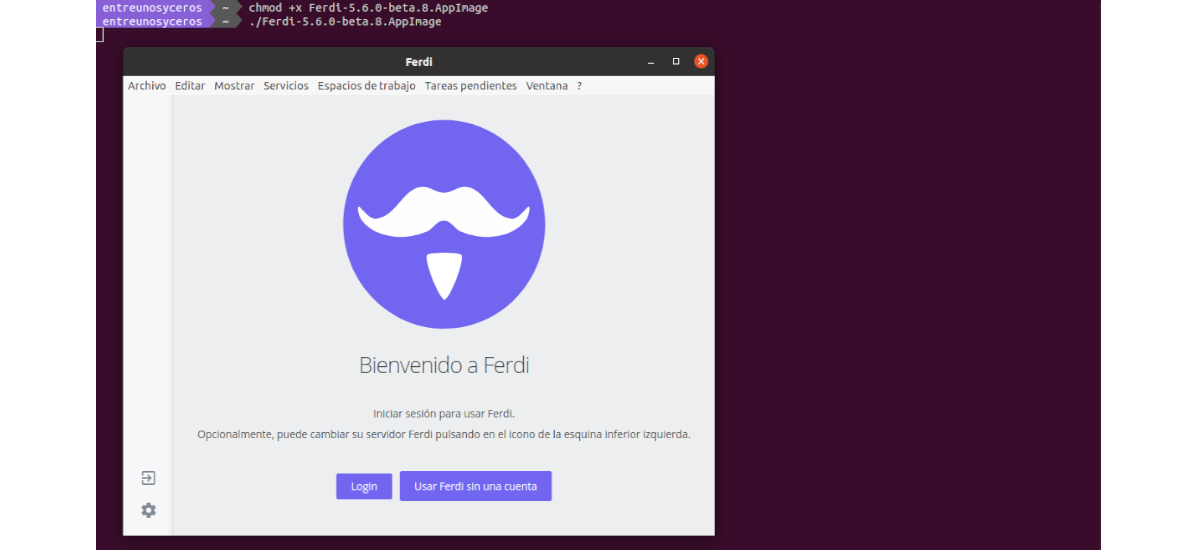Nel prossimo articolo daremo uno sguardo a come creare un lanciatore di applicazioni personalizzato per un file AppImage nell'ambiente desktop Gnome da Ubuntu. Sebbene ci concentreremo su Ubuntu per ovvi motivi, questo metodo dovrebbe funzionare anche su altre distribuzioni che utilizzano l'ambiente desktop Gnome.
Prima di tutto, è necessario commentare che Un file AppImage è un'immagine compressa di un'applicazione e delle librerie che utilizza. Quando eseguiamo uno di questi file, viene temporaneamente montato sul nostro file system per poter essere eseguito. Con questo metodo, gli sviluppatori possono impacchettare la loro applicazione in un file AppImage e verrà eseguita su qualsiasi distribuzione.
Quando scarichiamo e utilizziamo un file AppImage di un'applicazione, non è necessario installarlo e non avremo bisogno dei privilegi di root. Questo tipo di file non apporta modifiche al nostro sistemae sono binari universali portatili che includono tutte le dipendenze e le librerie all'interno del pacchetto.

Quando si scarica un'applicazione distribuita come AppImage, questo è solo un altro file sul nostro computer. Per aprire l'applicazione, dobbiamo rendere eseguibile questo file e avviare l'applicazione specificando il percorso sulla riga di comando o facendo doppio clic sul file dal file manager. Se siamo interessati ad avere un lanciatore di applicazioni, sarà necessario crearlo noi stessi.
Come creare un lanciatore di applicazioni per un file AppImage?
Scarica il file AppImage
Uno dei vantaggi del formato AppImage è che Questi file possono essere scaricati direttamente dal sito Web dello sviluppatore e generalmente non importa quale distribuzione stiamo utilizzando. Per le righe seguenti vado a scaricare l'immagine dell'applicazione Ferdi dal tuo pagina delle versioni su GitHub. Ferdi è la tua applicazione di messaggistica che combina servizi di chat e messaggistica in un'unica applicazione.
Oltre a utilizzare il browser per scaricare l'applicazione, possiamo anche aprire un terminale (Ctrl + Alt + T) per scaricare il file, renderlo eseguibile e lanciare l'applicazione:
wget https://github.com/getferdi/ferdi/releases/download/v5.6.0-beta.8/Ferdi-5.6.0-beta.8.AppImage
chmod +x Ferdi-5.6.0-beta.8.AppImage ./Ferdi-5.6.0-beta.8.AppImage
Sebbene un file AppImage può essere scaricato ed eseguito da qualsiasi directoryPer mantenere il file system ben organizzato, spostiamolo in una directory più appropriata prima di creare un launcher per questo file.
mkdir ~/bin; mv Ferdi-5.6.0-beta.8.AppImage ~/bin/
Crea un lanciatore di applicazioni per il file AppImage
Una delle caratteristiche di Ubuntu è che possiamo avviare le applicazioni facendo clic su "Mostra applicazioni”Dal dock, quindi dobbiamo solo trovare l'applicazione nella finestra delle applicazioni. Affinché un'applicazione venga visualizzata in questa finestra dell'applicazione, deve disporre di una voce sul desktop in una directory appropriata. Questi lanciatori sono file che specificano come avviare l'applicazione e terminare nell'estensione .desktop.
Le applicazioni a livello di sistema hanno voci desktop situate nella directory / Usr / share / applications. Tuttavia, la scrittura in questa directory richiede i privilegi di root e poiché uno dei vantaggi dei file AppImages è che non richiedono i privilegi di root, creiamo una voce desktop nella directory ~ / .local / share / applications. Questa directory viene utilizzata per le voci del desktop dell'utente corrente. La creazione di un file .desktop qui renderà il programma di avvio disponibile per l'utente corrente.
Contenuto del lanciatore
Con il nostro editor di testo preferito, creeremo un file chiamato Ferdi.desktop in ~ / .local / share / applications.
vim ~/.local/share/applications/Ferdi.desktop
Quando il file è aperto, dentro incolleremo il seguente contenuto e lo salveremo:
[Desktop Entry] Name=Ferdi Comment=Aplicación de mensajería Exec=/home/nombre-de-usuario/bin/Ferdi-5.6.0-beta.8.AppImage Icon=/home/nombre-de-usuario/Imágenes/Ferdi.jpeg Terminal=false Type=Application Categories=Internet;
- Qui alla prima riga stiamo andando a specifica che questo è un input del desktop.
- La seconda linea indica il nome dell'applicazione che vedremo nella finestra delle applicazioni.
- La terza riga comprende un commento che può essere visto come informazione.
- Qui alla quarta riga il percorso del file eseguibile è specificato. Qui sarà necessario sostituire il nome utente con il nome utente che ognuno utilizza.
- La quinta riga indica l'icona da utilizzare. Qui puoi specificare il percorso di un'icona personalizzata o utilizzare un'icona che fa parte di un pacchetto di icone.
- Qui alla sesta riga è specificato se questa applicazione viene eseguita nel terminale o meno.
- La settima riga comunica al sistema se si tratta di un'app, di un collegamento o di una directory.
- Per quanto riguarda l'ultima riga specifica la categoria a cui appartiene l'applicazione. Questo viene fatto per i menu delle app che separano i lanciatori di app in diverse categorie.
Ora che la voce sul desktop è stata creata e salvata, dovremmo vedere l'applicazione nella finestra delle applicazioni e dovremmo essere in grado di eseguirlo da lì.
Facoltativamente, possiamo fare clic con il pulsante destro del mouse sull'icona e fare clic su Aggiungi ai preferiti se vogliamo che questo launcher rimanga sempre nel dock.