
Nel prossimo articolo daremo uno sguardo a DCRaw. Questo è uno applicazione open source utilizzata per leggere numerosi formati di immagine grezza (RAW, CR2, ect ...). Fondamentalmente legge quelli tipicamente prodotti dalle fotocamere digitali di fascia alta. DCRaw è uno strumento semplice da installare con cui possiamo convertire queste immagini grezze in formati di immagine PPM e TIFF standard. Questo programma è stato scritto da Dave Coffin nel linguaggio ANSI C, quindi è di natura multipiattaforma.
Questo programma è un file strumento da riga di comando. Questo richiede un elenco di file da elaborare, oltre alle opzioni di immagine desiderate. Ciò rende DCRaw facile da usare dalla console, ma più difficile da usare da programmi esterni. Questo programma è la base per varie applicazioni di elaborazione grafica di alto livello, come visualizzatori e convertitori, sia gratuiti che proprietari.
Come ho detto, DCRaw è uno strumento da riga di comando per la conversione immagini grezze in formato TIFF o PPM. È altresì compatibile con dozzine di fotocamere e offre agli utenti molti parametri per ottenere il risultato desiderato.
Una volta ottenuto il risultato soddisfacente, si consiglia di utilizzare DCRaw tramite un file batch per facilitare la conversione di massa di più file.
Installa DCRaw su Ubuntu 17.04
Per installare DCRaw in Ubuntu faremo ricorso il suo corrispondente PPA. Per fare ciò, apriamo un terminale (Ctrl + Alt + T) e scriviamo quanto segue:
add-apt-repository ppa:dhor/myway
Una volta aggiunto il repository, aggiorniamo l'elenco dei software e procediamo con l'installazione utilizzando il seguente script:
sudo apt update && sudo apt install dcraw -y
Se tutto è andato bene durante l'installazione, l'applicazione DCRaw verrà eseguita correttamente.
Inizia con DCRAW
Con questo esempio e la documentazione che l'autore ci lascia nel programma, gli utenti possono giocare con queste opzioni e creare i nostri script. Questo è solo l'inizio, le possibilità di questo programma sono pressoché infinite.
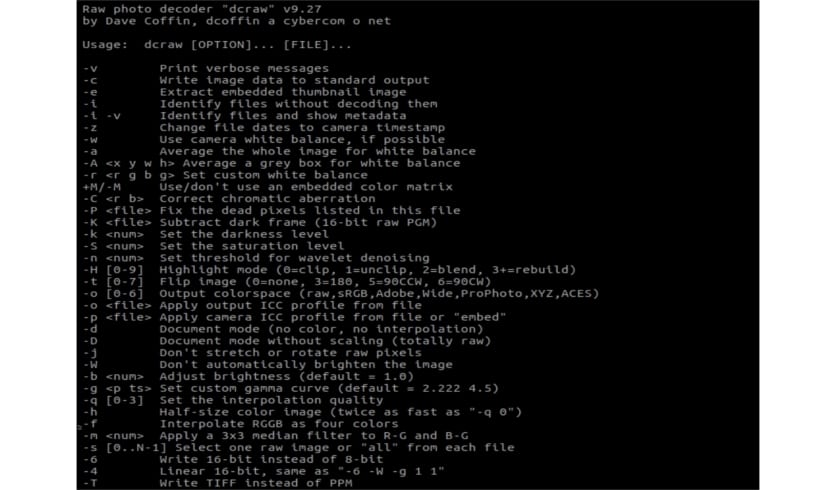
Per saperne di più sulle opzioni disponibili in questo programma, possiamo eseguire il seguente comando nel terminale e nell'elenco dei file opzioni disponibili apparirà di seguito:
dcraw
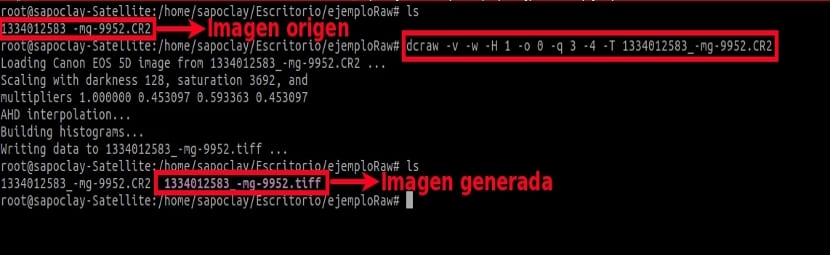
Il modo migliore per capire come funziona questo programma è osservare un esempio pratico e tirare fuori le opzioni che sono state utilizzate in esso. L'esempio sarebbe quello che si può vedere nello screenshot precedente.
dcraw -v -w -H 1 -o 0 -q 3 -4 -T 1334012583_-mg-9952.CR2
Opzioni utilizzate
- -v: con questa opzione, DCRAW ci mostrerà sullo schermo il log che viene generato durante tutto il processo di sviluppo.
- -w: bilanciamento del bianco della fotocamera. Se invece usassimo -a, potremmo forzare DCRAW a stimare il bilanciamento del bianco. Ciò si baserà su un campionamento dell'intera immagine. Sarebbe qualcosa come il WB automatico della fotocamera.
- -H 1: questo attributo utile viene utilizzato per definire il trattamento che DCRAW darà agli abbaglianti. Saremo in grado di convertire le aree bruciate in grigio neutro (2) o utilizzare un'interpolazione lineare per recuperare quelle luci bruciate (0). L'opzione 1 è quella che di solito metto quando voglio modificare il bilanciamento del bianco originale e anche la fotografia è ben esposta. Assicura che quando si modifica il bilanciamento del bianco, non spostiamo l'istogramma di alcun canale nell'area dei pixel bruciati.
- -o: questa opzione è molto importante per impostare il profilo colore del file di output. In questo caso, con il valore 0 diciamo di non fare nessuna gestione del colore e di preservare lo spazio della fotografia originale. Ma potremmo convertire in sRGB, AdobeRGB, ProPhoto ...
- -q [0-3]: con questa opzione indicheremo l'algoritmo di interpolazione della matrice. Generalmente, il valore 3 (AHD) funziona meglio poiché si tratta di un algoritmo adattivo, sebbene sia possibile che in alcuni modelli di fotocamera sia necessario provarne altri e conservarli per le foto.
- -4: se non mettiamo questa opzione, l'immagine risultante avrà 8 bit di colore per canale. A) Sì garantiamo immagini a 16 bit.
- -T: generare un file TIFF. È meglio se in seguito lavoreremo l'immagine in un programma di ritocco.
Disinstallare DCRAW
Per eliminare questo programma dal nostro sistema operativo, dovremo solo seguire i soliti passaggi. Per prima cosa elimina il repository digitando nel terminale (Ctrl + Alt + T) il seguente comando:
add-apt-repository -r ppa:dhor/myway
Ora possiamo eliminare il programma. Nello stesso terminale scriviamo:
sudo apt remove dcraw
Se l'aiuto del programma e l'esempio in questo articolo non bastano, chi ne ha bisogno può utilizzare quanto segue lezione su DCRAW (in spagnolo).
