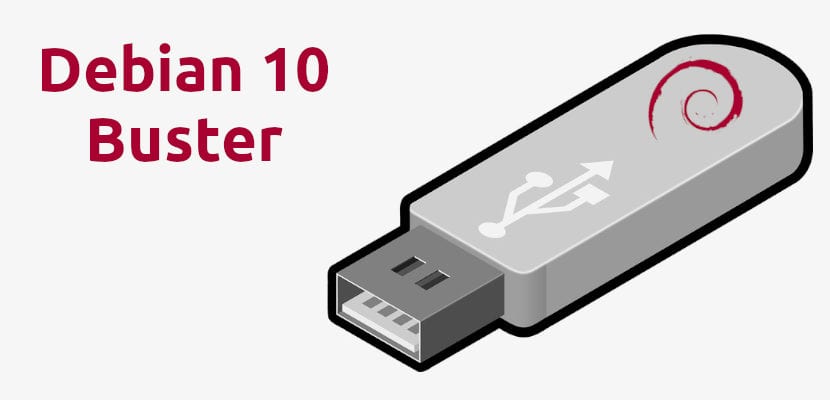
Se ricordo bene, Linus Torvalds ha detto qualcosa del tipo "ciò che Ubuntu ha fatto così bene è stato rendere utilizzabile Debian". Penso che tutto sia cambiato molto nel corso degli anni, ma ci sono ancora cose in Debian che potrebbero essere più semplici, come la creazione di una USB avviabile con il sistema operativo. Ubuntu e molte altre distribuzioni possono creare una USB avviabile con lo strumento disco che portano sotto il braccio, ma questo non è il caso di Debian. Sì, puoi e in questo articolo ti insegneremo come mettere Debian 10 "Buster" su una USB.
Debian 10 è stato rilasciato poco più di due settimane fa. Tra le novità più importanti della nuova versione abbiamo le versioni aggiornate degli ambienti grafici, che AppArmor è ora installato e attivato di default o che è stato migliorato il supporto per UEFI. Penso che più di uno vorrebbe vedere nell'elenco delle notizie uno strumento per creare dischi avviabili e / o una USB per eseguire sessioni live, ma in questo momento il modo migliore per farlo è dal terminale.
Debian 10 + Terminal = USB avviabile
Prima di iniziare, dobbiamo assicurarci di avere ciò che serve:
- Una chiavetta USB di almeno 1 GB. Consiglierei 4 GB.
- Un computer con una versione di Linux installata.
- Un'immagine ISO Debian 10 "Buster". Possiamo trovare le immagini in questo link. In questo esempio useremo il file iso netinst per pc a 64 bit.
Processo
La cosa bella della creazione dell'USB avviabile con il terminale è che non è necessario installare software aggiuntivo. Tutto quello che devi fare è seguire questi passaggi:
- Mettiamo la pendrive in una porta USB. Molte distribuzioni Linux montano le unità immediatamente. In caso contrario, dovranno essere assemblati. In Kubuntu, apri Dolphin e fai doppio clic sulla nuova unità che appare.
- Scopriamo il nome della pendrive con lo strumento lsblk. Quello che vedremo non sarà lo stesso in tutte le distribuzioni Linux che usiamo. In alcune si può vedere, oltre alle etichette delle partizioni, la marca della pendrive. Quello che vedi sempre e aiuta molto è la dimensione dell'unità. L'output in Kubuntu assomiglia a questo:
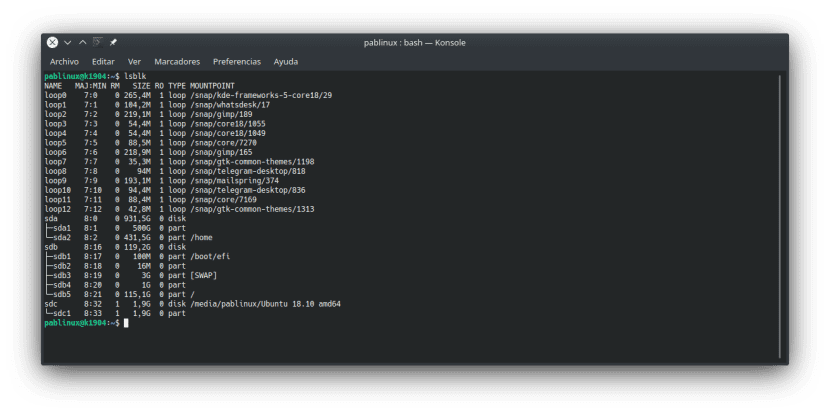
- In questo esempio, la mia pendrive è "sdc1", quindi quello che stiamo cercando è / dev / sdc1. In questo passaggio dobbiamo verificare che l'unità non sia montata con questo comando (tenendo conto che devi cambiare "sdc1" con la tua unità):
sudo umount /dev/sdc1
- Successivamente, dobbiamo creare l'USB con il seguente comando:
sudo dd bs=4M if=/RUTA/A/debian-10.0.0-amd64-netinst.iso of=/dev/sdc status=progress oflag=sync
- Nel comando precedente, è importante notare che ci sono due modifiche da apportare:
- "/PATH/A/debian-10.0.0-amd64-netinst.iso" dovrebbe essere il percorso in cui hai salvato l'ISO di Debian 10 che hai scaricato / avuto prima di avviare il processo di installazione. Forse il modo migliore per evitare errori è trascinare l'ISO nella finestra del terminale.
- "Sdc" dovrebbe essere il punto di montaggio della tua pendrive. Devi rimuovere il numero di unità, nel mio caso "1".
- L'ultimo passaggio è attendere il completamento del processo, cosa che sapremo quando la barra di stato avrà raggiunto il 100%. Una volta terminato, possiamo eseguire Debian 10 dalla nostra USB avviabile di recente in una sessione live o installare il sistema operativo. Come sai, tutte le modifiche apportate durante la sessione verranno distrutte alla chiusura.
E sarebbe tutto. Sul mio nuovo laptop, preferisco eseguire sessioni live in scatole GNOME perché mi evita di creare l'USB avviabile, ma non tutti i computer hanno le risorse necessarie per funzionare senza problemi. D'altra parte, dobbiamo sempre tenere presente che una Live Session non è esattamente la stessa di un'installazione reale: ci sono alcune limitazioni, come nel caso dei repository Ubuntu, che solo il repository "Main" è abilitato di default . Se vogliamo usarne altri come "Universe", dovremo eseguire l'installazione / attivazione manuale di esso.
Sei uno di quelli che aiuteranno questo piccolo tutorial?
Ciao buon! Questo metodo di creazione deve amare, funzionerà anche per il deepi, ad esempio?
saluti
Grato per la punta !! mi hai passato mi è servito molto !!!
Grazie, mi hai salvato la vita 🙂
Provato. Non funziona.
Grazie! Mi hai davvero aiutato molto, uso Ubuntu 20.04 sul mio laptop principale, ma volevo installare Debian su un altro PC e per sorprendere il creatore del disco di avvio di Ubuntu non è stato in grado di rilevare l'iso di Debian 11, ho provato questa soluzione e ha funzionato !