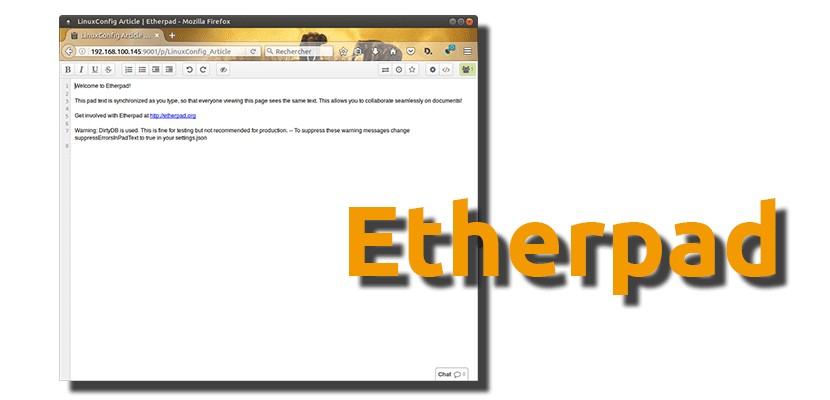
Per gli utenti che lavorano davanti a un computer e la maggior parte delle volte lo facciamo modificando testi collegati a Internet, è importante utilizzare uno strumento che ci consenta modificare i testi in tempo reale collaborando con altri utenti. Sono tante le opzioni disponibili, tra le quali spiccano alcune proposte di Google o Microsoft, ma oggi ne parleremo Etherpad, un software che possiamo installare in Ubuntu 16.04 e versioni successive del sistema operativo sviluppato da Canonical e delle sue versioni.
In questo post tu insegneremo come installare Etherpad sul sistema operativo da cui prende il nome questo blog, ma non dovrebbe causare problemi in nessuna delle sue versioni ufficiali o nei sistemi operativi basati su Ubuntu, come Linux Mint. Sarà necessario scrivere diversi comandi, quindi, senza ulteriori ritardi, andremo a dettagliare il processo.
Come installare ed eseguire Etherpad su Ubuntu 16.04 e versioni successive
- Apriamo un terminale e installiamo i prerequisiti digitando il seguente comando:
sudo apt install git curl python libssl-dev pkg-config build-essential
- Ora installiamo node.js, se non lo abbiamo già installato - anche se vale la pena eseguire il comando per installare la versione stabile più aggiornata - con il seguente comando:
wget https://nodejs.org/dist/v6.9.2/node-v6.9.2-linux-x64.tar.xz tar xJf node-v6.9.2-linux-x64.tar.xz sudo mkdir /opt/nodejs/ && mv node-v6.9.2-linux-x64/* /opt/nodejs echo "PATH=$PATH:/opt/nodejs/bin" >> ~/.profile
- Successivamente, cloniamo i binari di Etherpad nella directory / opt / etherpad con il seguente comando:
sudo mkdir /opt/etherpad sudo chown -R $(whoami).$(whoami) /opt/etherpad cd /opt/etherpad git clone git://github.com/ether/etherpad-lite.git
- Ora, per eseguire il programma, useremo il comando:
/opt/etherpad/bin/run.sh
- E una volta avviato, vi accediamo da un browser web inserendo l'URL http://your_ip_address:9001
- Homepage
- Interfaccia di modifica
Come puoi vedere anche nella parte in basso a destra dell'interfaccia di modifica abbiamo la possibilità di aprire una chat per commentare con tutti gli utenti eventuali modifiche, il che ci eviterà di dover utilizzare un'applicazione di messaggistica aggiuntiva come Telegram, Skype o Facebook Messenger. Che ne dici di Etherpad?
Via: linuxconfig.org
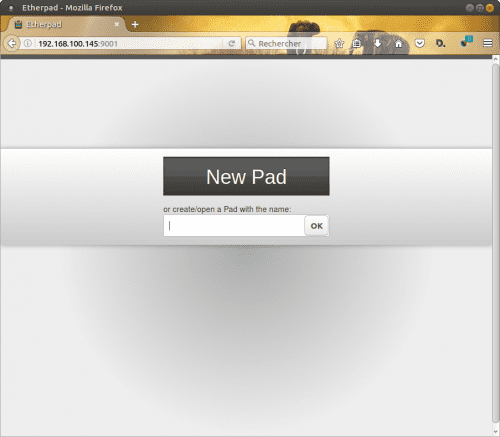
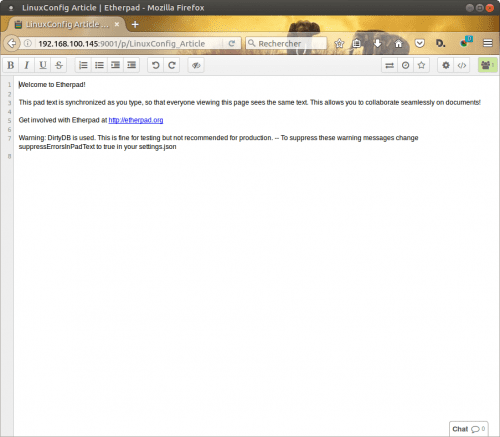
Caro ..., ho trovato la spiacevole notizia che durante l'aggiornamento di Ubuntu alla 16.04, quando metto la password, lo schermo nero viene messo pochi istanti e di nuovo mi chiede la password ... e così via all'infinito. Lo stesso è con la sessione ospite
Mi potete aiutare..?
Grazie. Osvaldo
Hey.
Ho provato a installare il programma e funziona perfettamente (su Debian 10.2).
Solo non riesco a trovare come accedere all'amministratore, per poterlo personalizzare. Ho visto che è possibile accedervi nel modo seguente:
my_ip_address: 9001 / admin
Ma in nessun momento sono stato in grado di definire un nome utente e una password. Qualche idea a riguardo?
Grazie per l'articolo.