
Nel prossimo articolo daremo uno sguardo a come possiamo usare le etichette nel terminale. L'aggiunta di un tag a un comando Gnu / Linux può renderlo un po 'più facile da riutilizzare. Se hai problemi a ricordare comandi complessi o posizioni importanti del file system, le etichette possono essere di grande aiuto.
I tag offrono agli utenti un modo semplice per associare stringhe che assomigliano a tag hash (#HOME) con i comandi che eseguiamo dalla riga di comando. Una volta stabilita un'etichetta, possiamo rieseguire il comando associato senza doverlo ridigitare. Invece, dovremo semplicemente scrivere l'etichetta. L'idea è di utilizzare etichette facili da ricordare, per comandi complessi o che possono essere fastidiosi da ridigitare.
A differenza dell'impostazione di un alias, il etichette sono associati alla cronologia dei comandi. Per questo motivo, rimangono disponibili solo se continui a utilizzarli. Una volta che smetti di usare un tag, scomparirà lentamente dalla cronologia dei comandi. Per la maggior parte degli utenti, ciò significa che saremo in grado di digitare 500 o 1000 comandi prima che ciò accada. Perciò, i tag sono un buon modo per rieseguire comandi che saranno utili per un certo periodo di tempo, ma non per quelli che vogliamo siano permanentemente disponibili.
Configura le etichette in Ubuntu
Per configurare un'etichetta, in un terminale (Ctrl + Alt + T) dovremo solo scrivere un comando e quindi aggiungere la sua etichetta alla fine. Il tag deve iniziare con un segno # e deve essere immediatamente seguito da una stringa di lettere. Ciò impedisce che il tag venga trattato come parte del comando, invece viene gestito come un commento incluso nel nostro file di cronologia di comandi. Questo è un semplice esempio, anche se non molto utile:
echo "Esto es un ejemplo de etiqueta" #TAG
Questo particolare comando è ora associato al tag #TAG nella nostra cronologia dei comandi. Adesso se usiamo il comando history, lo vedremo disponibile:
history | grep TAG
Allora possiamo riesegui questo comando digitando !? seguito dal tag:
!? #TAG
La vera utilità di questo è usalo quando il comando che vogliamo eseguire ripetutamente è così complesso che è difficile da ricordare o semplicemente fastidioso da digitare. Ad esempio, per elencare i file o le directory aggiornati più di recente, potremmo ad esempio utilizzare un tag come #RECIENT e associarlo al comando ls appropriato. Il comando seguente elenca i file nella nostra directory home, indipendentemente da dove ci troviamo attualmente nel file system. Li elenca in ordine inverso di data, mostrando solo i cinque file creati o modificati più di recente.
ls -ltr ~ | tail -5 #RECIENTE
Possiamo rieseguire i comandi etichettati usando Ctrl + r (tenere premuto il tasto Ctrl e premere il tasto "r") e poi scrivi l'etichetta (ad esempio, # RECENTE). Infatti, se stai usando solo un tag, semplicemente digitando # dopo aver premuto Ctrl-r, il comando dovrebbe apparire automaticamente. La sequenza Ctrl + r, come con!?, Cerca nella cronologia dei comandi la stringa che scriviamo.
Tagging di posizioni
Alcuni utenti usano tag per ricordare posizioni di file system particolari. Questo rende facile tornare alle directory su cui stiamo lavorando, senza dover scrivere i percorsi delle directory completi.
cd /var/www/html #LOCALHOST
In questo esempio, come mostrato nello screenshot precedente, ogni volta che dobbiamo spostarci nella directory associata a #LOCALHOST, avremo un modo rapido per farlo.
Va detto questo Le etichette non devono essere in maiuscolo, anche se questo le rende più facili da riconoscere. Inoltre, è improbabile che entrino in conflitto con comandi o nomi di file che si trovano anche nella cronologia dei comandi.
Alternative alle etichette
Sebbene le etichette possano essere molto utili, ci sono altri modi per fare le stesse cose che possiamo fare con esse. In modo che i comandi possano essere ripetuti anche in modo semplice possiamo assegnarli a un file alias:
alias recientes=”ls -ltr ~ | tail -5”
Per semplificare la ripetizione di più comandi, possiamo anche convertirli in uno script. Se apriamo un file .sh con il seguente comando:
sudo vim archivosActualizados.sh
E all'interno inseriamo le seguenti righe, possiamo vedere lo stesso risultato come se avessimo usato l'alias precedente:
#!/bin/bash echo “Most recently updated files:” ls -ltr ~ | tail -5
Possiamo anche riesegui i comandi recenti cercandoli con il comando history:
hitory | tail -20
Una volta individuato Scrivi e basta! seguito dal numero a sinistra del comando che vogliamo rieseguire (per esempio; ! 8).






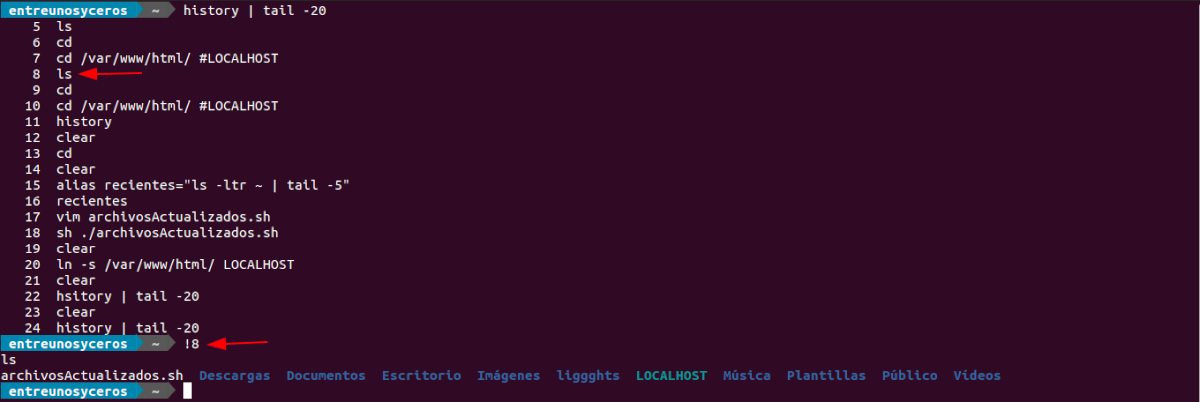
Senti, passo ore in terminal ma, ovviamente, non conoscevo la possibilità di utilizzare etichette?
Il che, d'altra parte, sembra un modo molto intelligente (e utile) per usare i commenti (lo intendo con il #) sulla riga di comando.
Grazie mille per avermi aperto questa finestra. Sicuramente lo userò molto?