
Nel prossimo articolo daremo uno sguardo a FFmpeg. Questo è uno raccolta di software da riga di comando, gratuito e open source, per lavorare con file multimediali. Contiene un file set di librerie audio e video, come sono: libavcodec, libavformat e libavutil tra gli altri. Con FFmpeg, chiunque può convertire tra vari formati video e audio, impostare frequenze di campionamento, ridimensionare video o registrare il desktop del computer. Di quest'ultimo già ci ha parlato un collega qualche tempo fa.
Nelle righe seguenti vedremo i passaggi necessari per installa FFmpeg su Ubuntu 18.04. Vedremo come installare la versione stabile corrente o l'ultima versione disponibile. Le stesse istruzioni possono essere applicate a Ubuntu 16.04 e qualsiasi distribuzione basata su Ubuntu, inclusi Linux Mint e il sistema operativo elementare.
FFmpeg su Ubuntu
Installa FFmpeg 3.X
Durante i Repository ufficiali di Ubuntu possiamo trovare FFmpeg e possiamo installa facilmente con apt package manager. Questo è il modo più semplice e veloce per installare FFmpeg su Ubuntu. Tuttavia, la versione inclusa nei repository potrebbe non essere l'ultima versione disponibile.
Mentre scrivo queste righe, l'attuale versione stabile disponibile nei repository di Ubuntu 18.04 è 3.4.4. Se sei interessato ad avere questa versione, devi solo seguire i seguenti passaggi per installarla in Ubuntu 18.04.
Inizieremo aprendo un terminale (Ctrl + Alt + T). In esso scriveremo quanto segue per aggiornare l'elenco dei pacchetti disponibili:
sudo apt update
Allora possiamo installa FFmpeg digitando il seguente comando:
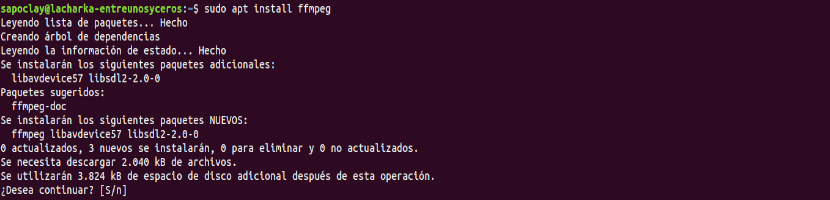
sudo apt install ffmpeg
Dopo l'installazione, a verificare che il pacchetto sia installato correttamente, possiamo usare il seguente comando. Questo stamperà qualcosa di simile al seguente:
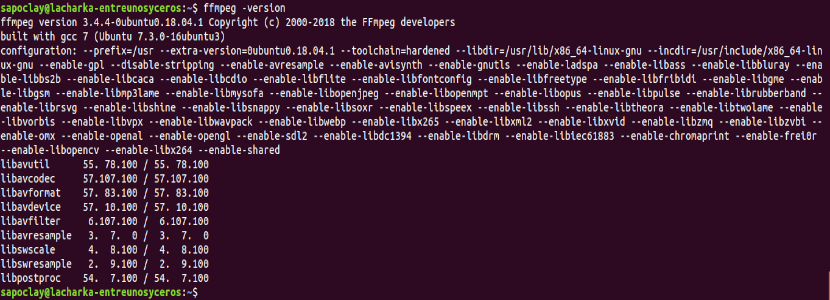
ffmpeg -version
Per consultare tutti codificatori e decodificatori disponibili, possiamo scrivere:
ffmpeg -encoders
ffmpeg -decoders
Con tutto quanto sopra, avremo installato e verificato l'installazione di FFmpeg 3.X sul nostro sistema Ubuntu. Ora possiamo iniziare a usarlo.
Installa FFmpeg 4.X
Se preferiamo installa una versione più recenteCon le seguenti istruzioni saremo in grado di installare FFmpeg versione 4.x in Ubuntu 18.04.
Versione 4.X di questa suite software aggiunge una serie di nuovi filtri, codificatori e decodificatori. Questa versione è disponibile nel PPA di Jonathon F.. I passaggi seguenti descrivono come installare FFmpeg 4.x su Ubuntu 18.04.
Iniziamo aprendo un terminale (Ctrl + Alt + T). In esso scriveremo quanto segue per aggiungere il PPA necessario:

sudo add-apt-repository ppa:jonathonf/ffmpeg-4
Dopo aver aggiunto il PPA al tuo sistema, puoi farlo installa il pacchetto necessario digitando:
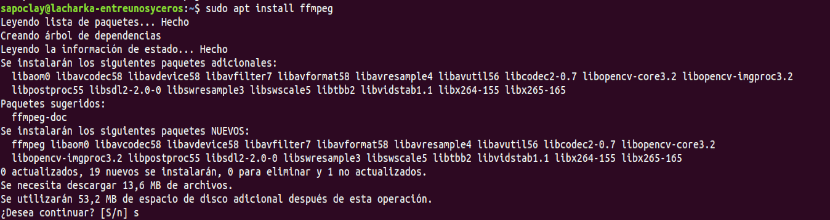
sudo apt install ffmpeg
Con questo, avrai la versione 4.X installata sul sistema e pronta per essere utilizzata. Puoi controlla la versione installata con lo stesso comando che usiamo con la versione 3.X:
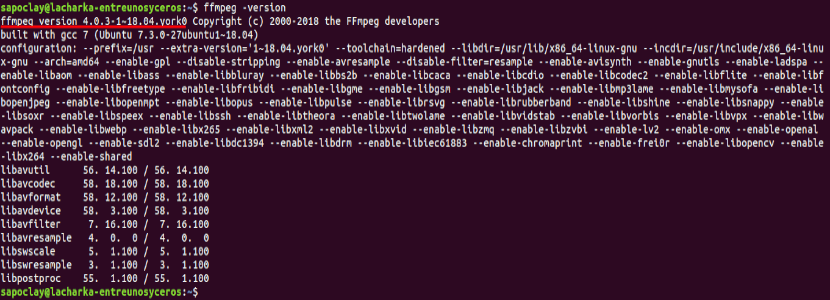
ffmpeg -version
Qualche esempio
Quando si convertono file audio e video con FFmpeg, non è necessario specificare i formati di input e output. Il formato del file di input e il formato di output vengono inseriti dall'estensione del file.
Se lo volessimo convertire file video da mp4 a webm, dovresti scrivere qualcosa come:
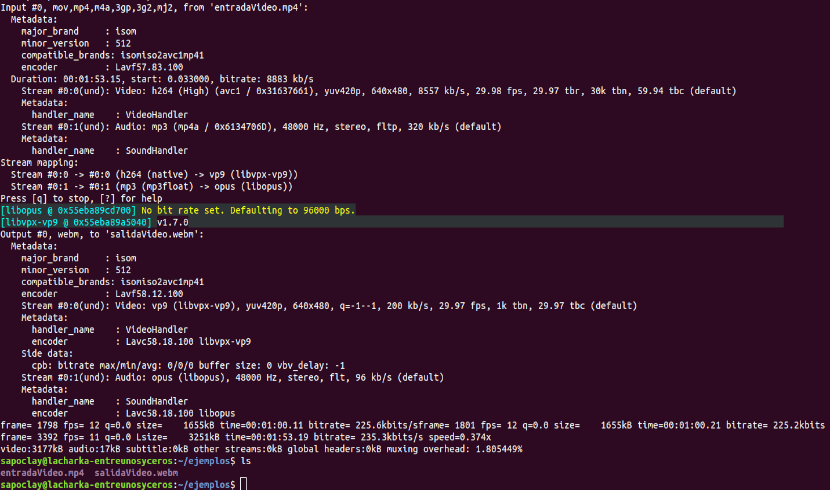
ffmpeg -i entradaVideo.mp4 salidaVideo.webm
Nel caso in cui siamo interessati convertire file audio mp3 in ogg, l'istruzione sarà la seguente:
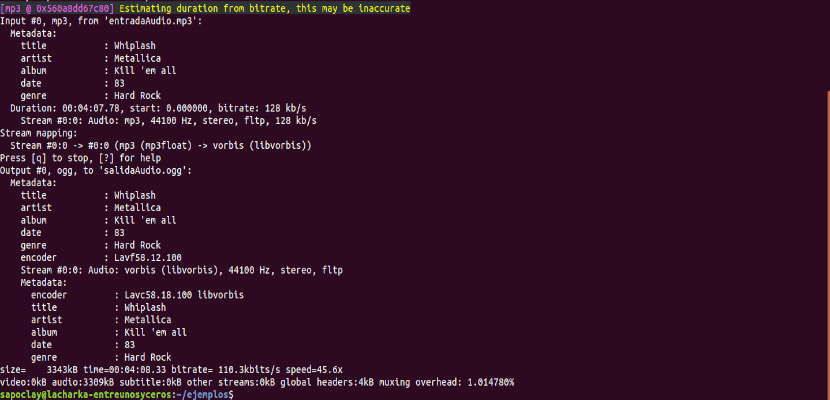
ffmpeg -i entradaAudio.mp3 salidaAudio.ogg
Durante la conversione dei file, saremo in grado di farlo specifica i codec che vogliamo usare con l'opzione -c. Il codec può essere il nome di qualsiasi decoder / codificatore supportato.
Se lo volessimo convertire file video da mp4 a webm utilizzando il codec video libvpx e il codec audio libvorbis. Dovremo utilizzare un ordine come il seguente:
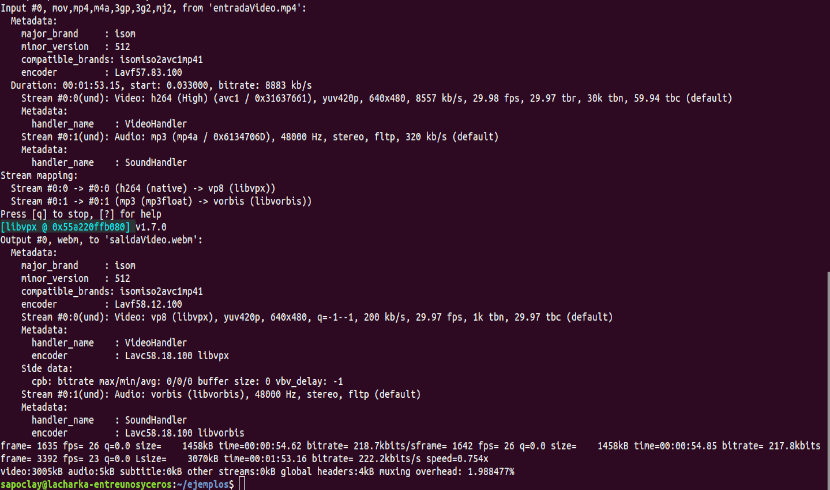
ffmpeg -i input.mp4 -c:v libvpx -c:a libvorbis output.webm
In caso di mancanza converte un file audio da mp3 ad ogg codificato con il codec libopus. Il comando da usare sarebbe qualcosa di simile al seguente:
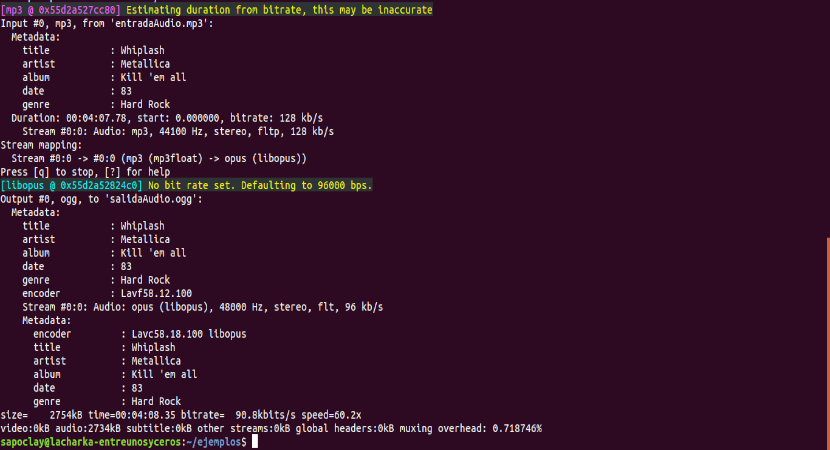
ffmpeg -i entradaAudio.mp3 -c:a libopus salidaAudio.ogg
È possibile trovare ulteriori informazioni su come utilizzare questa suite di software consultare il documentazione ufficiale di FFmpeg.
Ho avuto alcuni problemi con la riproduzione di video mp4 su Ubuntu 20.10, ma ho trovato la soluzione qui. Un milione di grazie!