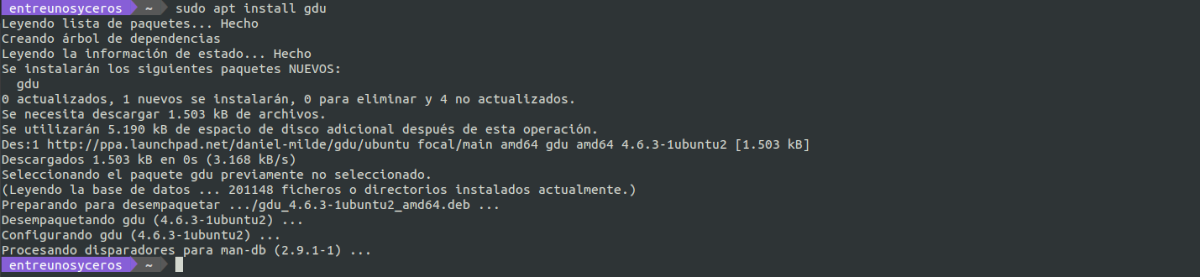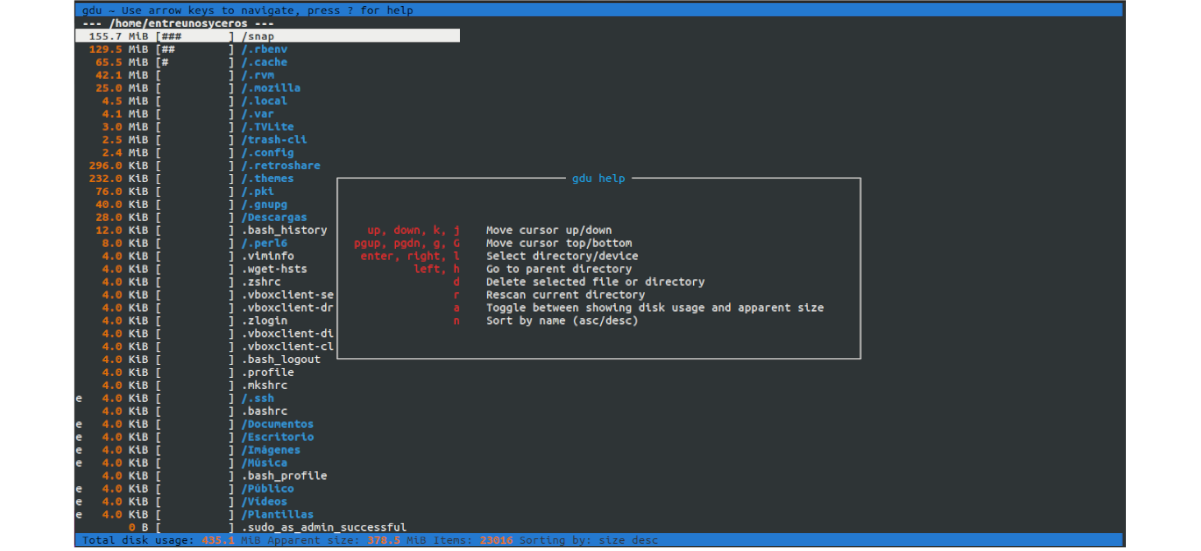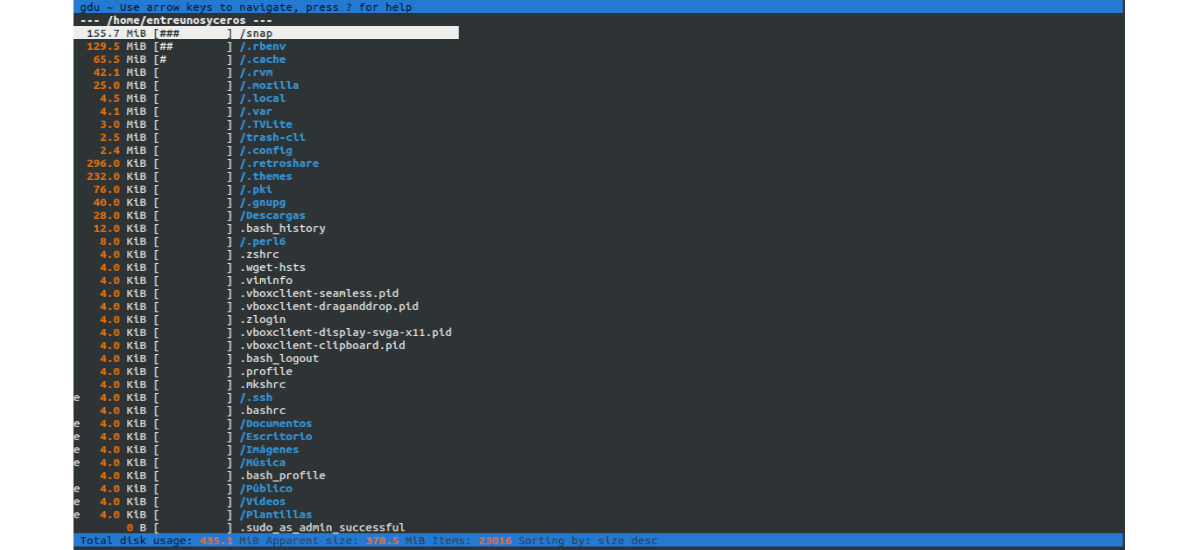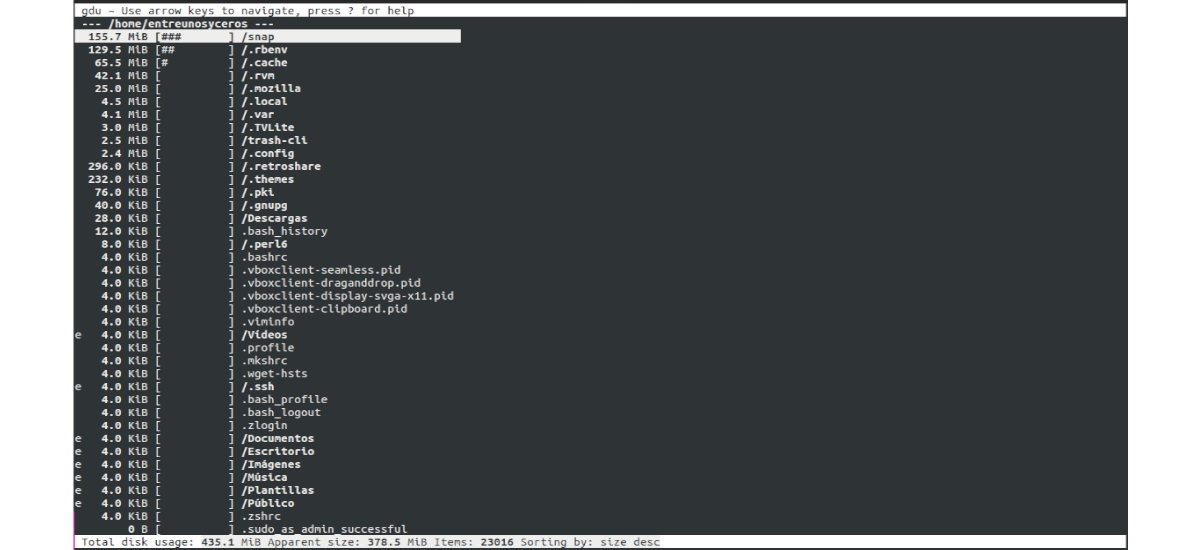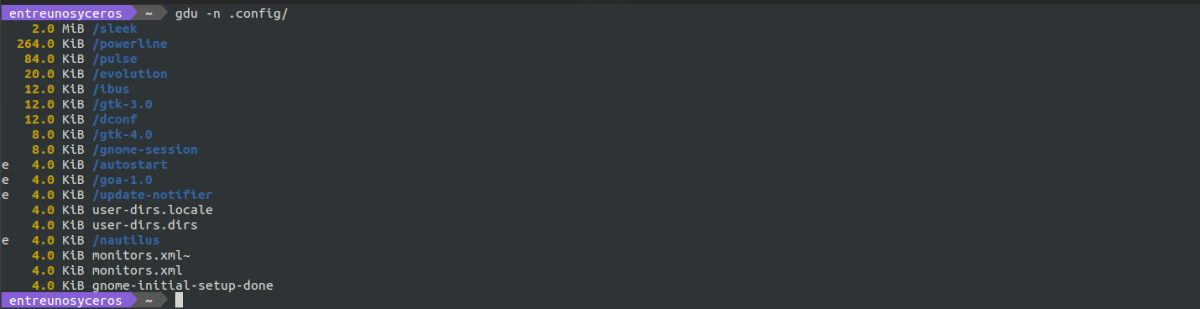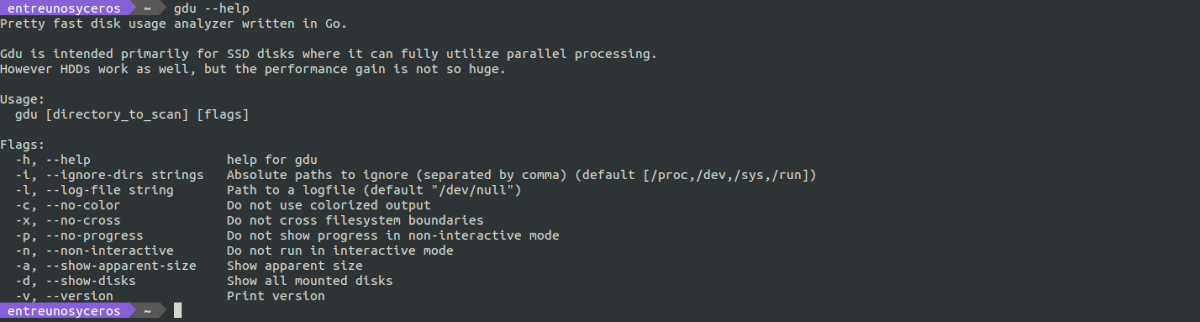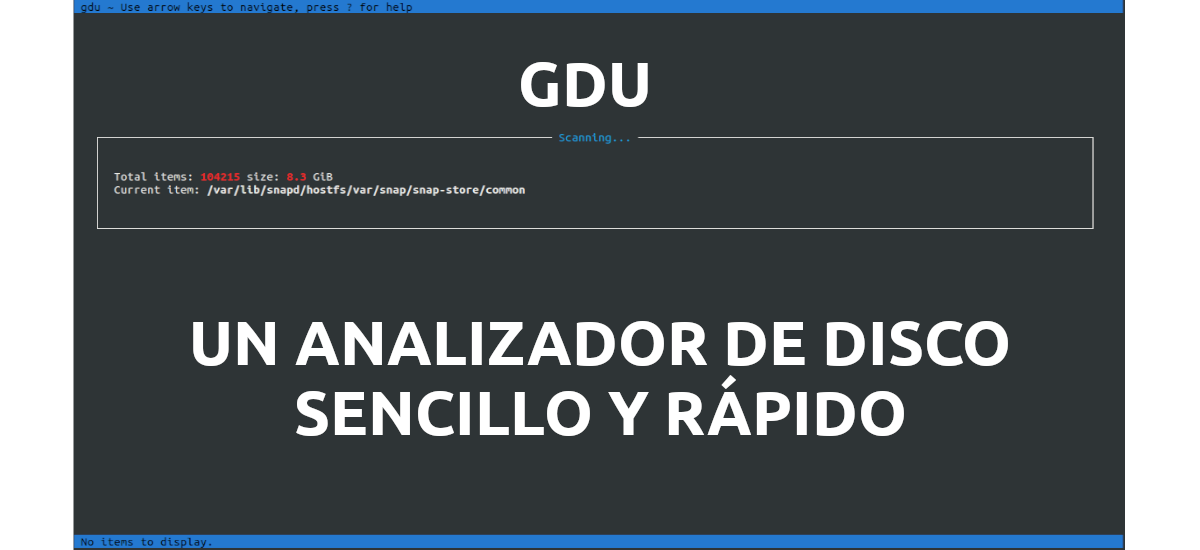
Nel prossimo articolo daremo uno sguardo a gdu. Riguarda un analizzatore di utilizzo del disco, che è open source e scritto in go. Gdu può essere trovato disponibile per Gnu / Linux, macOS e Microsoft Windows. Secondo il suo creatore, questo programma è ispirato a godu, dua, ncdu e df.
Gdu (Vai all'utilizzo del disco) è molto simile a ncdu, un popolare analizzatore di utilizzo del disco console. Anche se ha una differenza importante, ed è la velocità del programma. Lo strumento gdu è stato creato per le unità SSD, dove è possibile utilizzare l'elaborazione parallela. Questo strumento può funzionare anche con HDD, ma ottiene prestazioni inferiori rispetto alle unità SSD.
Gdu, un analizzatore di utilizzo del disco che possiamo usare in Ubuntu
Gli utenti di Ubuntu possono utilizzare diversi modi per installare gdu, come ad esempio:
Installa dal repository
Per utilizzare questa opzione di installazione, iniziamo aggiungendo il repository del progetto. Possiamo farlo aprendo un terminale (Ctrl + Alt + T) ed eseguendo il comando al suo interno:
sudo add-apt-repository ppa:daniel-milde/gdu
Dopo aver aggiornato il software disponibile dai repository, ora possiamo procedere all'installazione con questo altro comando:
sudo apt install gdu
Installa come snap
Troveremo anche questo programma disponibile su Snapcraft. Per installalo sul nostro computer dobbiamo solo aprire un terminale (Ctrl + Alt + T) ed eseguire il comando:
snap install gdu-disk-usage-analyzer
Dopo l'installazione avremo bisogno di stabilire le connessioni necessarie:
snap connect gdu-disk-usage-analyzer:mount-observe :mount-observe snap connect gdu-disk-usage-analyzer:system-backup :system-backup
E per finire creeremo un alias, in modo da poter avviare il programma semplicemente digitando gdu. Questo può essere fatto usando il comando:
sudo snap alias gdu-disk-usage-analyzer.gdu gdu
Installa da GitHub
Per installare l'ultima versione di questo programma, possiamo andare al pagina delle versioni da gdu su GitHub per scaricare il file richiesto. L'ultima versione pubblicata qui è la 4.9.1. Se vuoi usare il terminale per il download, puoi usare arricciare in un terminale (Ctrl + Alt + T) come segue:
curl -L https://github.com/dundee/gdu/releases/latest/download/gdu_linux_amd64.tgz | tar xz
Dopo l'installazione, lo faremo concedere i permessi di esecuzione al file scaricato. Lo faremo con il comando:
chmod +x gdu_linux_amd64
In conclusione, spostiamo il file nella directory / usr / bin, e così possiamo usarlo da qualsiasi cartella del nostro sistema operativo:
sudo mv gdu_linux_amd64 /usr/bin/gdu
Verifica l'installazione
Qualunque opzione tu usi per installare il programma, ora possiamo farlo controllare l'installazione e la versione eseguendo il seguente comando:
gdu --version
Devo dire che nello screenshot precedente la versione installata è quella ottenuta oggi scaricando il programma da GitHub.
Una rapida occhiata a gdu
Come ha fatto un'interfaccia utente del terminale (TUI), saremo in grado di navigare tra directory e dischi utilizzando le frecce della tastiera. Ci consentirà inoltre di ordinare il risultato in base al nome del file o alla dimensione.
- Freccia su ok → sposta il cursore in alto.
- Freccia giù oj → per spostare il cursore verso il basso.
- Intro → seleziona directory / dispositivo.
- Freccia sinistra oh → vai alla directory principale.
- d → elimina il file o la directory selezionata. Chiederà conferma.
- n → ordina per nome.
- s → ordina per dimensione.
- Ctrl + c → esci dall'applicazione.
Per saperne di più sulle operazioni che possiamo eseguire con questo strumento, basta devi premere? dall'interfaccia del programma per accedere alla guida.
Esecuzione di gdu
Se eseguiamo il comando gdu senza passare alcun argomento, eseguirà la scansione della directory di lavoro corrente:
gdu
a eseguire la scansione di directory particolari, dobbiamo passare il nome della directory come argomento:
gdu /ruta/de/carpeta/
È possibile che durante o dopo la scansione vediamo caratteri speciali nei file e nelle directory e ognuno ha un significato speciale. I personaggi che possiamo trovare sono i seguenti:
- [! ] → Errore durante la lettura della directory
- [. ] → Errore durante la lettura della sottodirectory.
- [@] → Il file è socket o simlink.
- [H] → Hardlink già conteggiato.
- [e] → Directory vuota.
Se si preferisce vedere l'output in bianco e nero, possiamo usare il opzione "-c" quando eseguiamo il programma:
gdu -c /ruta/de/carperta/
Tutti i comandi fino ad ora lanceranno una modalità interattiva per visualizzare le statistiche del disco. Se quello che ci interessa è che l'output sia in modalità non interattiva, dovremo solo aggiungere il file opzione "-n" comandare.
gdu -n .config/
Aiuto
Queste sono solo alcune delle opzioni che possiamo usare quando lanciamo questo programma. Loro possono controlla tutte le possibilità disponibili digitando nel terminale (Ctrl + Alt + T):
gdu --help
Esistono molti altri strumenti simili con lo stesso obiettivo. Questa è un'altra opzione, che può essere adattata alle esigenze di alcuni utenti. Può saperne di più su questo strumento dal pagina su GitHub progetto.