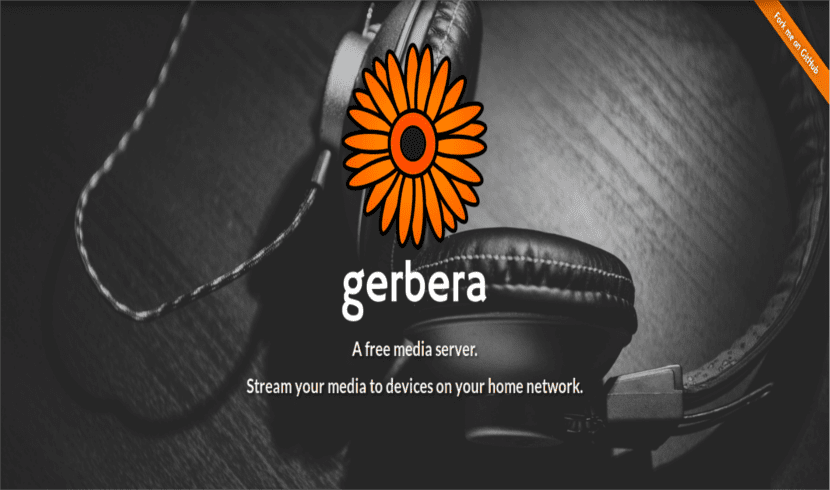
Nel prossimo articolo daremo uno sguardo a Gerbera. Questo è un potente Server multimediale UPnP (Universal Plug and Play) ricco di funzionalità con un'interfaccia utente web piacevole e intuitiva. Ci consentirà di trasmettere media digitali (video, immagini, audio, ecc.) Attraverso una rete domestica e Riproduci su diversi tipi di dispositivi compatibili con UPnP, dai telefoni cellulari ai tablet e molti altri.
Gerbera è un server multimediale Potente UPnP, che saremo in grado di utilizzare trasmettere in streaming i nostri media digitali sulla nostra rete domestica tramite una bella interfaccia utente web. Gerbera implementa la specifica UPnP MediaServer V 1.0 che può essere trovata su upnp.org. Questo server dovrebbe funzionare con qualsiasi MediaRenderer compatibile con UPnP. In caso di difficoltà in alcuni modelli, è opportuno consultare l'elenco dei dispositivi compatibili per maggiori informazioni
Caratteristiche della gerbera
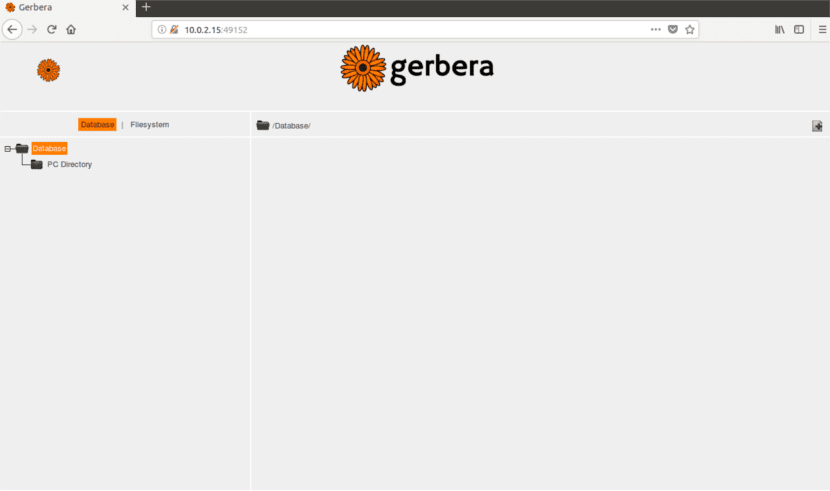
- Ci permetterà sfoglia e gioca media utilizzando UPnP.
- Supporta il estrazione dei metadati del file mp3, ogg, flac, jpeg, ecc.
- Configurazione altamente flessibile. Saremo in grado controllare il comportamento di varie funzionalità dal server.
- Supporta il layout del server definito dall'utente in base ai metadati estratti.
- Ofrece supporto exif per le miniature.
- Ammette nuova scansione automatica della directory (a tempo, inotify).
- Offre una bella interfaccia utente web con estensione visualizzazione ad albero del database e del file system, consentendo di aggiungere / eliminare / modificare e sfogliare i media.
- Supporto per URL esterni (Possiamo creare collegamenti a contenuti Internet).
- Supporta la transcodifica di formati multimediali flessibili tramite plugin / script e molti altri, tra cui una serie di funzioni sperimentali.
Installa e avvia Gerbera - UPnP Media Server su Ubuntu
Nella distribuzione Ubuntu, c'è un file PPA creato e mantenuto da Stephen Czetty. Da lì possiamo installare Gerbera aprendo un terminale (Ctrl + Alt + T) e utilizzando i seguenti comandi:
sudo add-apt-repository ppa:stephenczetty/gerbera sudo apt update && sudo apt install gerbera
Una volta installato il server, avvieremo, attiveremo e vedremo lo stato del servizio utilizzando i seguenti comandi nello stesso terminale:
sudo systemctl start gerbera.service sudo systemctl enable gerbera.service
Verificheremo se il servizio è iniziato con:
sudo systemctl status gerbera.service

IMPORTANTE: Si Gerbera non può partire sul tuo sistema, dovresti provare le seguenti azioni.
Prima controlla se il file di registro (/ var / log / gerbera) è stato creato, altrimenti crearlo come mostrato di seguito:
sudo touch /var/log/gerbera sudo chown -Rv root:gerbera /var/log/gerbera && sudo chmod -Rv 0660 /var/log/gerbera
In secondo luogo, definire un'interfaccia di rete che stai utilizzando come valore della variabile d'ambiente MT_INTERFACE. L'impostazione predefinita è "eth0', ma se la tua interfaccia si chiama qualcos'altro, cambia il nome. In Debian / Ubuntu puoi imposta questa configurazione nel file / etc / default / gerbera.
Inizia con Gerbera Media Server Web UI
Il servizio Gerbera ascolta sulla porta 49152, che possiamo utilizzare per accedere all'interfaccia utente web tramite un browser web:
http://dominio.com:49152
o
http://tu-dirección-ip:49152
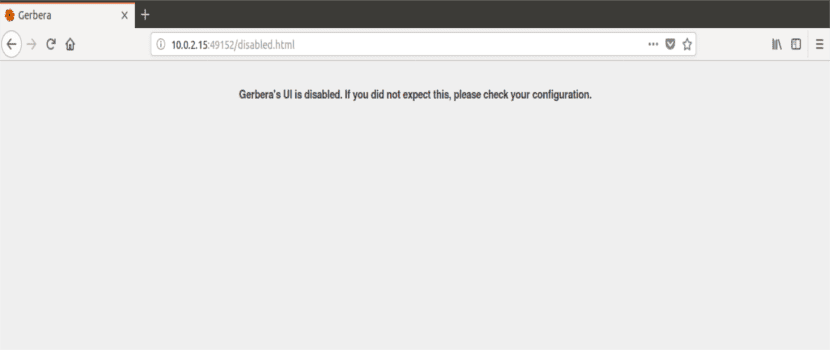
Se ricevi l'errore mostrato nello screenshot qui sopra, è necessario abilitare l'interfaccia utente web dal file di configurazione Gerbera. Modificalo digitando nel terminale (Ctrl + Alt + T):
sudo vim /etc/gerbera/config.xml
qui cambieremo il valore abilitato = »no» in abilitato = »sì» come mostrato nello screenshot seguente.
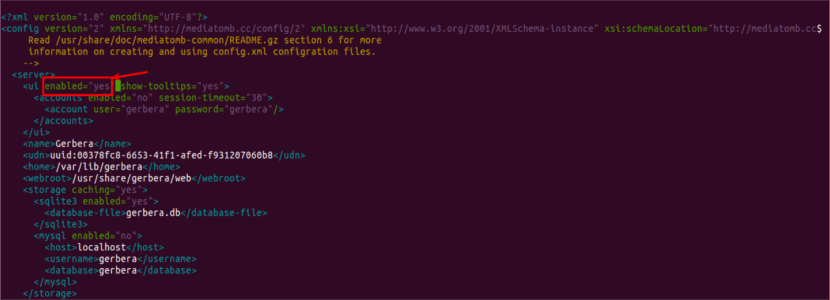
Dopo aver apportato le modifiche di cui sopra, chiudiamo il file e riavviamo il servizio Gerbera. Per fare questo scriviamo nel terminale (Ctrl + Alt + T):
sudo systemctl restart gerbera.service
Ora torniamo al nostro browser e proveremo ad aprire l'interfaccia utente ancora una volta in una nuova scheda. Questa volta dovrebbe caricare. Vedrai due schede su di esso:
- Base de datos. Ci mostrerà i file a cui è possibile accedere pubblicamente.
- File System. Qui è dove potremo cercare i file sul nostro sistema e selezionarli per la trasmissione. Per aggiungere un file, faremo semplicemente clic sul segno più (+), come puoi vedere nello screenshot seguente.
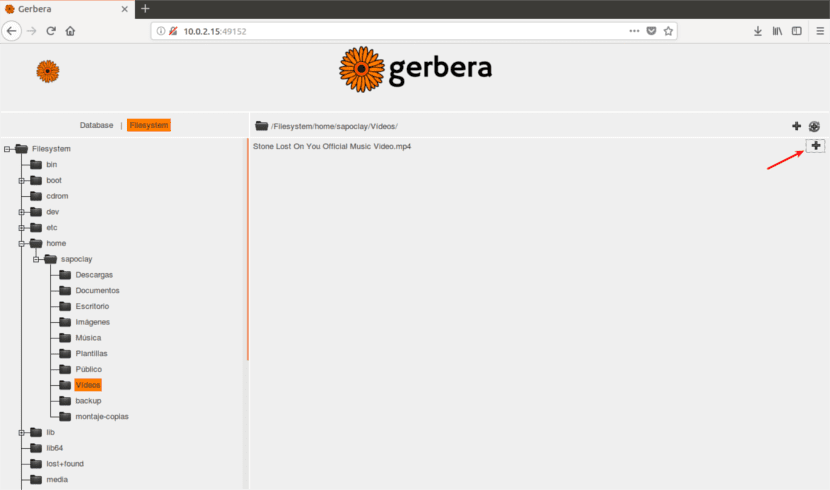
Dopo aver aggiunto i file per lo streaming dal file system, l'interfaccia del database dovrebbe essere simile a questa.
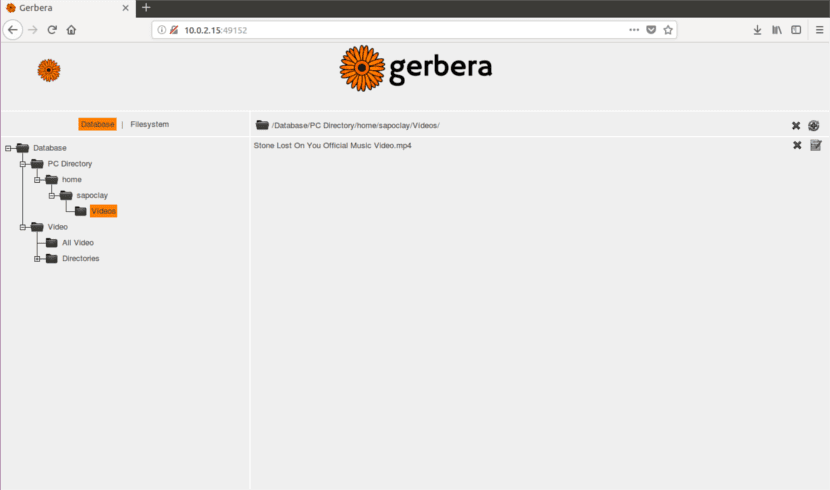
A questo punto, possiamo avviare lo streaming di file multimediali attraverso la nostra rete dal server Gerbera. Per testarlo, potremmo utilizzare un telefono cellulare, un tablet o qualsiasi altro che ci consenta di utilizzare un file Applicazione UPnP per riprodurre i file.
Se vogliamo ottenere maggiori informazioni su questo server, chiunque può consultare la pagina di Progetto GitHub o sito ufficiale.
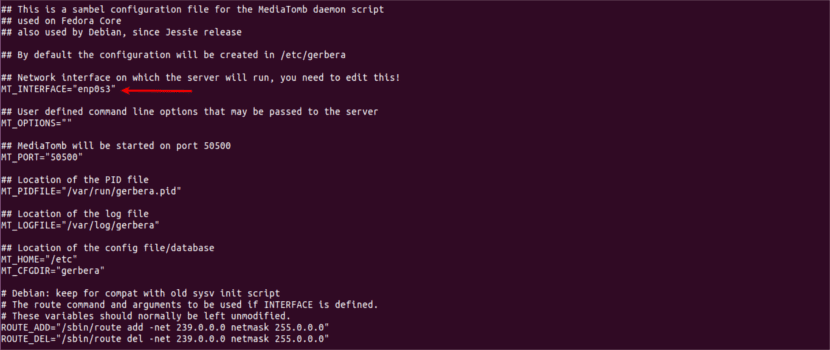
Grazie Damian per il tuo contributo. Tutto perfetto.
Colgo l'occasione per ringraziare tutto il team di Ubunlog. Ottimo lavoro quello che fai.
saluti
Un fedele abbonato.
Grazie per averci letto. Salu2.