
Nel seguente articolo daremo un'occhiata a come possiamo installare Jupyter Notebook su Ubuntu 20.04. Questa è un'applicazione web open source che consentirà agli utenti di creare e condividere documenti che contengono codice sorgente, equazioni, visualizzazioni e testo narrativo, tra le altre cose.
Il programma viene eseguito dall'applicazione web del client, che funziona in qualsiasi browser standard. Il prerequisito è installare ed eseguire il server Jupyter Notebook sul nostro sistema. I documenti creati in Jupyter possono essere esportati in formati come HTML, PDF, riduione di prezzo o Pitone. Inoltre, possono anche essere condivisi con altri utenti tramite e-mail, utilizzando Dropbox o GitHub o tramite il visualizzatore di notebook Jupyter integrato.
Questa applicazione è generalmente progettata per la compatibilità avanzata con Python. Include anche la possibilità di esportare i documenti realizzati con lo strumento in altri formati. Lo scopo generale per cui è stato creato questo strumento è quello di essere utilizzato nell'apprendimento del linguaggio di programmazione Python. Possiamo anche ottenere pulizia e trasformazione di dati scientifici, simulazione numerica o modellazione statistica. Queste sono solo alcune delle aree con cui possiamo lavorare con questa applicazione.
Installa Jupyter Notebook su Ubuntu 20.04
L'installazione è abbastanza semplice, anche se richiede una serie di passaggi. Per iniziare apriremo un terminale (Ctrl + Alt + T), ora assicurati che Ubuntu sia completamente aggiornato:
sudo apt update; sudo apt upgrade
Installa i requisiti necessari
Ora stiamo per installare Python e alcune delle sue librerie insieme a PIP. Per fare ciò, nello stesso terminale dovremo solo eseguire il comando:
sudo apt install python3-pip python3-dev
Prima di usare PIP, è consigliabile aggiornarlo per non avere problemi con i pacchetti:
sudo -H pip3 install --upgrade pip
Una volta installato e aggiornato, possiamo controlla la versione di PIP installato con il comando:
pip --version
A questo punto, usando PIP installiamo il pacchetto virtualenv con cui possiamo creare ambienti virtualizzati:
sudo -H pip3 install virtualenv
Installa Jupyter Notebook
Ora che abbiamo i requisiti necessari per installare Jupyter Notebok, prima creeremo una cartella in cui verrà installata l'installazione. Lo chiamerò Jupyter, ma può essere dato qualsiasi altro nome.
mkdir jupyter cd jupyter
Ora ci sarà creare un nuovo ambiente Python:
virtualenv jupyter
Allora lo faremo attivare l'ambiente eseguendo il comando:
source jupyter/bin/activate
A questo punto, con l'aiuto di PIP, ora possiamo installare Jupyter Taccuino:
pip install jupyter
Dopo l'installazione, abbiamo eseguire il server jupyter con il comando:
jupyter notebook
Nella schermata di uscita, avrai le informazioni a cui puoi accedere dal browser web. Ma prima di iniziare a lavorare con questo programma, possiamo configurare un po' Jupyter per renderlo un po' più sicuro.
Configurazione di base
Per chiudere il server che abbiamo avviato con il comando precedente, dobbiamo solo premere la combinazione di tasti Ctrl + C. Una volta fatto questo, lo faremo generare un file di configurazione predefinito in esecuzione:
jupyter notebook --generate-config
Quindi lo modificheremo un po 'in modo da poter accedere a Jupyter Notebook da qualsiasi host o rete. Se hai intenzione di utilizzare Jupyter sul tuo computer localmente, salta questo passaggio. Per modificare il file di configurazione, abbiamo solo bisogno del nostro editor preferito e utilizziamo un comando come il seguente:
vim ~/.jupyter/jupyter_notebook_config.py
All'interno del file dovremo cercare la riga c.NotebookApp.allow_remote_access e impostarne il valore su I veri.
c.NotebookApp.allow_remote_access = True
Fatto ciò, salva le modifiche e chiudi l'editor.
Di nuovo nel terminale, andiamo generare una password che ci aiuterà a proteggere l'accesso alla nostra installazione di Jupyter.
jupyter notebook password
si Adesso rieseguiamo il servizio Jupyter con il comando:
jupyter notebook
Potremo nuovamente accedere alla nostra struttura, ma prima dovremo accedere con la password che abbiamo appena impostato. Allora possiamo iniziare a lavorare.
Jupyter Notebook è uno strumento molto utile per chi si avvicina al mondo della programmazione con Python. Ha anche un grande potenziale per coloro che vogliono studiare la scienza dei dati in modo ordinato.
Se vuoi testare questo programma prima di installare qualsiasi pacchetto sul nostro computer, puoi Usa il dimostrazione online che i suoi creatori mettono a disposizione degli utenti. Inoltre avremo anche a nostra disposizione un ampio documentazione di tutte le sue funzionalità dal suo Sito Ufficiale. Se sei interessato a dare un'occhiata al codice sorgente del progetto, puoi consultarlo dalla sua repository su GitHub.
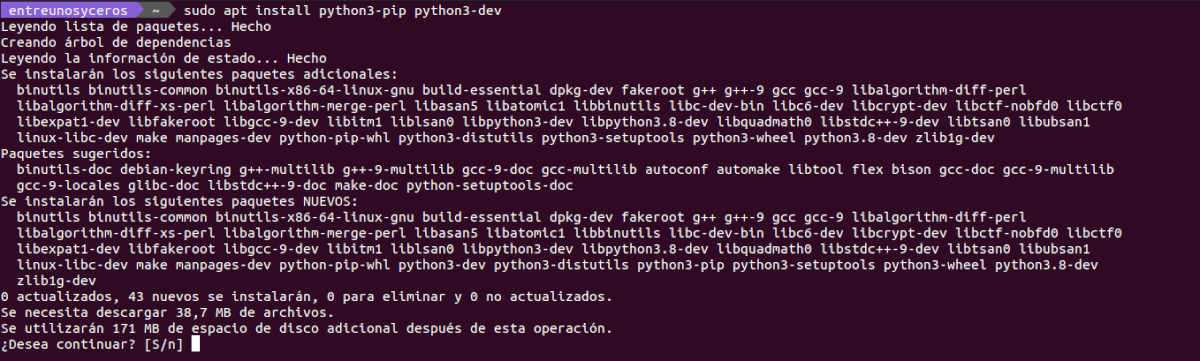


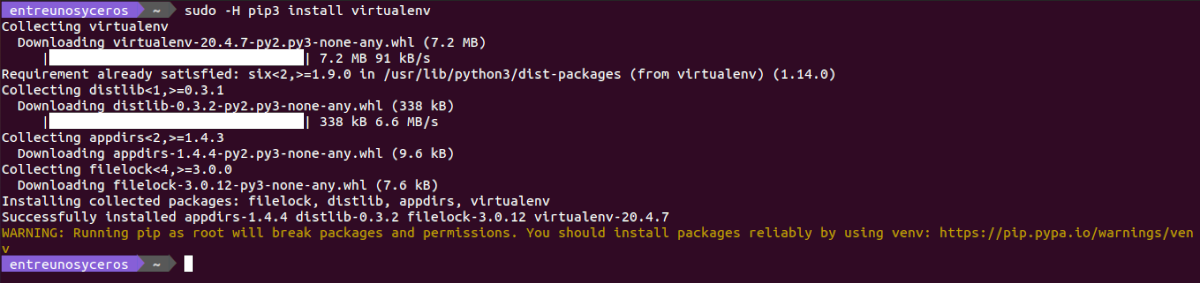






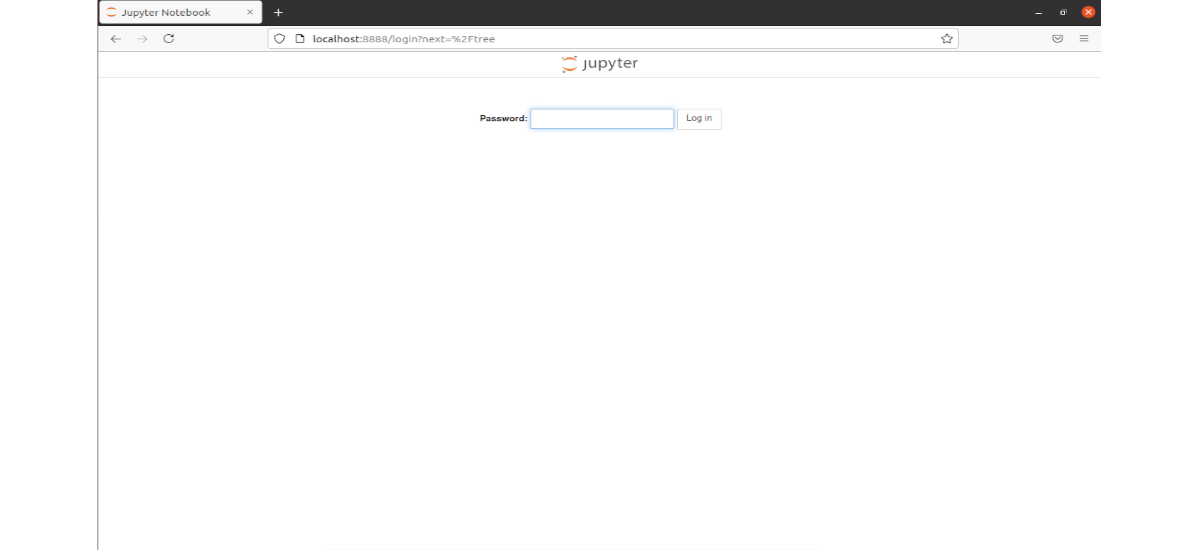
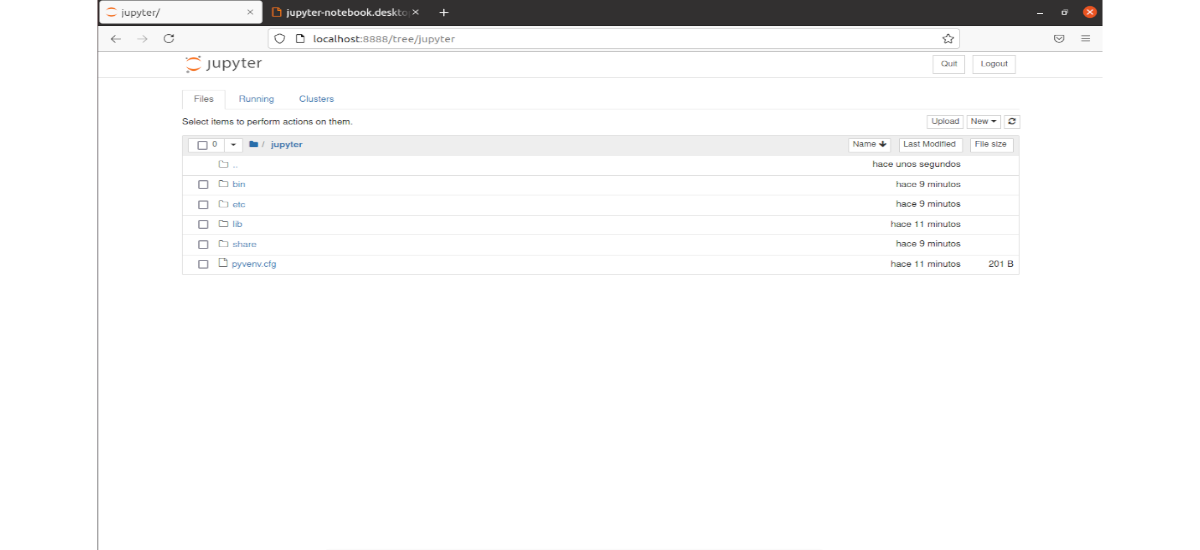
OTTIMO POST, FUNZIONA PERFETTO
Dice accesso negato, come posso risolverlo?
Hai cambiato c.NotebookApp.allow_remote_access = True?
Come faccio a salvare le modifiche e tornare indietro?