
Nel prossimo articolo daremo un'occhiata a come le applicazioni che non rispondono possono essere chiuse in Ubuntu. Mentre un utente utilizza Ubuntu, uno o più processi e applicazioni potrebbero bloccarsi una volta ogni tanto. In tal caso, riavviare il sistema o disconnettersi non è sempre la soluzione migliore per eliminare in modo rapido, semplice e sicuro applicazioni e programmi che non rispondono.
Nelle righe seguenti vedremo diverse possibilità, attraverso le quali possiamo chiudi applicazioni o processi che non rispondono o si bloccano su Ubuntu. Possiamo farlo utilizzando l'interfaccia grafica o la riga di comando.
Chiudi le applicazioni che non rispondono in Ubuntu
Utilizzando Ubuntu System Monitor
Come con il Task manager Windows, Ubuntu ha anche un'utilità integrata per gestirli e lavorare con loro. Questo task manager ce lo permetterà uccidere, terminare, interrompere e riprendere i processi graficamente e facilmente nel tuo sistema.

Una volta aperto, nella scheda "processi"In System Monitor, sarai in grado di vedere tutti i processi attualmente in esecuzione, inclusi quelli che non rispondono. Per interrompere un processo, tutto ciò che devi fare è fai clic destro su di esso e seleziona l'opzione Uccidi.
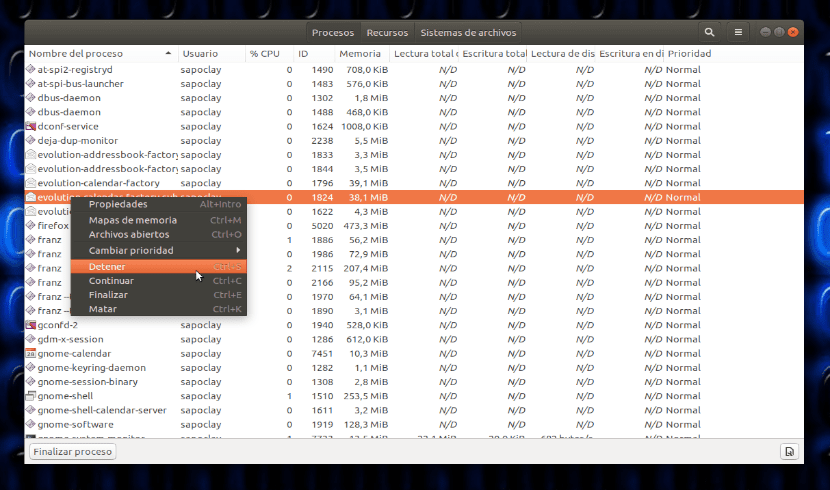
Questa opzione funziona in modo molto efficiente, ma Si consiglia di provare prima a chiudere il processo utilizzando le opzioni Stop o End.
Usa l'utility xkill
Questa utility può essere utilizzata per uccidere un programma che non risponde tramite il desktop. La maggior parte delle distribuzioni Gnu / Linux lo hanno installato per impostazione predefinita. Può anche eseguito dal terminale (Ctrl + Alt + T) utilizzando il comando xkill come segue:

Dopo aver eseguito il comando, vedrai che il puntatore del mouse si trasformerà in un 'x'. Tutto quello che devi fare è spostare il puntatore sul programma che non risponde e fare clic su di esso per chiuderlo.
Crea una scorciatoia da tastiera per xkill
L'utilità è innegabile Xkill Quando si tratta di rimuovere programmi in crash, potrebbe essere fastidioso per alcuni utenti aprire il terminale e quindi eseguire il comando. Per evitare questo fastidio, puoi creare una scorciatoia da tastiera personalizzata che esegua il comando. In questo modo gli utenti possono vedere e utilizzare il puntatore sotto forma di "x'direttamente nelle finestre aperte sul desktop. Per creare questo collegamento devi solo seguire i seguenti passaggi:
Apri le impostazioni della tastiera
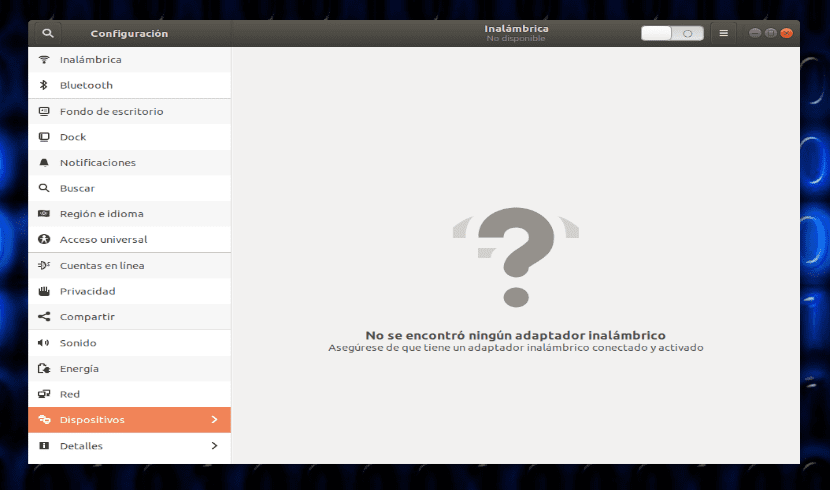
Devi andare all'utilità di configurazione di Ubuntu e accedere al file impostazioni della tastiera, attraverso il Scheda Dispositivi.
Crea una scorciatoia personalizzata
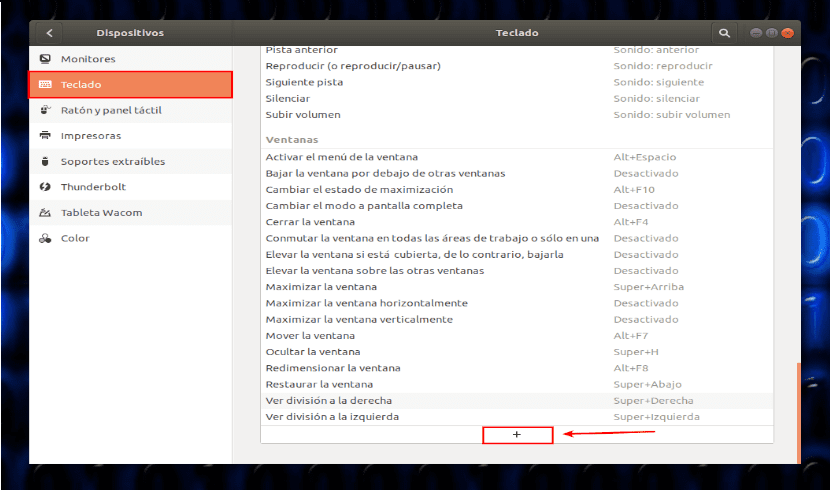
Nella finestra di fronte a te, scorri verso il basso utilizzando il dispositivo di scorrimento, fino a visualizzare il pulsante "+'. Lo troverai in fondo alla lista. Fare clic su quel pulsante per aggiungere un nuovo collegamento personalizzato. Apparirà la finestra di dialogo Aggiungi una scorciatoia personalizzata. A questo punto scrivi le seguenti informazioni:
Nome: xkill
Comando: xkill
Dopo aver coperto le tabelle sopra, fare clic sul pulsante Imposta collegamento. Ciò ti consentirà di impostare una scorciatoia da tastiera per il file comando xkill:
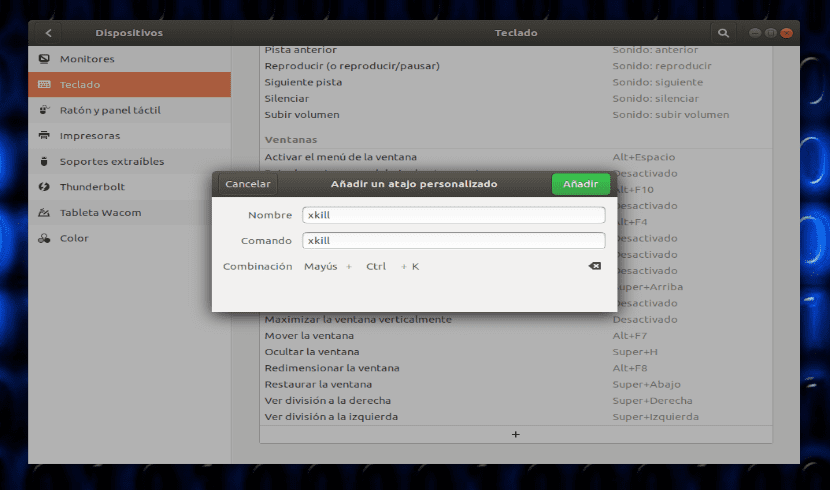
qui premere la combinazione di tasti per il collegamento personalizzato. Per questo esempio utilizzo Ctrl + Maiusc + K come scorciatoia, poiché questa combinazione non viene utilizzata per nessun altro scopo sul mio sistema. A questo punto, non resta che fare fare clic sul pulsante Aggiungi. Successivamente, la nuova scorciatoia da tastiera viene registrata come nuova scorciatoia personalizzata.
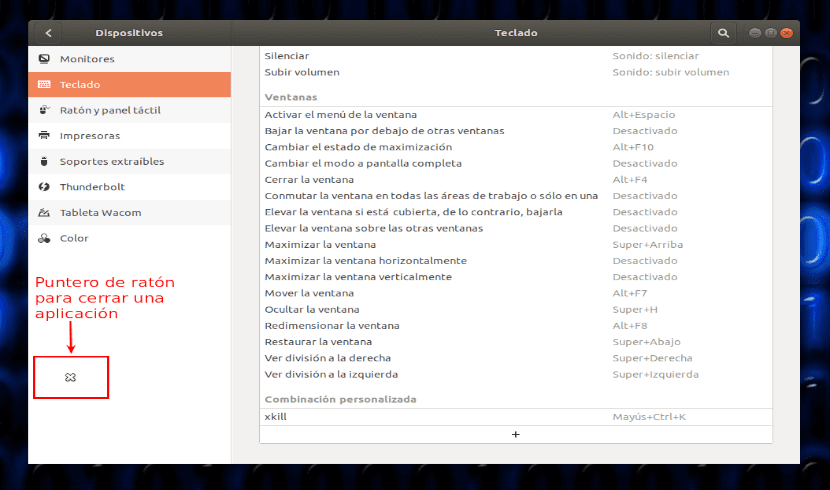
Dopo tutto questo, se usi la combinazione personalizzata che hai appena creato, vedrai il 'x'al puntatore del mouse, pronto per chiudere alcune applicazioni in sospeso.
Usare i comandi kill, pkill e killall
Nel terminale puoi anche trovare altri modi per chiudere le app che non rispondono. Questo è stato già discusso in a precedente articolo pubblicato su questo blog.
Uccidere