
Nel prossimo articolo daremo uno sguardo a MEGAsync. È noto a tutti che questa sistemazione ci permette di ottenere a account gratuito con 50 GB di spazio di archiviazione nel cloud Mega. E poiché oggigiorno avere una sistemazione di questo stile è molto utile, avere un client di sincronizzazione Poter utilizzare lo spazio non è una cattiva idea. Anche se ovviamente ce ne sono molti altri che ci offrono caratteristiche simili (come dropbox) quando non superiore.
Con MEGAsync possiamo mantenere sincronizzati i contenuti di una cartella del nostro team con l'account MEGA gratuito. In questo modo, se modifichiamo un file nella cartella che viene monitorata, esso si aggiorna automaticamente nel cloud per poter condividere o avere i nostri file da qualsiasi luogo. In altre parole, se lavoriamo con un computer diverso da quello che usiamo abitualmente, saremo sicuri che i nostri file siano sempre sincronizzati tra i nostri diversi dispositivi.
In questo post vedremo come installa MEGAsync su Ubuntu 17.10. Anche se devo dire che la sua installazione è identica in qualsiasi versione di Ubuntu. Anche nel resto dei sistemi operativi supportati da questo programma l'installazione è molto simile.
Scarica MEGAsync
Per installare MEGAsync dovremo visita la pagina principale di MEGA. Una volta dentro, dobbiamo cliccare sull'icona MEGAsync che troveremo in basso.
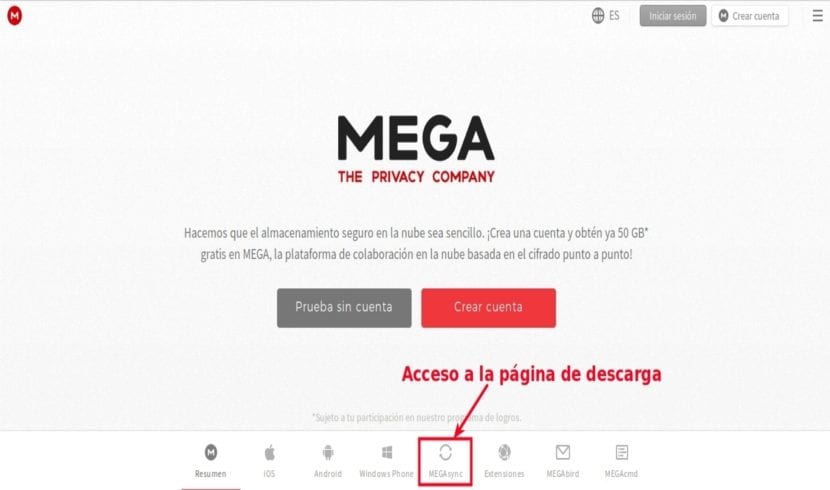
Una volta nella pagina di download di MEGAsync, dovremo farlo scegli il nostro sistema operativo. Per ottenere il file necessario, dovremo fare clic sul pulsante dell'elenco a discesa. Quando la lista dei sistemi apparirà sullo schermo, dovremo scorrerla fino a trovare quello che ci interessa (in questo caso Ubuntu 17.10). Una volta individuato, facciamo clic su di esso.
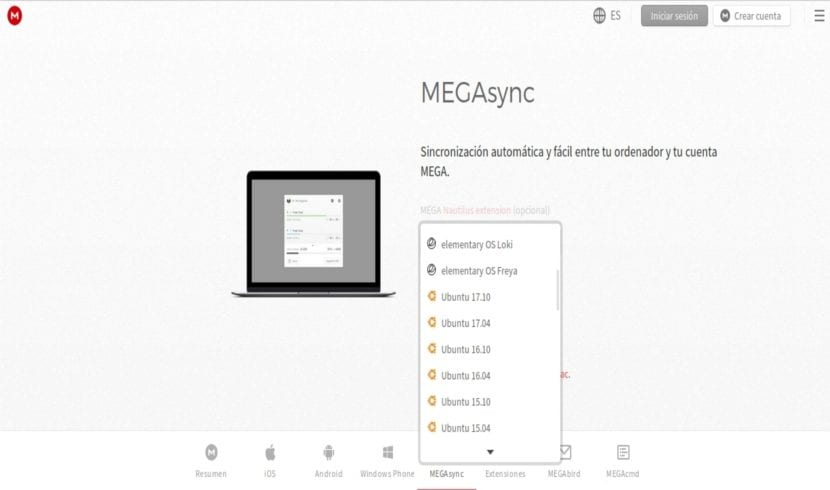
A questo punto dovremo farlo cerca l'architettura del nostro sistema. Poiché abbiamo scelto Ubuntu 17.10 per questo esempio, sarà disponibile solo per architetture a 64 bit.
Dopodiché, cliccando sul pulsante "Download" inizierà il download e il sistema ci chiederà cosa fare con il file. In questo esempio potremo scegliere tra installarlo utilizzando l'opzione Software Ubuntu o salvarlo sul nostro computer per installarlo in seguito o utilizzare il terminale per effettuare l'installazione.
Installa MEGAsync
Come nel passaggio precedente ho scelto di attendere il file, apro un terminale (Ctrl + Alt + T) e digito al suo interno il seguente comando per avviare l'installazione:
sudo dpkg -i megasync-xUbuntu_17.10_amd64.deb
Si il terminale ci avverte che si sono verificati degli errori durante l'installazione, dovremmo essere in grado di risolverli digitando nello stesso terminale:
sudo apt install -f
Esegui MEGAsync per la prima volta

Una volta terminata l'installazione, ora possiamo eseguire MEGAsync. In questo primo avvio possiamo crea il nostro account. Per prima cosa troveremo l'applicazione nel pannello delle attività. Cominciamo a scrivere il nome del programma e potremo accedervi.
Quando lo fai, appare una nuova finestra che ci avvisa che non abbiamo ancora effettuato l'accesso. In esso, facciamo clic sul pulsante "Accesso". Chiaramente dovremo aver precedentemente creato un account sul Web o sul pulsante "Crea un account".
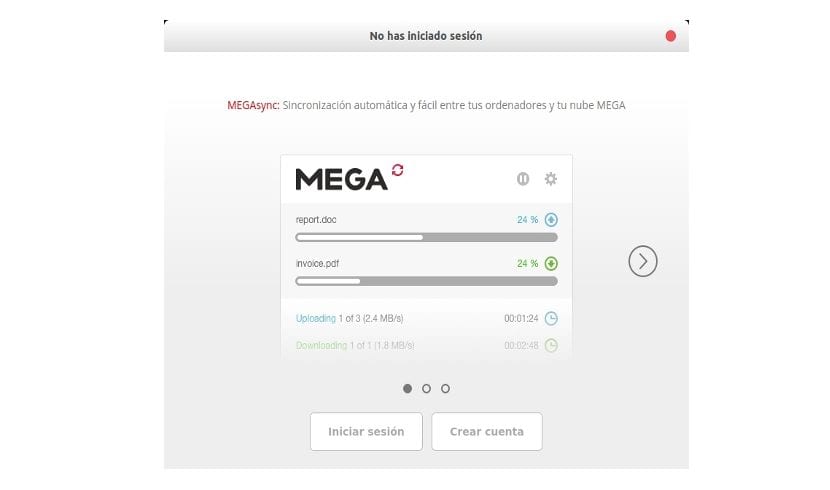
Questo avvierà la procedura guidata di configurazione di MEGAsync. Ci guiderà attraverso il processo di configurazione. Il primo passo è identificarci. Scriviamo il nostro indirizzo e-mail e la password per il nostro account MEGA. Successivamente vedremo una barra di avanzamento per un momento. Questo informerà che l'elenco dei file dal nostro account è in fase di caricamento.
Nella fase successiva, lo faremo indicare se vogliamo sincronizzare tutto il contenuto dell'account con la cartella del nostro team o solo alcune delle sue cartelle.
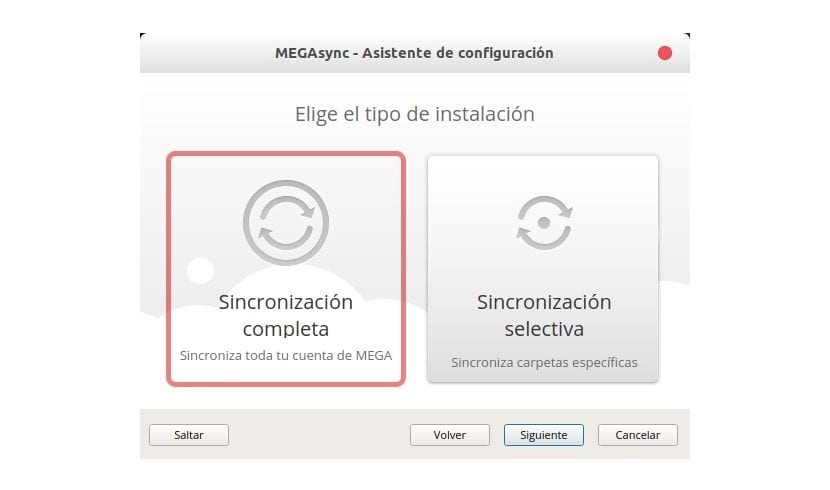
Nell'ultimo passaggio, dobbiamo indicare la cartella locale dove verrà archiviato il contenuto. Per impostazione predefinita, ci offre una nuova cartella chiamata MEGAsync che verrà creato all'interno della nostra cartella personale. Tuttavia, puoi fare clic sul pulsante Modifica e scegli un'altra posizione.
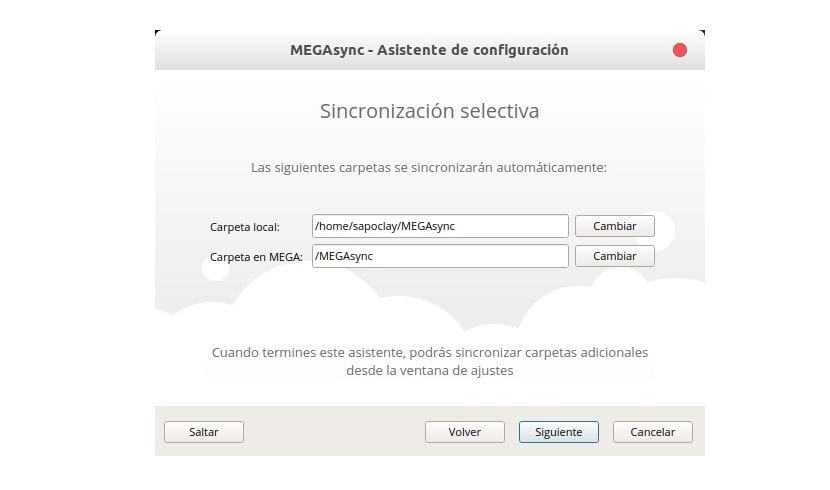
Una volta terminato tutto questo processo, appare un messaggio di benvenuto che ci informa che d'ora in poi avrà luogo la sincronizzazione tra la cartella locale e l'account MEGA. Per verificare che tutto funzioni correttamente, possiamo aprire il nostro browser di file e vedere il contenuto della cartella.
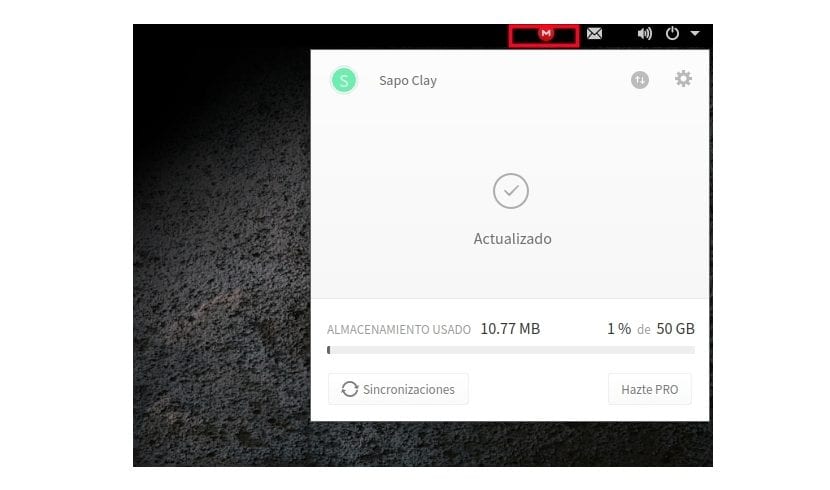
Per interagire con l'applicazione avremo una nuova icona nell'area di notifica. Questo ci permetterà di gestire il nostro account in modo semplice.
Disinstalla MEGAsync
Possiamo eliminare questo programma in modo semplice utilizzando il terminale. Dovremo solo aprire una vendita (Ctrl + Alt + T) e scrivere in essa:
sudo apt remove megasync && sudo apt autoremove