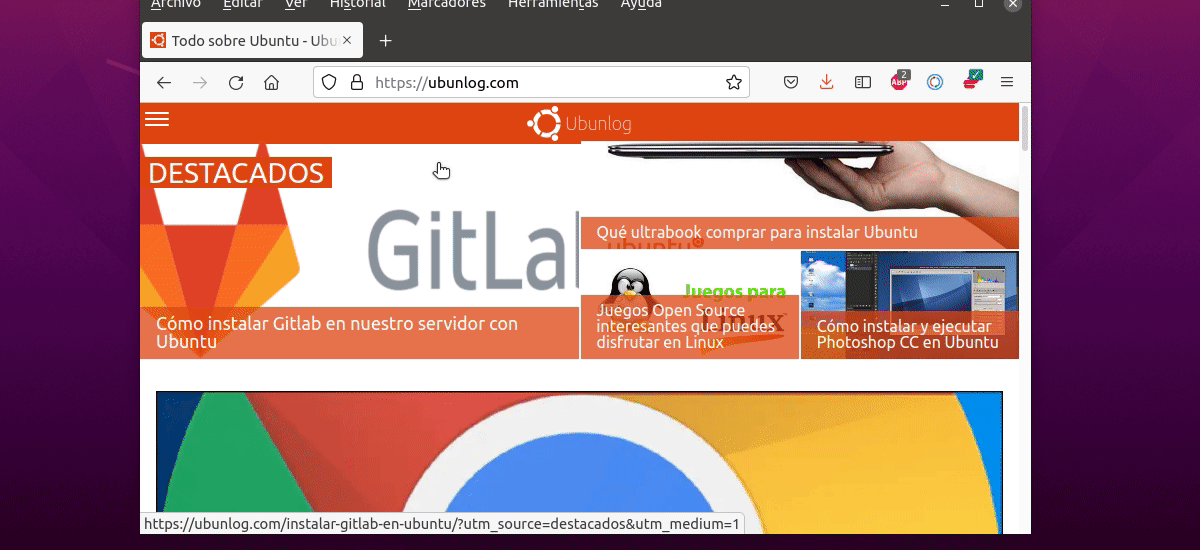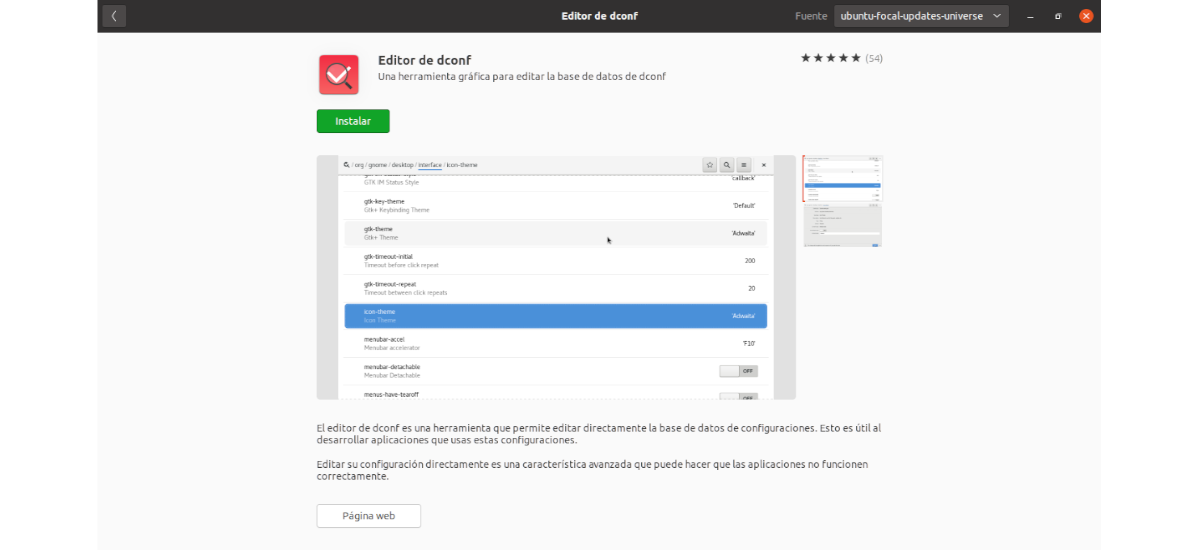Nel prossimo articolo daremo uno sguardo a come possiamo ridurre a icona la finestra di un'applicazione aperta con un solo clic, quando si fa clic sull'icona del dock. Questo è un comportamento che esegue la maggior parte dei sistemi operativi ed è sempre utile averlo abilitato.
In questa pubblicazione vedremo come possiamo abilitarlo molto facilmente in Ubuntu 20.04 e versioni successive, come abbiamo già indicato in un precedente articolo che ho testato su Ubuntu 18.04. Sfortunatamente, l'applicazione Configurazione in Ubuntu per alcune versioni ora, non ha un'opzione per abilitare la possibilità di ridurre a icona quando si fa clic sull'icona di un'applicazione.
Quando clicchiamo sull'icona di un'applicazione che si trova nel in Dock Alcune cose possono accadere in Ubuntu, ma per impostazione predefinita tra queste non c'è la possibilità di ridurre a icona la finestra di un'applicazione in esecuzione. L'opzione di 'Riduci a icona clic ' Cambierà il comportamento delle finestre aperte, in modo che quando clicchiamo sull'icona di un'applicazione che ha lo stato attivo, la finestra verrà ridotta a icona o nascosta nel Dock di Ubuntue lo ripristinerà con un secondo clic.
Questo è un comportamento che gli utenti che passano da altri sistemi operativi a Ubuntu trovano che manca dal desktop in quanto molto utile.
Abilita Riduci a icona facendo clic su Ubuntu
Cosa vedremo dopo, Devo dire che l'ho testato sulla versione Ubuntu 20.04, ma per altre versioni di questo sistema operativo i passaggi dovrebbero essere gli stessi. Possiamo abilitare 'minimizza al clic'da Ubuntu e superiori in due modi: dalla riga di comando e dalla GUI di dconf-editor.
Dal terminale
Sebbene alcuni utenti non vogliano sapere nulla del terminale e delle sue cose, va detto che questo è il modo più veloce per abilitare l'opzione di 'minimizza al clic'in Ubuntu. Dovremo solo aprire un terminale (Ctrl + Alt + T) ed eseguire il seguente comando al suo interno:
gsettings set org.gnome.shell.extensions.dash-to-dock click-action 'minimize'
Una volta premuto il tasto Intro la modifica avrà effetto al momento. Non avremo bisogno di disconnetterci.
a annulla la modifica appena apportata con il comando precedente e tornare alla configurazione predefinita di Ubuntu Dock, il comando da utilizzare nel terminale sarà il seguente:
gsettings reset org.gnome.shell.extensions.dash-to-dock click-action
Di nuovo la modifica sarà effettiva immediatamente. Non avremo bisogno di riavviare la sessione o cose del genere.
Utilizzo di Dconf-Editor
Per chi non vuole lavorare con il terminale, può anche essere abilitato'minimizza al clic'usando un'applicazione chiamata dconf-editor. Questo strumento può essere installato dall'opzione software Ubuntu.
Una volta installato, dobbiamo apri l'applicazione cercando il suo launcher nel sistema.
Dall'interfaccia utente dell'applicazione, dovremo vai al percorso / org / gnome / shell / estensioni / dash-to-dock.
Una volta sulla schermata indicata, dovremo scorrere verso il basso fino all'opzione 'clicca-action', e dovremo fare clic su di esso.
Nella parte inferiore del riquadro azioni fare clic su c'è un'opzione chiamata 'valore di default'. Dovremo spostarlo in posizione off. Poi se facciamo clic sul "pulsante"valore personalizzato'Vedremo apparire un elenco con le opzioni disponibili.
Tra loro troviamo e selezioniamo 'ridurre al minimo'. Per confermare premeremo il messaggio verde 'Applicare'che appare. La modifica, come per i comandi da terminale, avrà effetto immediato. Quindi possiamo chiudere dconf-editor.
Questi che abbiamo appena visto ci sono due semplici possibilità per abilitare l'opzione "Riduci al clic" in Ubuntu 18.04 LTS, Ubuntu 20.04 LTS e versioni successive. Possiamo verificare che sia stato abilitato correttamente e funzioni facendo clic più volte sull'icona di qualsiasi applicazione in esecuzione, poiché la prima volta che clicchiamo, l'applicazione si metterà a fuoco (se non ce l'hai).