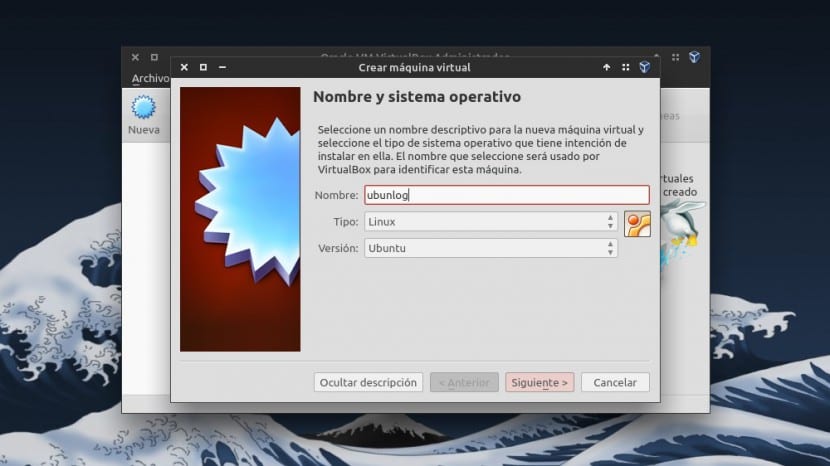
Uno dei problemi principali che di solito si presentano in Linux e nel software libero in generale, è che a volte siamo costretti a utilizzare software proprietario. E a volte possiamo raggiungere hanno problemi a eseguirloO perché questo programma non supporta Linux o perché non funziona bene.
Se non vogliamo partizionare il disco per installare Windows, VirtualBox è la soluzione al problema che ci poniamo. Ebbene, Virtual Box è un programma gratuito (con licenza GPLv2) che ci permette di farlo eseguire qualsiasi sistema operativo su una macchina virtuale a cui noi stessi possiamo destinare le sue risorse. In questo post vi mostriamo come possiamo ottimizzare la risoluzione dello schermo di Virtual Box, dato che di solito è uno dei primi "problemi" che di solito si presentano.
Ad esempio, un paio di anni fa, avevo la necessità di utilizzare un programma per programmare nell'assemblatore del Motorola 68k, ma detto programma non aveva supporto per Linux e eseguirlo con Wine non funzionava bene. Quindi ho deciso di installare Windows XP in una macchina virtuale tramite Virtual Box e il problema è stato risolto.
Tuttavia, qualcosa di simile a quello che vedi nell'immagine seguente è quello che ho trovato la prima volta. La risoluzione non mi convinceva del tutto e ho subito pensato che sarebbe stato fantastico poter utilizzare Virtual Box in modalità a schermo intero.
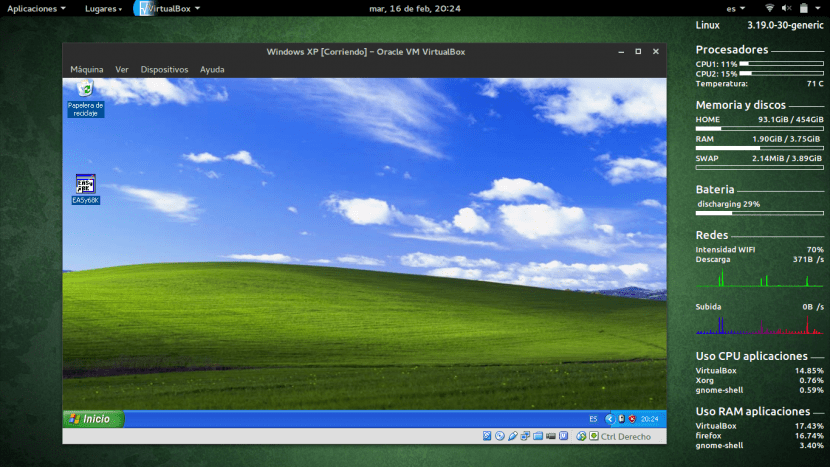
Bene, metti Virtual Box in modalità a schermo intero è possibile ed è, infatti, una delle caratteristiche che renderà l'utilizzo di Virtual Box praticamente come se eseguire il sistema operativo in questione sulla nostra macchina. Per fare ciò, dobbiamo solo fare clic sull'opzione di menu Dispositivi, Clicca su Installa aggiunte guest e quindi procedere con l'installazione.
Una volta installato, dobbiamo riavviare Virtual Box. Quando riavviamo qualsiasi sistema operativo, Ora possiamo metterlo in modalità a schermo intero ogni volta che vogliamo. Per fare questo dobbiamo premere, contemporaneamente, il tasto Ctrl a destra e la chiave F. Ti renderai conto che con la modalità a schermo intero attiva, non ci sarà praticamente alcuna differenza tra l'esecuzione di un sistema operativo sul tuo PC ed eseguirlo in Virtual Box, quindi l'uso del sistema operativo nelle macchine virtuali diventerà un compito molto comodo e semplice.
Ci auguriamo che questo post ti sia piaciuto. Ti invitiamo a lasciarci le tue esperienze con VirtualBox nella casella dei commenti, o anche se conosci lo strano "trucco" per ravvivarne l'utilizzo.
Ciao, so che non hai niente a che fare con quello che ti chiederò, spero che tu mi dia un suggerimento.
Voglio cambiare la versione Linux del mio laptop, ma la verità è che alcune versioni di Ubuntu causano un bug nelle applicazioni.
Ha un processore Intel 2, 768 MB di memoria video ma integrata, Hard Disk di circa 320 GB. E vorrei sapere quale versione di Linux sarebbe utile.
Buonasera Federico,
Tenendo conto delle risorse del tuo PC, ti consiglio di installare una distro leggera. Ce ne sono molti, ma quelli che consiglierei di più sono Lubuntu, Ubuntu Mate o Elementary OS. Puoi dare un'occhiata a tutti e scegliere quello che più cattura la tua attenzione. Il tuo PC dovrebbe funzionare perfettamente usando una di queste distribuzioni.
Saluti 🙂
Se non sbaglio, Guest Addittions fa il lavoro di evitare di premere il tasto host (che di default è CTRL DESTRO che cambia sempre in F9) e l'integrazione del mouse. In altre parole, la macchina virtuale si comporta come un'altra applicazione, una finestra in più del nostro sistema operativo host (nel nostro caso Ubuntu, che è ottimo per gestire le risorse e compilare i kernel solo per il nostro hardware reale).
Un dettaglio con la versione che uso: 5.0.14 quando vado a schermo intero la barra degli strumenti esce «fuori posto» e dopo aver premuto il TASTO HOST + F tre volte di seguito la facciamo apparire come mostrato in questo rapporto. Piccoli dettagli da correggere in VirtualBox, puoi vedere il nostro «tweet» con l'immagine del soggetto:
https://twitter.com/ks7000/status/699757435498733568
Ciao amico, il post è molto carino, ma non vedo l'ottimizzazione da nessuna parte ahah. 🙂
Un saluto e un gol in avanti (anche se nei prossimi post si arriva con un titolo più adeguato al contenuto, il lettore si sentirà sicuramente più soddisfatto)
Ciao!