
Nel prossimo articolo daremo uno sguardo a Powerline. Questo strumento può essere molto utile quando si tratta di organizzarsi in quanto offre informazioni utili sul terminale che vedremo in ogni momento. Powerline è un plug-in della riga di stato per vim e fornisce righe di stato e prompt per altre applicazioni, inclusi zsh, bash, fish, tmux, IPython, Awesome, i3 e Qtile.
Come indicato in Pomodori assassini, è uno script Python per avere una riga di comando ipervitaminizzata. Fondamentalmente possiamo personalizzare la riga di comando per adattarla all'utente. Quando usiamo la riga di comando localmente possiamo vederla con una configurazione e quando la usiamo da remoto, possiamo chiaramente differenziarla.
Caratteristiche generali di Powerline
- Es estensibile e ricco di funzionalità. Questa applicazione è stata completamente riscritta utilizzando Python. Ciò ha ottenuto un'estensibilità molto migliore, file di configurazione più agili, migliori e più semplici. Inoltre una base di codice strutturata e orientata agli oggetti senza dipendenze obbligatorie di terze parti diverse da un interprete Python.
- Codice base stabile. Utilizzando Python è stato possibile eseguire un test unitario di tutto il codice del progetto. Il codice è testato per funzionare con Python 2.6+ e Python 3.
- Include supporto per prompt e righe di stato in molte applicazioni. Originariamente costruito esclusivamente per le righe di stato di vim, il progetto si è evoluto per fornire righe di stato in tmux e vari WM, shell come bash / zsh e altre applicazioni.
- La configurazione e le combinazioni di colori sono state scritte in JSON. Si tratta di un formato di file standardizzato, semplice e facile da usare. Consente una facile configurazione da parte dell'utente in tutte le applicazioni compatibili.
- Powerline lo è veloce e leggero, con supporto daemon per prestazioni ancora migliori. Sebbene la base del codice si estenda su un paio di migliaia di righe, l'obiettivo principale è quello di ottenere buone prestazioni e il minor numero di codice possibile. Allo stesso tempo fornisce un'ampia gamma di funzionalità. Il nuovo demone assicura anche che venga avviata solo un'istanza di Python per i prompt e le righe di stato, fornendo prestazioni eccellenti.
Queste sono alcune delle caratteristiche di Powerline, tutte consultabili più in dettaglio nel documentazione ufficiale del progetto o in Pagina GitHub.
Installa Powerline su Ubuntu
Per installare Powerline in Ubuntu, avremo diverse opzioni. Tutti possono esserlo consultare la documentazione del progetto. Potremo installarlo da pip, ma è più consigliato (anche se non sarà l'ultima versione) installarlo dal gestore dei pacchetti. In questo esempio, utilizzeremo adatto per l'installazione.
Per prima cosa aggiorneremo l'indice del software disponibile e poi procederemo con l'installazione. Per questo devi solo aprire un terminale (Ctrl + Alt + T) e scrivere lo script:
sudo apt update && sudo apt install powerline fonts-powerline
Una volta installati i pacchetti, dobbiamo modificare il file .bashrc dal nostro utente con il comando:
vim ~/.bashrc
All'interno del file, alla fine del tutto, dovremo solo includere il seguente contenuto. Con queste righe andremo a controllare se il file powerline.sh esiste nel percorso di installazione:
if [ -f /usr/share/powerline/bindings/bash/powerline.sh ]; then source /usr/share/powerline/bindings/bash/powerline.sh fi
Una volta apportate le modifiche, ora possiamo salvare e uscire dall'editor di testo che utilizziamo. Per vedere le modifiche, è meglio riavviare il terminale.
Configurazione di base
Saremo in grado modificare le diverse opzioni delle impostazioni Powerlinecome la tavolozza dei colori, le impostazioni principali o il tema. Per questo dobbiamo lavorare con file diversi, come mostrato nel file documentazione ufficiale.
In Powerline puoi configurare diverse zone o lati, in una tipica shell hai il prompt sulla destra. È possibile trovare aiuto su le possibili configurazioni in documentazione ufficiale. In esso è possibile ottenere informazioni su come modificarli e adattarli alle esigenze specifiche di ogni utente.

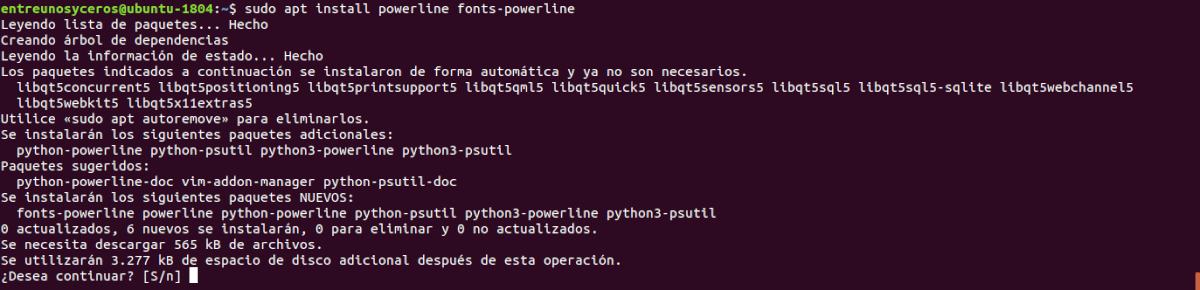
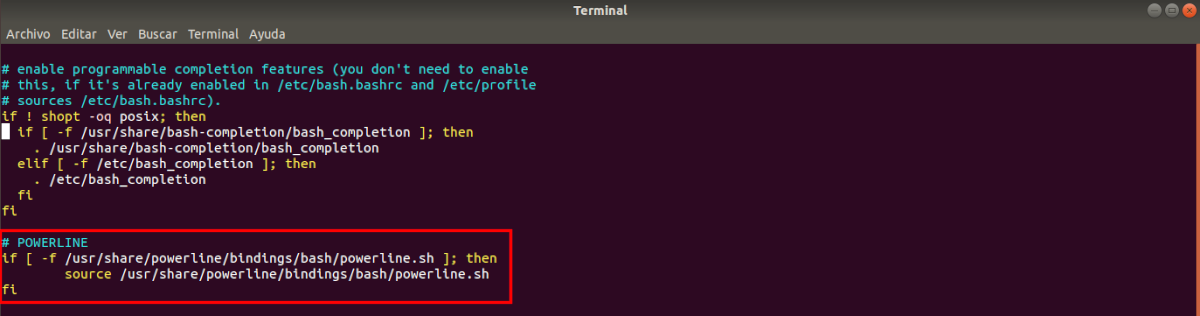

Ho passato un po 'di tempo a leggere la documentazione e testare lo strumento, l'ho trovato molto buono e completo. XD