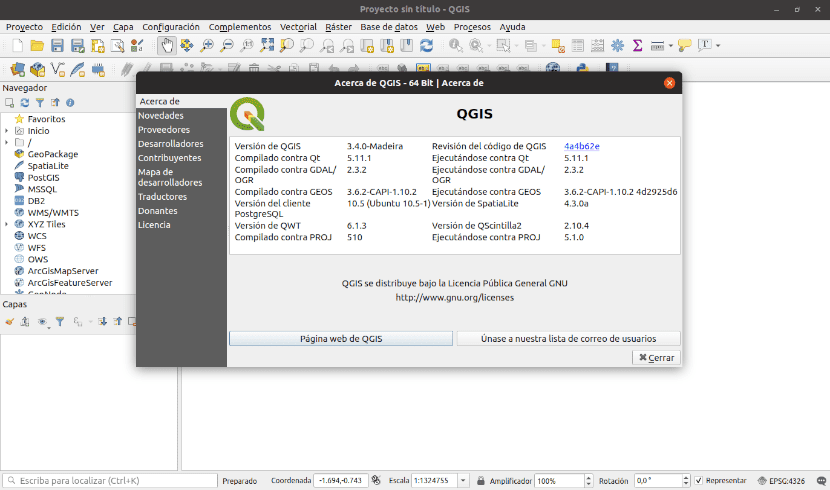
Nel prossimo articolo daremo uno sguardo a QGIS. Questo è un pacchetto software open source per il disegno informazioni geospaziali. QGIS è un sistema informativo geografico multipiattaforma molto popolare. Lo troveremo disponibile per Gnu / Linux, Mac e Windows. In questo post vedremo come installa QGIS 3 su Ubuntu 18.10.
QGIS (precedentemente chiamato anche Quantum GIS) è stato uno dei primi otto progetti della Fondazione OSGeo. Questo software ci consentirà di gestire formati raster e vettoriali attraverso le librerie GDAL e OGR, nonché database.
Caratteristiche generali di QGIS
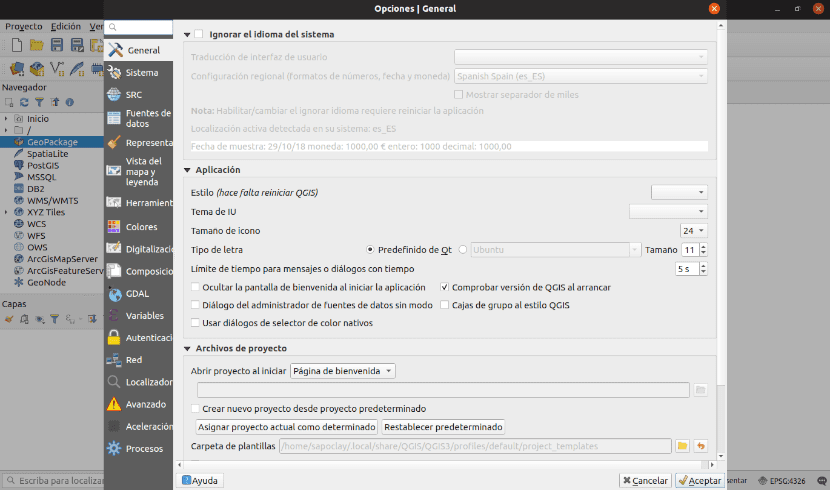
Alcune delle sue caratteristiche sono:
- Ci offrirà gestione dei file vettoriali Shapefile, coperture ArcInfo, Mapinfo, GRASS GIS, DXF, DWG, ecc.
- Avremo supporto per un numero significativo di tipi di file file raster (GRASS GIS, GeoTIFF, TIFF, JPG, ecc.)
- Uno dei suoi maggiori vantaggi è la possibilità di usa Quantum GIS come GUI del SIG GRASS, utilizzando tutta la potenza di analisi di quest'ultimo in un ambiente di lavoro più amichevole.
- QGIS è sviluppato in C ++, usando il Libreria Qt per la tua interfaccia grafico utente.
- Uno dei grandi punti di forza di QGIS è questo funziona su diversi sistemi operativi come: GNU / Linux, BSD, Unix, Mac OSX, Windows e Android (in fase sperimentale). Funziona allo stesso modo in tutti loro.
- QGIS ha un'infrastruttura di plugin. L'utente può aggiungi molte nuove funzionalità scrivendo i tuoi plugin. Questi plugin possono essere scritti in C ++ o Python.
- QGIS 3.0 utilizzare il Python versione 3.X. Fornisce agli sviluppatori collegamenti ad esempi e guide per Plugin Builder come strumento di sviluppo Python.
Possiamo saperne di più il caratterizza questo progetto sulla tua pagina web.
Installa QGIS su Ubuntu 18.10
Possiamo installare questo software in diversi modi sul nostro sistema Ubuntu 18.10:
Installa tramite APT
Per installare QGIS tramite il gestore di pacchetti APT, dobbiamo solo aprire un terminale (Ctrl + Alt + T) e scrivere in esso:
sudo apt install qgis python-qgis qgis-plugin-grass
Questa opzione installerà la versione 2.18 del programma sul nostro sistema. Se vogliamo una versione più recente, vai al punto successivo.
Installa tramite il tuo repository
Con questa opzione installeremo una versione più recente, in particolare oggi, la 3.4. Possiamo aggiungere direttamente al file / Etc / apt / sources.list il suo repository corrispondente. Modificheremo questo file con il seguente comando:
sudo vim /etc/apt/sources.list
Dovremo solo aggiungere un'altra riga.
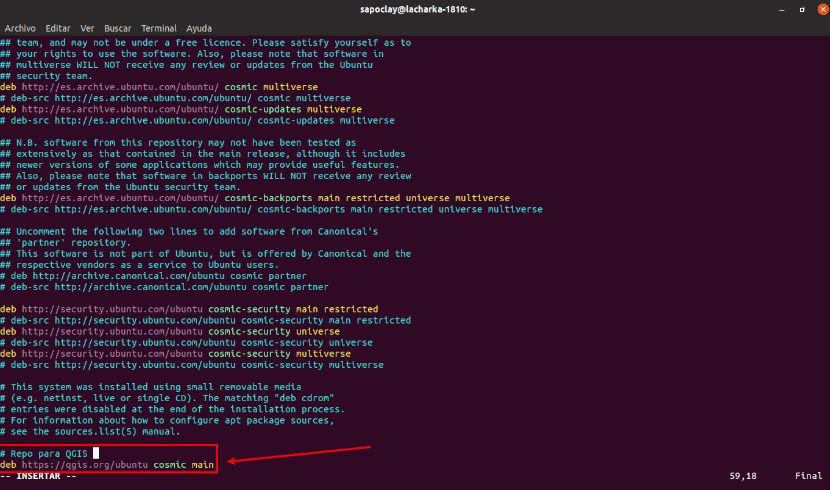
Dato che stiamo usando Ubuntu 18.10 Cosmic Cutlefish per questo esempio, dovremo aggiungere il repository specifico per Ubuntu 18.10 da QGIS 3. Il nome in codice di Ubuntu Cosmic Cutlefish è cosmico. Per questo dovremo aggiungere la seguente riga all'inizio o alla fine del file / Etc / apt / sources.list:
deb https://qgis.org/ubuntu cosmic main
Dopodiché, salviamo e chiudiamo il file. Ora dovremo farlo importa la chiave GPG da QGIS 3 con il seguente comando:
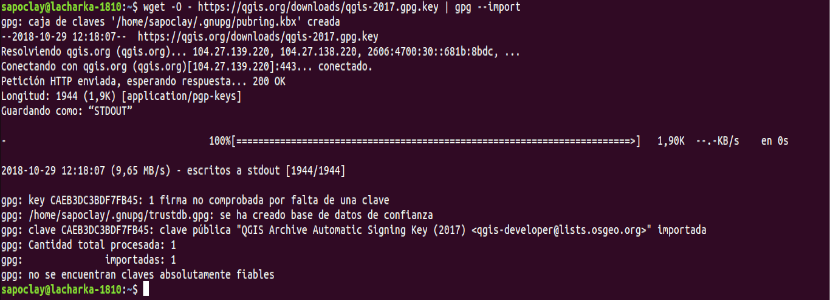
wget -O - https://qgis.org/downloads/qgis-2017.gpg.key | gpg --import
La chiave GPG deve essere aggiunta alla tua macchina Ubuntu 18.10. Ora puoi controlla se la chiave GPG è stata importata correttamente con il seguente comando:

gpg --fingerprint CAEB3DC3BDF7FB45
Adesso dobbiamo aggiungi la chiave GPG da QGIS 3 a apt package manager. Altrimenti, non sarai in grado di aggiornare la cache e scaricare e installare QGIS 3. Per eseguire questa azione eseguiremo in un terminale (Ctrl + Alt + T):

gpg --export --armor CAEB3DC3BDF7FB45 | sudo apt-key add -
A questo punto, dobbiamo aggiorna la cache del repository del pacchetto apt di Ubuntu 18.10:
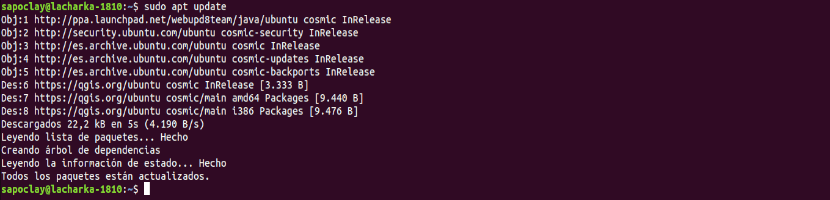
sudo apt update
Adesso possiamo installa QGIS 3:
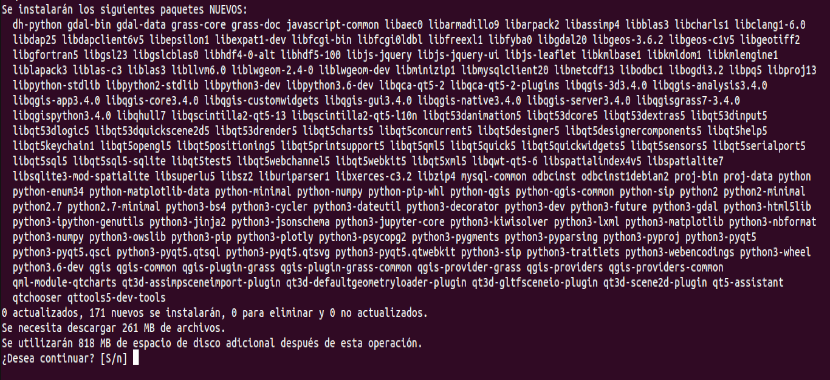
sudo apt install qgis python-qgis qgis-plugin-grass
Il processo di download e installazione di QGIS 3 dovrebbe iniziare. Questa operazione potrebbe richiedere un po 'di tempo.
Avvia QGIS
Ora possiamo andare alle attività dell'ambiente desktop GNOME 3 e cercare qgis. Dovremmo essere in grado di trovare il logo di QGIS Desktop come mostrato nella seguente schermata. Faremo clic su di esso per avviare il programma.
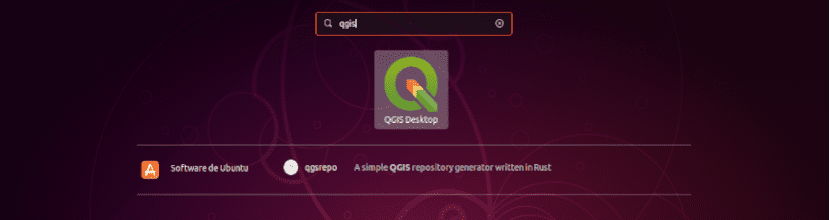
Se hai già utilizzato QGIS e hai configurazioni della versione precedente, potrai selezionare "Importa configurazioni da QGIS 2". Se non conosci questo software, seleziona "Voglio un inizio pulito”Nella finestra che verrà mostrata prima di caricare il programma.
Quando il programma si avvia, dovresti vedere una finestra di caricamento di QGIS 3 come mostrato nella seguente schermata.

Una volta terminato il caricamento di tutto ciò che è necessario, dovremmo vedere la finestra principale del programma.
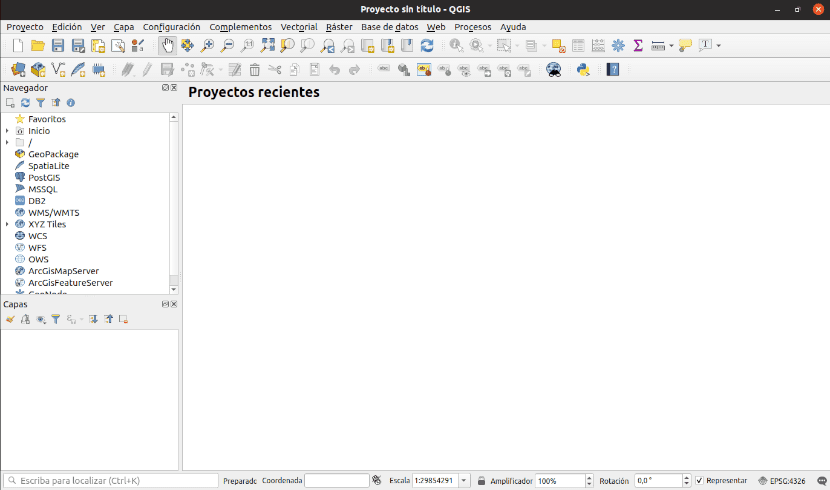
Ora possiamo iniziare a creare informazioni geospaziali. Per ulteriori informazioni su come utilizzare questo programma, possiamo fare riferimento al documentazione ufficiale progetto.
Damien:
Grazie mille per il tuo tutorial.
Il mio livello Linux è molto limitato, ho cercato molto su Internet per installare QGIS e stavo per rinunciare, finché non ho trovato le tue istruzioni