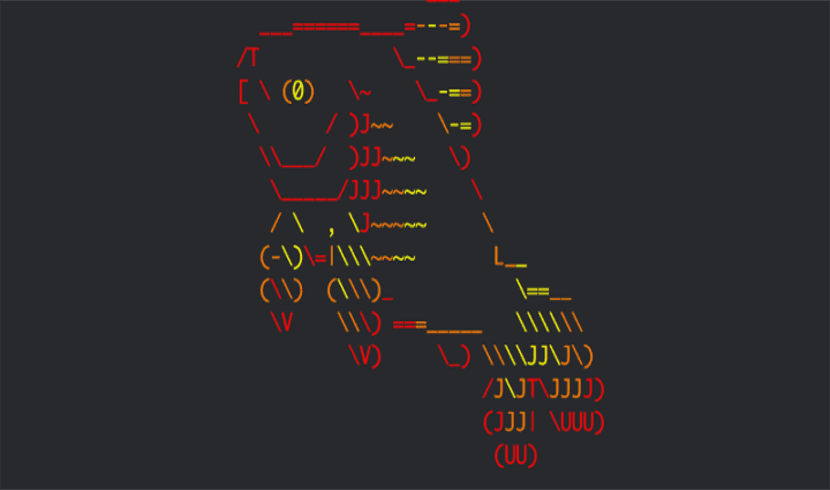
Nel prossimo articolo daremo uno sguardo a Fish. Questo nome è l'acronimo di amichevole shell interattiva. È una shell ben attrezzata, intelligente e facile da usare per sistemi simili a Unix. Viene fornito con molte funzionalità importanti come l'autosuggestione, l'evidenziazione della sintassi, la cronologia delle ricerche (come CTRL + R in Bash), la funzionalità di ricerca intelligente, il supporto del colore VGA, la configurazione basata sul Web, i completamenti delle pagine di manuale e molti altri pronti all'uso. .
Dovremo solo installare questa shell per iniziare a usarla in breve tempo. Dimentica le configurazioni complicate e l'installazione di componenti aggiuntivi o plug-in aggiuntivi. In questo articolo vedremo come installa e usa Fish shell su Ubuntu, sebbene sia disponibile per diversi sistemi Gnu / Linux. Sarai in grado di saperne di più nel sito web del progetto.
Installa Fish
Nonostante sia un conchiglia molto facile da usare e ricco di funzionalità, non è incluso nei repository predefiniti della maggior parte delle distribuzioni Gnu / Linux. È disponibile nei repository ufficiali di pochissime distribuzioni Gnu / Linux, come Arch Linux, Gentoo, NixOS e Ubuntu. Nel prossimo articolo I Proverò questa shell su Ubuntu 17.10. Per installarlo, devi solo aprire un terminale (Ctrl + Alt + T) e scrivere al suo interno:
sudo apt-get update && sudo apt-get install fish
Uso del pesce
a passare a Pesce dal nostro terminale predefinito (Ctrl + Alt + T), dovremo solo digitare quanto segue:

fish
Puoi trovare il file Configurazione predefinita di Fish in ~ / .config / fish / config.fish. Se non esiste, dovremo solo crearlo.
Suggerimenti automatici
Una volta avviata questa shell, quando scriviamo un comando, ci suggerisce automaticamente un comando in un colore grigio chiaro. Se scrivi le prime lettere di un comando Gnu / Linux e premere il tasto Tab per completare automaticamente il comando se ci sono più possibilità, le elencherà.
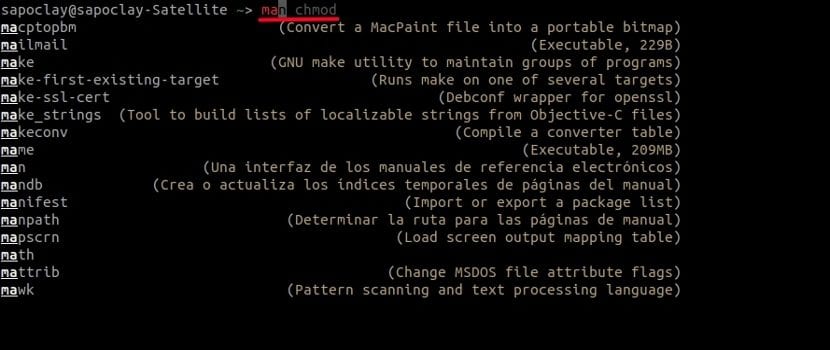
Possiamo selezionare i comandi elencati dall'elenco utilizzando i tasti freccia su / giù. Dopo aver scelto il comando che vogliamo eseguire, dovremo solo premere INVIO per eseguirlo.
Come già sappiamo, facciamo la ricerca inversa premendo (Ctrl + R) per cercare i comandi nella cronologia della shell bash. Ma questo non è necessario con questa shell. Dovremo semplicemente scrivi le prime lettere di un comando e scegli il comando dall'elenco.
Ricerca intelligente
Possiamo anche fare una ricerca intelligente per trovare un comando, un file o una directory specifici. Ad esempio, sì scriviamo la sottostringa di un comando, quindi non ci resta che premere il tasto freccia giù per scrivere ciò che vogliamo cercare.
Evidenziazione della sintassi
Noteremo l'evidenziazione della sintassi durante la digitazione di un comando. Possiamo vedere la differenza negli screenshot qui sotto quando digito lo stesso comando in Bash e Fish.

Bash

Pesce
Come puoi vedere, "sudo" è stato evidenziato in Fish. Cosa c'è di più, mostrerai i comandi non validi in rosso per impostazione predefinita
Configurazione basata sul Web
Questa è un'altra caratteristica interessante. Saremo in grado configurare i nostri colori, cambiare l'indicatore Fish e visualizzare funzioni, variabili, cronologia, associazioni di tasti, tutto da un'unica pagina web.
a avviare l'interfaccia di configurazione web, dovremo semplicemente scrivere:
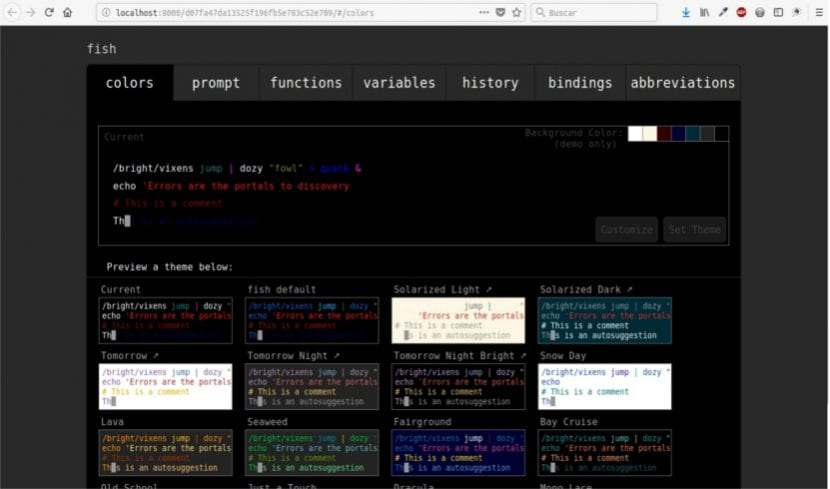
fish_config
Terminazioni programmabili
Bash e altre shell supportano terminazioni programmabili, ma solo questa applicazione li genera automaticamente quando si analizzano le pagine man installate. Per farlo, esegui:

fish_update_completions
Disabilita il saluto
Per impostazione predefinita, questa shell ci mostrerà un file saluti all'inizio (Benvenuto a fish, l'amichevole conchiglia interattiva). Se non vogliamo che appaia questo messaggio di saluto, possiamo disabilitarlo. Per fare ciò, dovremo modificare il file di configurazione:
vi ~/.config/fish/config.fish
Una volta nel file aggiungeremo la seguente riga:
set -g -x fish_greeting ' '
Se invece di disabilitare il saluto preferiamo personalizzarlo, lo faremo aggiungendo il messaggio nella riga che aggiungiamo al file
set -g -x fish_greeting 'Bienvenid@ usuario'
Ricevere aiuto
a aprire la pagina della documentazione di Fish nel nostro browser web predefinito dal terminale, digita semplicemente:
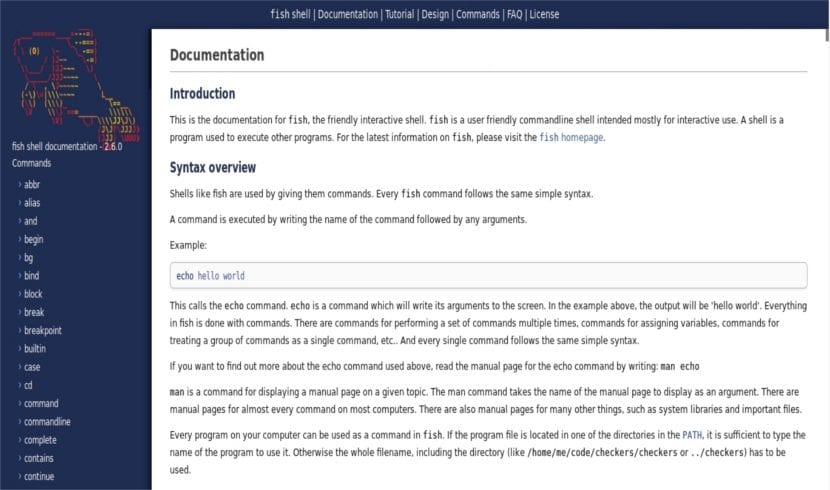
help
La documentazione ufficiale si aprirà nel nostro browser predefinito. Cosa c'è di più, possiamo usare le pagine man per visualizzare la sezione della guida per qualsiasi comando.
Imposta Fish come shell predefinita
Se ti è piaciuta questa conchiglia, puoi farlo impostalo come shell predefinita. Per fare ciò, usa il comando chsh:
chsh -s /usr/bin/fish
qui, / usr / bin / fish È il sentiero per la via del pesce. Se non conosci il percorso corretto, il seguente comando ti aiuterà:
which fish
Al termine, disconnettersi e riavviare il sesión per utilizzare la nuova shell predefinita.
Ricordare alcuni script scritti per Bash potrebbero non essere completamente compatibili con Fish.
Nel caso in cui desideri tornare a Bash, esegui:
bash
Se vuoi Bash come shell predefinita in modo permanente, esegui:
chsh -s /bin/bash
E questo è tutto, per ora. Con quello che hai letto qui, potresti già avere un'idea di base di cosa puoi fare con questa shell. Se stai cercando alternative Bash, questa potrebbe essere una buona opzione.
Come posso pulire il completamento automatico? Ho scritto rm 11, poi ho dato invio, e volevo cancellare diversi file che iniziano con il numero 1, e quando metto di nuovo rm ottengo il completamento automatico con il numero 11, come lo pulisco?
Dal web di configurazione con il comando `fish_config`
C'è una sezione che è la cronologia dei comandi. Non ho provato ma sicuramente li prendo dalla `storia`, immagino che se lo elimini da un sito lo cancellerà dall'altro.
Come sono configurati gli alias?