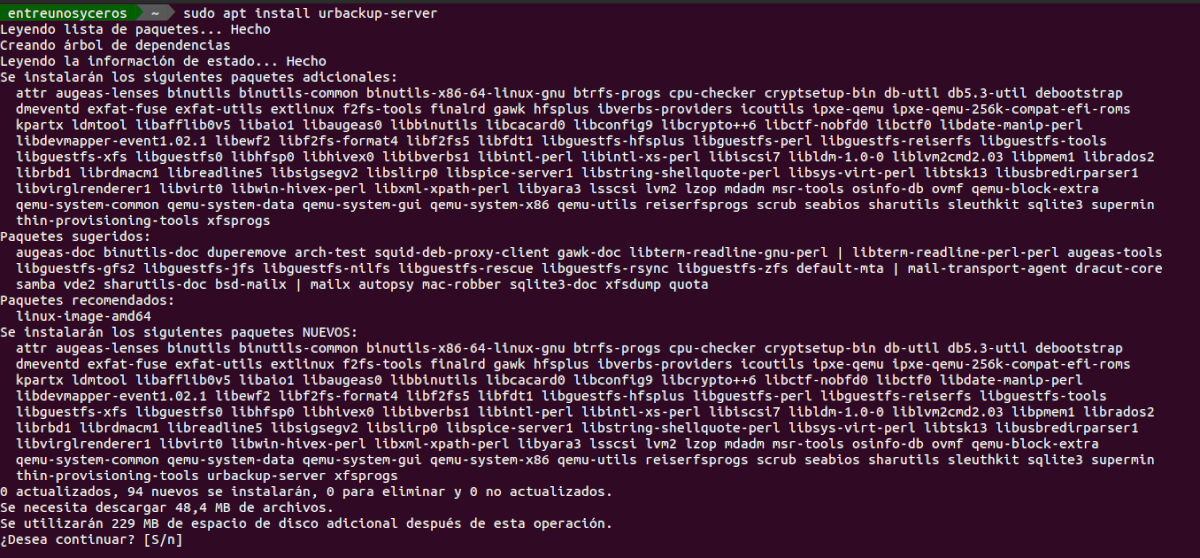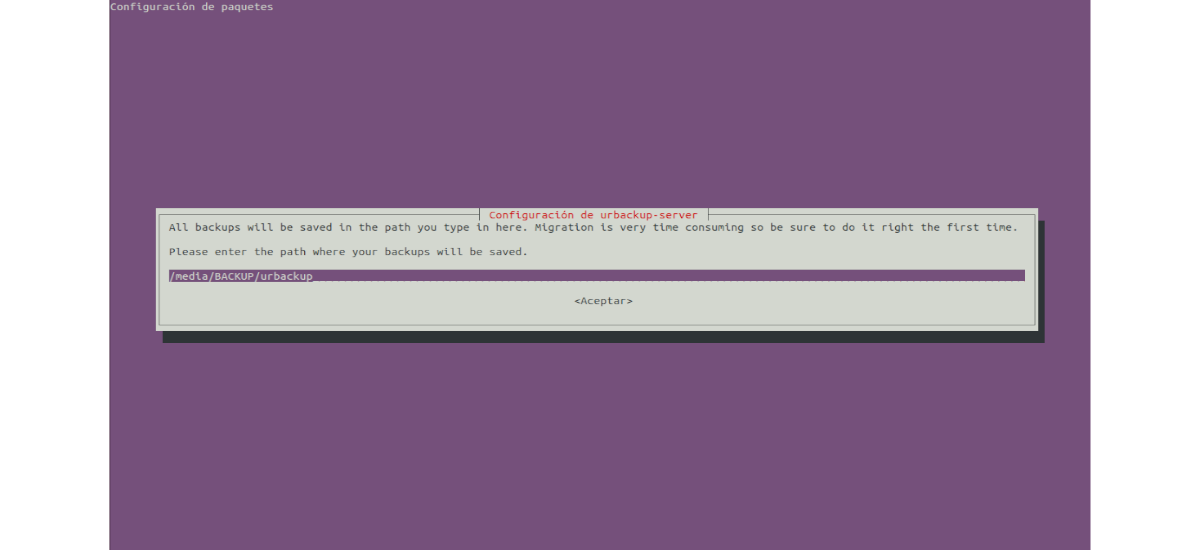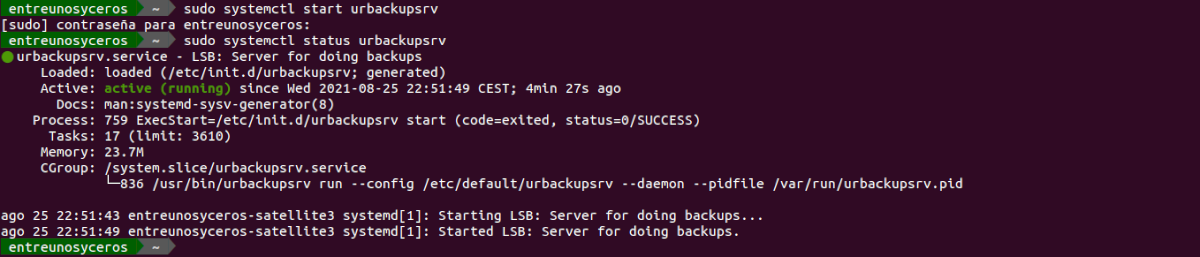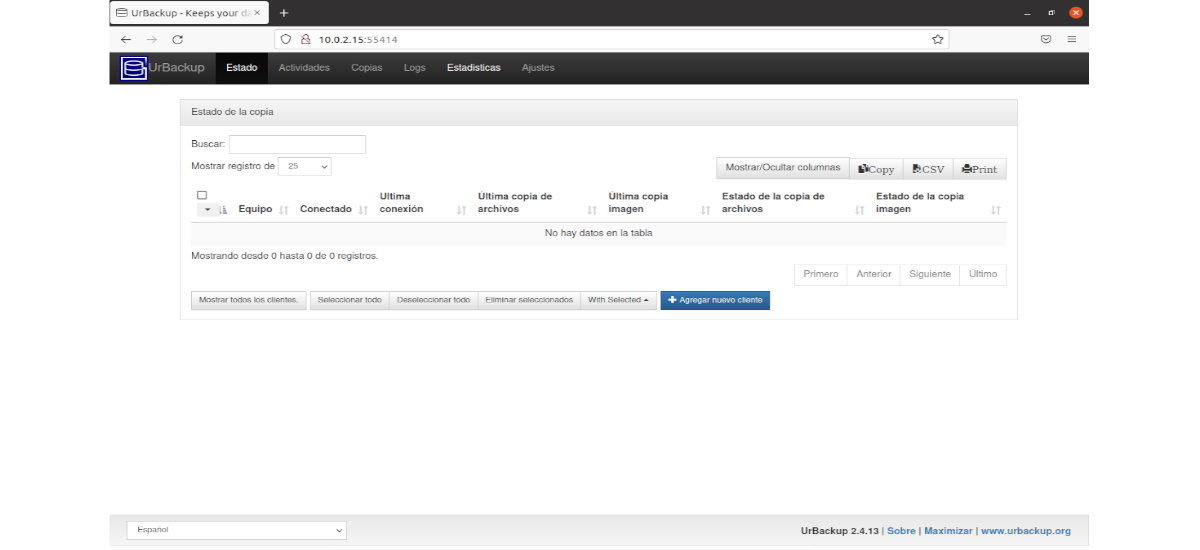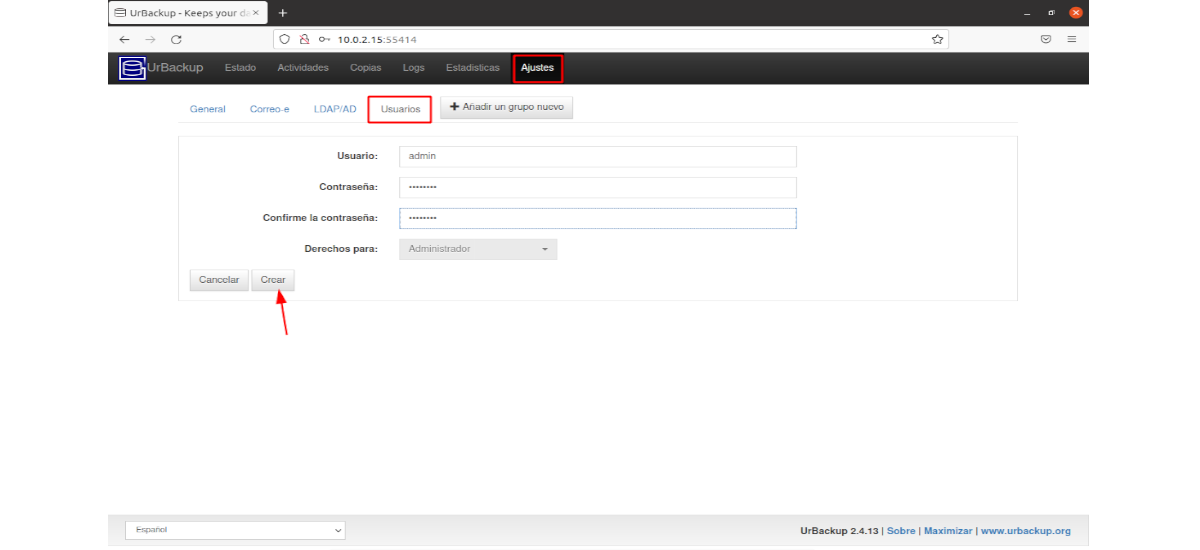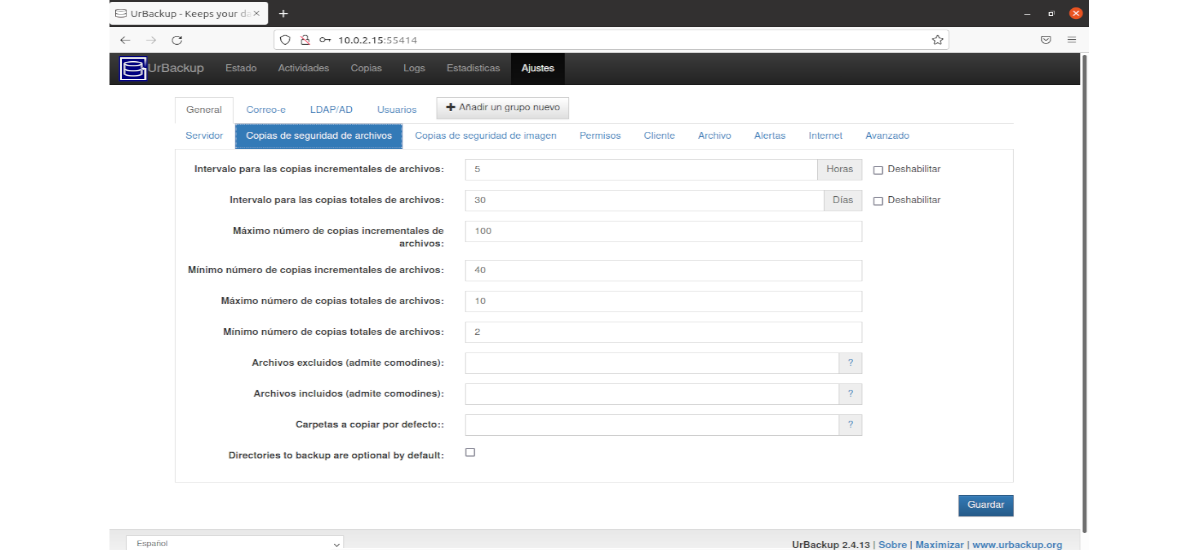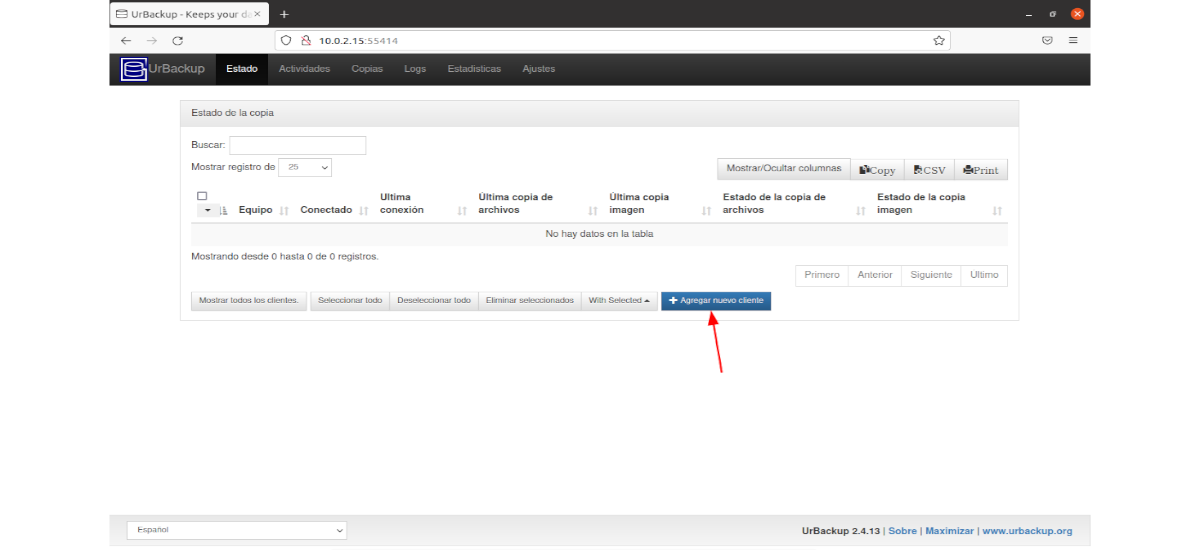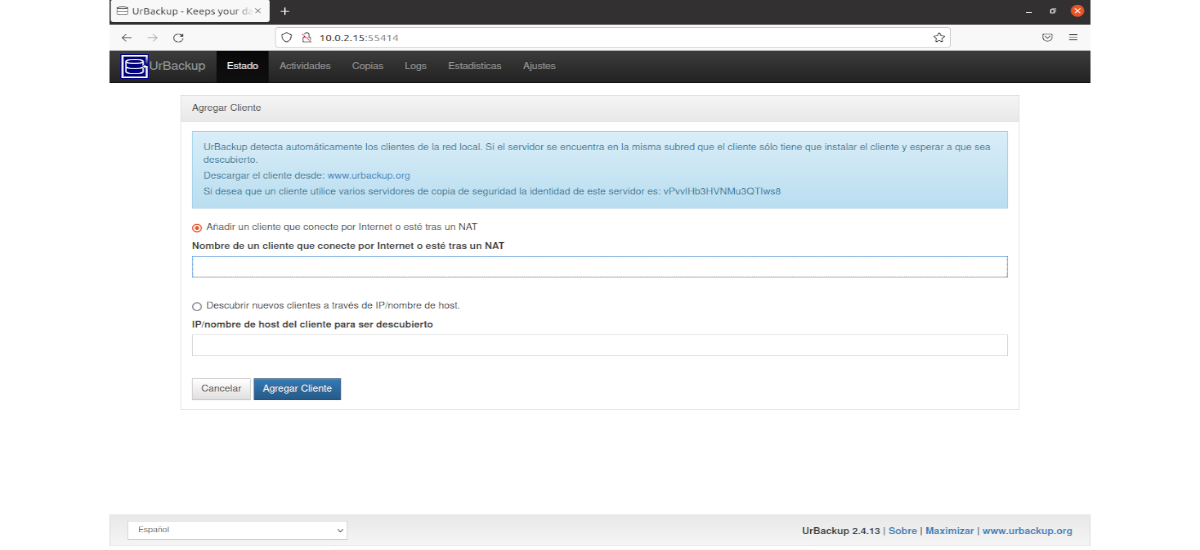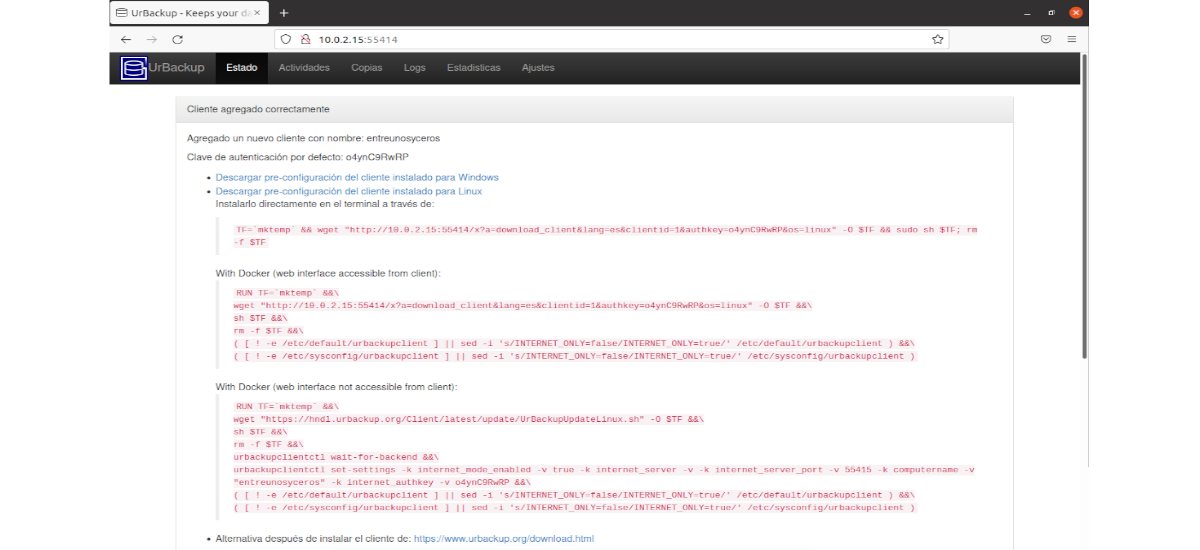Nel seguente articolo daremo un'occhiata a come possiamo installare UrBackup su Ubuntu 20.04 LTS. Questo è un sistema di backup client/server open source e facile da configurare che, attraverso una combinazione di backup di immagini e file, garantisce la sicurezza dei dati e tempi di ripristino rapidi. Come indicato sul sito web del progetto, le stesse istruzioni possono essere seguite per Ubuntu 18.04, 16.04 e qualsiasi altra distribuzione basata su Debian come Linux Mint.
I dati di qualsiasi organizzazione sono molto importanti. Ecco perché il backup dei dati è ancora più importante per tenerli al sicuro in caso di disastro. UrBackup è una soluzione di backup di rete potente e gratuita per uso personale o aziendale.
Il programma offre una buona manciata di funzioni disponibili nel software di backup. Tra questi troveremo un'interfaccia web-based per gestire tutti i backup. Può essere installato su Gnu/Linux, Windows e molti sistemi operativi NAS basati su Gnu/Linux.
Caratteristiche generali di UrBackup
- permette file di backup, immagini complete e incrementali. È possibile salvare intere partizioni e singole directory.
- Avremo client per Gnu/Linux, Windows e FreeBSD.
- Il calcolo rapido delle differenze nell'albero dei file porta a backup di file incrementali molto veloci.
- Durante un backup vengono trasmessi solo i settori del disco rigido utilizzati e modificati immagine incrementale.
- permette eseguire il backup di immagini e file mentre il sistema è in esecuzione.
- Gli stessi file su computer diversi vengono salvati solo una volta. Ciò significa che è necessario meno spazio di archiviazione sul server per i backup.
- I clienti possono modificare le proprie impostazioni, come la frequenza dei backup o il numero di backup, e possono visualizzare i file di registro dei propri backup.
- Avremo un'interfaccia web che mostra lo stato del cliente, le attività correnti e le statistiche. Ciò consente all'amministratore di modificare le impostazioni di backup e sovrascrivere le impostazioni del client. Puoi sfogliare i backup di file esistenti, estrarre i file da questi backup o avviare processi di ripristino.
- I rapporti sui backup possono essere inviati a utenti o amministratori.
- permette backup sicuri ed efficienti sul nostro server tramite Internet, se il cliente non è attualmente sulla nostra rete locale.
- UN metadati del file di backup, come l'ora dell'ultima modifica.
- Ofrece facilità di configurazione e accesso al backup dei file.
Queste sono solo alcune delle caratteristiche del programma. Loro possono consultali tutti e i suoi limiti in sito web del progetto.
Installa UrBackup su Ubuntu 20.04
La prima cosa da fare è assicurati che tutti i pacchetti nel nostro sistema siano aggiornati. Per fare ciò eseguiremo in un terminale (Ctrl + Alt + T) i comandi:
sudo apt update; sudo apt upgrade
Per impostazione predefinita, UrBackup non è disponibile nel repository predefinito di Ubuntu. Per questo motivo lo faremo installa UrBackup-server utilizzando il tuo PPA ufficiale. Per fare ciò in un terminale (Ctrl + Alt + T) useremo il comando:
sudo add-apt-repository ppa:uroni/urbackup
Dopo aver aggiornato i pacchetti disponibili dai repository, ora possiamo installa il server UrBackup:
sudo apt install urbackup-server
Durante l'installazione, ci chiederà di configurare il server UrBackup-server. Dovremo fornire un percorso di archiviazione di backup come mostrato di seguito.
Dopo l'installazione possiamo avviare il servizio UrBackup con il comando:
sudo systemctl start urbackupsrv
Inoltre possiamo anche abilitalo per l'avvio al riavvio del sistema.
sudo systemctl enable urbackupsrv
Accesso all'interfaccia web del server UrBackup
Quando tutto è installato correttamente, per accedere all'interfaccia web, dovremo solo aprire il nostro browser web e accedere utilizzando l'URL http://dirección-ip-de-tu-servidor:55414. Sullo schermo dovremmo vedere qualcosa di simile al seguente:
Ora abbiamo accesso all'interfaccia utente senza fornire alcun nome utente e password per accedere. Dobbiamo creare un utente amministratore dall'interfaccia web come mostrato nella schermata seguente.
Allo stesso modo, possiamo modificare altre impostazioni per apportare modifiche in base alle nostre esigenze di backup.
Aggiungi un nuovo client di backup
Per aggiungere un nuovo client per il backup sul server UrBackup, avremo bisogno Clicca su Aggiungi un client che si connette su Internet o è dietro un NAT. Dovremo abilitare la modalità Internet dalle impostazioni e dargli il nome del FQDN o IP dell'host del cliente, per concludere cliccando su Aggiungi cliente.
Dopo aver aggiunto il cliente, riceveremo le istruzioni di installazione dal cliente.
Dopo aver installato questi pacchetti, eseguire il seguente comando per verificare lo stato del servizio clienti.
systemctl status urbackupclientbackend
In caso di problemi, dai un'occhiata ai tuoi record nel file '/var/log/urbackupclient.log'.
Quello che abbiamo visto finora è solo l'inizio di questo servizio. Per Per ulteriori informazioni o informazioni utili sull'uso, si consiglia di consultare il Sito ufficiale, la documentazione sul progetto o sul tuo Wiki.