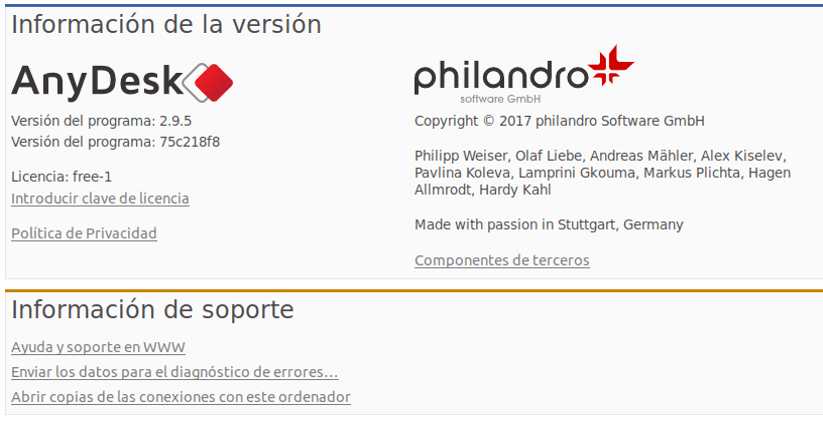
Nel prossimo articolo daremo uno sguardo ad AnyDesk. Questo è un programma di software desktop remoto sviluppato da AnyDesk Software GmbH. Offre agli utenti un accesso remoto bidirezionale tra personal computer. Possiamo trovarlo disponibile per tutti i sistemi operativi comuni. Questo software è in fase di sviluppo attivo dal 2012.
AnyDesk è una delle applicazioni desktop remote più comode al mondo. Ci consentirà di accedere a tutti i nostri programmi, documenti e file da qualsiasi luogo, senza dover affidare i nostri dati a un servizio cloud. Possiamo dirlo è un'alternativa a TeamViewer e che avremo a disposizione gratuitamente.
I creatori di questa applicazione offrono a noi utenti una prova gratuita in modo che possiamo conoscere AnyDesk e molte delle sue funzionalità. Come pubblicizzato sul loro sito web, non ci chiederanno dati personali. Questa applicazione può essere utilizzata gratuitamente con molte delle sue funzionalità disponibili, anche se non tutte. Se sono necessarie più funzionalità aggiuntive, è sempre possibile acquistare una licenza.
Simile ad altri programmi desktop remoti, come TeamViewer e Remote Utilities, AnyDesk utilizza un numero ID per facilitare la creazione della connessione. Se installi AnyDesk invece di eseguirlo, ci offrirà la possibilità di farlo creare un alias personalizzato da condividere con altri utenti. Questo è molto più facile da ricordare rispetto a una stringa casuale di numeri.
Caratteristiche generali di AnyDesk
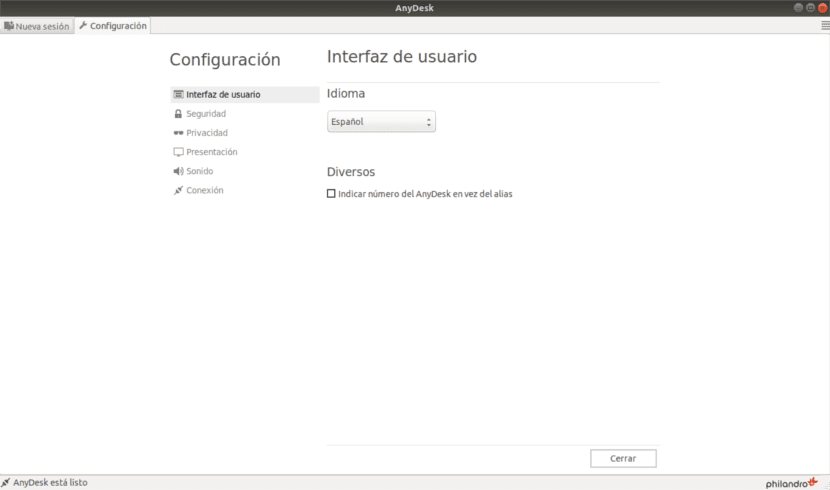
- Quando sia la macchina host che quella client eseguono AnyDesk, possono condividere l'indirizzo AnyDesk tra di loro per avviare la connessione. La squadra che condivide il tuo indirizzo sarà quella controllata a distanza.
- Avremo la possibilità di impostare una password per abilitare l'accesso non presidiato. Possiamo anche definire le autorizzazioni che gli utenti remoti ricevono quando si connettono con il nostro team. Ciò consentirà loro di vedere il monitor, ascoltare il suono del computer, controllare la tastiera e il mouse e accedere agli appunti, tra gli altri.
- Accesso remoto bidirezionale tra Windows, macOS, Gnu / Linux e FreeBSD
- Accesso unidirezionale da piattaforme mobili Android e iOS2
- Protocollo sicuro TLS-1.2 3
- Trasferimento di file
- Chat da cliente a cliente
- Integrazione di appunti
- Registro di sessione
- Alias cliente personalizzato
Queste sono solo alcune delle caratteristiche di Anydesk. Per conoscerli tutti in dettaglio che questo programma può offrire, è meglio visitare il pagina ufficiale del progetto.
Installazione di AnyDesk
Iniziamo il processo aggiornando il repository di sistema digitando nel terminale (Ctrl + Alt + T):
sudo apt-get update
Ora ci sarà scarica l'ultima versione del desktop dal tuo sito ufficiale. Possiamo anche usare il comando wget per ottenere l'ultima versione nel momento in cui sto scrivendo questo articolo:
wget https://download.anydesk.com/linux/anydesk_2.9.5-1_amd64.deb
Dopo aver completato il download, possiamo già installarlo utilizzando dpkg. Nel terminale (Ctrl + Alt + T) devi solo digitare:
sudo dpkg -i anydesk_2.9.5-1_amd64.deb
Il terminale ci restituirà quello le dipendenze sono fallite. Per risolvere questo problema, nello stesso terminale scriviamo:
sudo apt install -f
Potremmo evitare questo problema con le dipendenze utilizzando gdebi per installare il pacchetto .deb.

Per aprire l'applicazione AnyDesk, dovremo solo andare nel menu di Ubuntu e digitare Anydesk. Nel menu quando appare l'icona, faremo clic su di essa per aprire il programma.
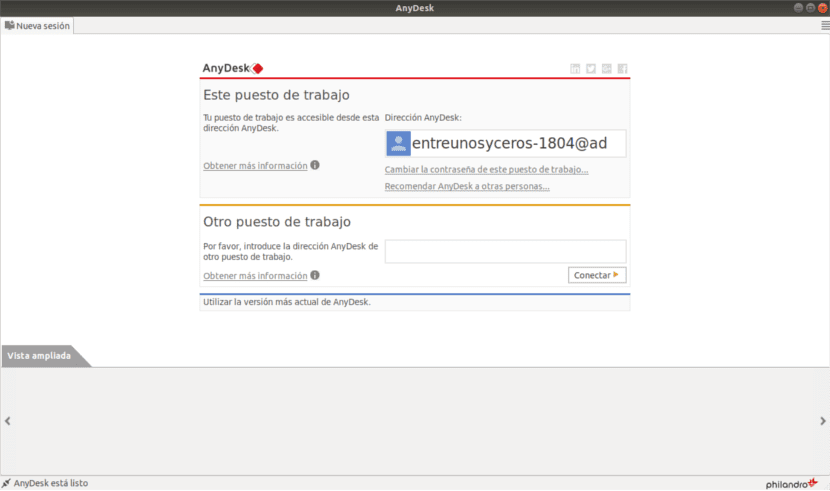
L'applicazione inizierà ora a mostrarci il nostro indirizzo seguito da un @ad. Affinché un altro utente Anydek possa connettersi al nostro team, dovremo fornire loro questo indirizzo. Nel caso in cui desideriamo collegare la nostra apparecchiatura a quella di un altro utente, dobbiamo scrivere l'indirizzo dell'apparecchiatura di quell'altro utente nella casella "un altro lavoro".
Questa è solo una spiegazione di base su come utilizzare questo programma. Con quello che puoi leggere qui, possiamo installare Anydesk 2.9.5 su Ubuntu 18.04 senza alcun problema.
Disinstalla Anydesk
Per rimuovere questo programma dal nostro sistema Ubuntu, dovremo solo aprire un terminale (Ctrl + Alt + T). In esso scriveremo:
sudo apt remove anydesk && sudo apt autoremove && sudo apt purge anydesk
Ottimo contributo
Ciao buona giornata!!!
Funziona perfettamente per me come server, fino a quando non rimuovo il monitor in modo da poter controllare la mia macchina dall'ufficio, lì ho uno schermo nero e l'immagine appare solo quando ricollego il monitor ...
Come posso risolvere questo problema???
Ho potuto installare questa applicazione grazie a questa pubblicazione e ci sono volute 4 ore e niente ... funziona al 100%
la modalità remota non è attivata
Ciao. Guarda nel file centro assistenza di Anydesk. Forse lì trovi una soluzione al tuo problema. Salu2.