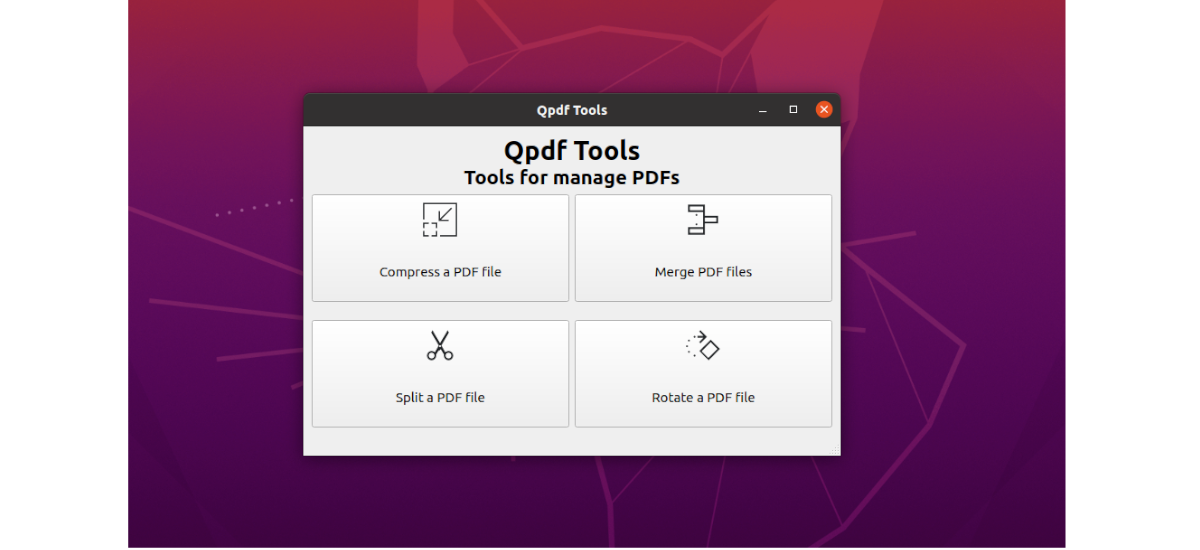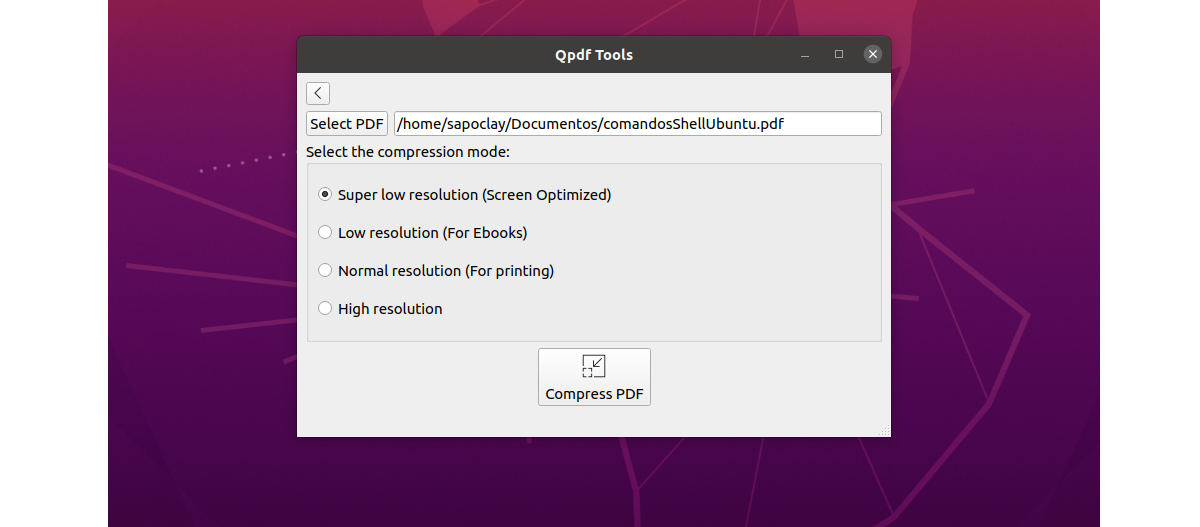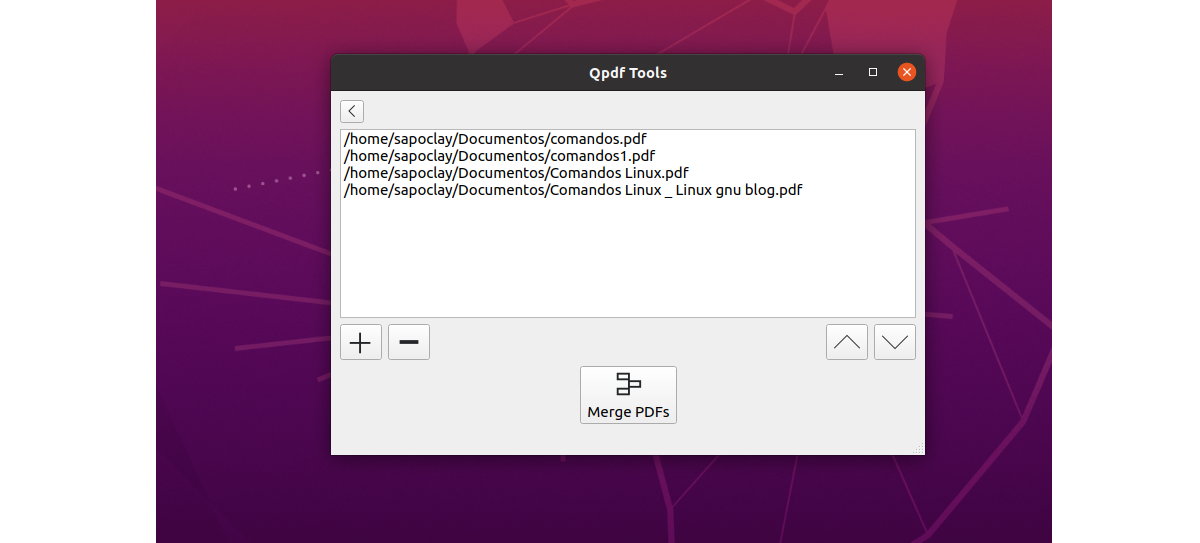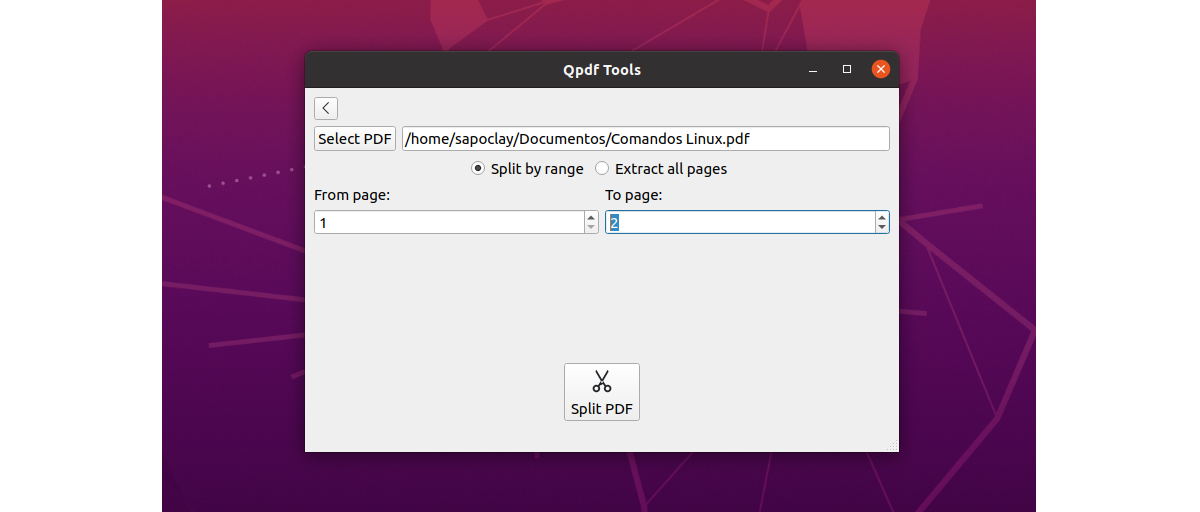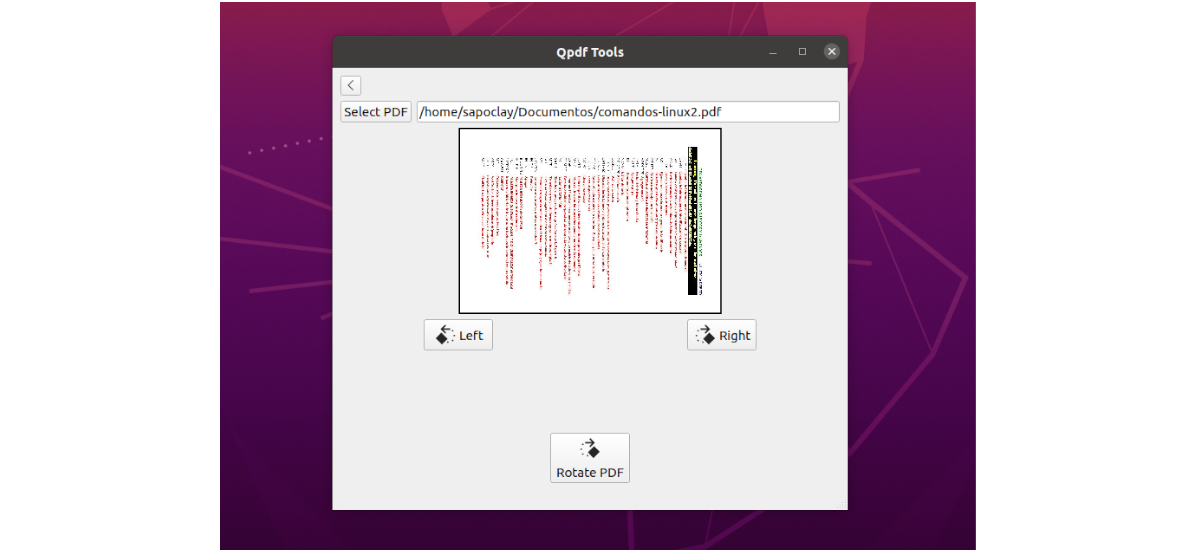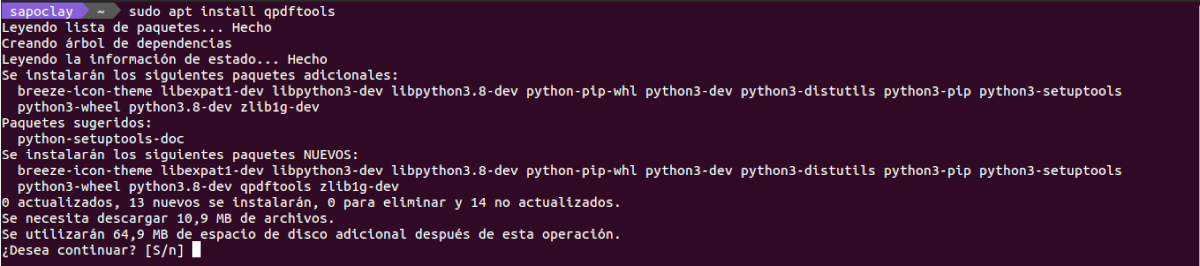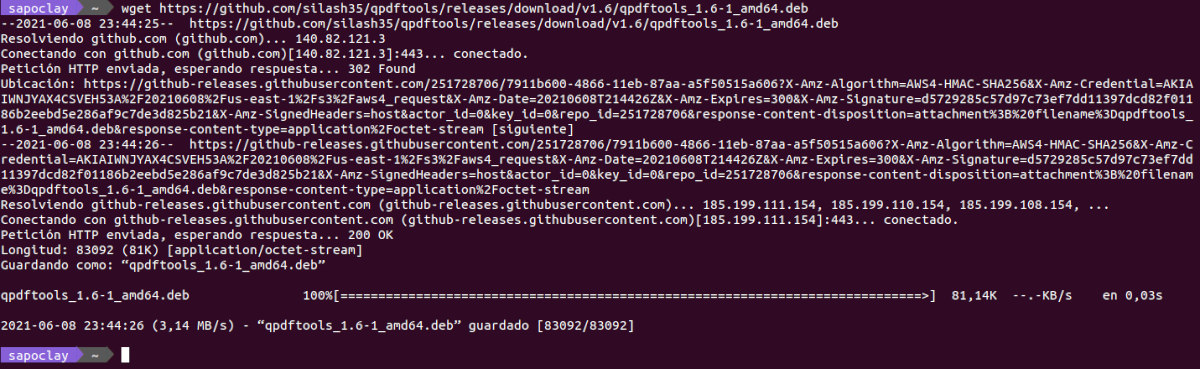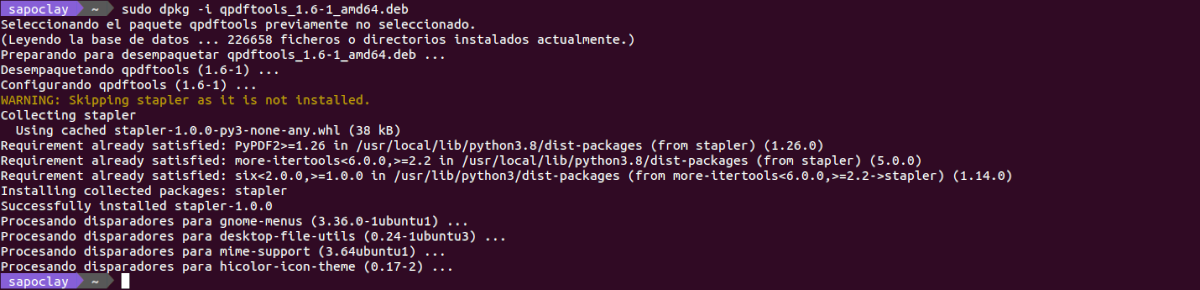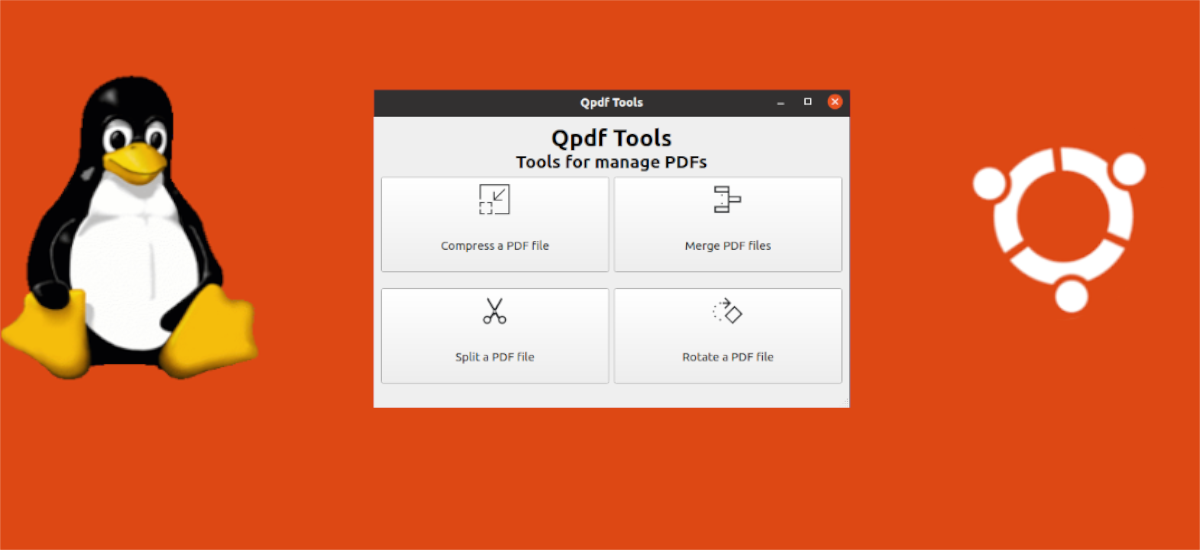
Nel prossimo articolo daremo un'occhiata agli strumenti Qpdf. Se sei uno degli utenti che lavora regolarmente con i file PDF in Ubuntu, scoprirai che questo è uno strumento molto utile, soprattutto per coloro che desiderano poche complicazioni durante la gestione e il lavoro con documenti PDF. Qpdf Tools ci consentirà di eseguire facilmente attività come comprimere, dividere, unire e persino ruotare i nostri documenti in questo formato.
Questo è un software gratuito e open source. La sua interfaccia utente è basata su Qt ed è facile da usare con Ghostscript y Cucitrice, inclusa la possibilità di comprimere, dividere, unire e ruotare i nostri documenti PDF.
Nella sua semplice interfaccia utente, troveremo la finestra principale, che è semplice e funziona con solo 4 pulsanti. In esso, dovremo solo fare clic sull'azione che ci interessa utilizzare con i documenti PDF.
Allora non c'è altro che selezionare il file PDF insieme ad alcune opzioni da configurare, a seconda dell'opzione selezionata nel menu principale. Per finire è solo necessario fare clic sul pulsante che apparirà in ciascuna delle possibili opzioni per avviare l'elaborazione dei file selezionati.
Opzioni disponibili in QPDF
- Con l'opzione 'Comprimi in file PDF', la risoluzione verrà modificata per la stampa, gli e-book o la visualizzazione ottimizzata. Questa opzione ridurrà anche la dimensione del file, a seconda dell'opzione che scegliamo.
- Nell'opzione 'Unisci file PDF'lo strumento ci permetterà di aggiungere diversi file PDF, organizzarli e convertirli in un unico file.
- L'opzione 'Dividi in file PDF'consente di estrarre tutte le pagine dal PDF o estrarre un intervallo di pagine definito dall'utente.
- 'Ruota in file PDF'ci permetterà di ruotare a sinistra oa destra. Include anche un'anteprima dal vivo del file ruotato.
Installa lo strumento QPDF su Ubuntu
Dal tuo PPA
Gli utenti Ubuntu possono installare questo strumento aprendo un terminale (Ctrl + Alt + T) ed eseguendo il seguente comando al suo interno per aggiungi il repository richiesto:
sudo add-apt-repository ppa:silash35/qpdftools
Subito dopo sarà necessario aggiorna la cache dei pacchetti disponibili dai repository. Questo dovrebbe essere fatto automaticamente a partire da Ubuntu 20.04. Dopo l'aggiornamento possiamo installa lo strumento con il comando:
sudo apt install qpdftools
Una volta completata l'installazione, possiamo trova il programma di avvio sul nostro computer e inizia a lavorare.
Usando il tuo file .deb
Se per qualche motivo l'opzione di installazione di cui sopra non funziona, possiamo anche installare l'ultimo pacchetto .deb disponibile (Oggi la sua versione è 1.6.1) per scarica da pagina delle versioni di questo progetto.
Questa versione, possiamo anche scaricarla aprendo un terminale (Ctrl + Alt + T) e usando wget come segue:
wget https://github.com/silash35/qpdftools/releases/download/v1.6/qpdftools_1.6-1_amd64.deb
Una volta terminato il download, possiamo installa questo pacchetto con il comando:
sudo dpkg -i qpdftools_1.6-1_amd64.deb
disinstallazione
Se hai installato questo programma utilizzando il PPA proposto sopra, questo può essere rimosso eseguendo in un terminale (Ctrl + Alt + T) il comando:
sudo add-apt-repository -r ppa:silash35/qpdftools
Puoi anche eliminare il repository andando su 'Software e aggiornamenti'→'Altro software', e nella finestra che appare sullo schermo, sarà solo necessario trovare ed eliminare la riga corrispondente.
Per quanto riguarda il programma, può essere rimosso dal nostro team eseguendo in un terminale (Ctrl + Alt + T) il comando:
sudo apt remove --purge qpdftools
Devo dire che il programma sembra bloccarsi per alcuni secondi facendo clic sul "pulsante"salva'nella finestra di dialogo di esportazione del file. Ma mentre lo stavo testando, dopo quei secondi tornava sempre a funzionare correttamente.
Qui alla Pagina GitHub del progetto, il suo creatore dà il benvenuto a tutti coloro che vogliono contribuire allo sviluppo di questo strumentoe indica come qualsiasi utente che lo desidera può aiutare.
Per saperne di più su questo set di strumenti, gli utenti possono prendere uno sguardo al sito web del suo creatore, o vai al Wiki del progetto, in cui possiamo anche ottenere maggiori informazioni.