
Nel prossimo articolo daremo un'occhiata a NoMachine Remote Desktop e vedremo come installarlo su Ubuntu 18.04. Questo è uno strumento di accesso remoto per Gnu / Linux, Mac e Windows. Ci offrirà protocolli di connessione come SSH y NX per collegare l'apparecchiatura.
NoMachine è uno strumento desktop remoto che ci consentirà di accedere a un computer da una rete locale o tramite Internet. Questa applicazione è utile per condividere l'accesso o i file da un computer a un altro. Inoltre, con NoMachine saremo anche in grado di eseguire altre azioni interessanti su un computer remoto.
Il client che si connette al server NX è considerato un thin client. NX è un programma per computer che esegue connessioni remote X11 molto veloci, consentendo agli utenti di accedere a desktop Linux o Unix remoti anche con connessioni lente, come quelle realizzate con un modem. NX esegue la compressione diretta del protocollo X11, che consente una maggiore efficienza rispetto a VNC. Le informazioni vengono inviate tramite SSH, quindi tutte le informazioni scambiate tra il server e il client vengono crittografate.
Installa NoMachine
NoMachine supporta diverse distribuzioni Gnu / Linux, tra cui Ubuntu. È necessario che sia chiaro Insieme all'installazione di NoMachine sul computer che invia una connessione remota, è necessario installare anche l'applicazione sul PC a cui si vuole accedere tramite questo programma. NoMachine non funzionerà a meno che non sia configurato sia sull'host locale che sul PC remoto.
NoMachine supporta ufficialmente le distribuzioni Linux basate su Debian, quindi è abbastanza facile far funzionare il client / server su Ubuntu. Per iniziare l'installazione, dovremo prima andare al pagina di download. Devi solo cliccarci sopra 'NoMachine per Linux DEB i386'o'NoMachine per Linux DEB amd64', secondo l'architettura del nostro team.
Una volta terminato il download, possiamo aprire il file manager e fare doppio clic sul file del pacchetto DEB per aprirlo con l'opzione software Ubuntu. Quindi devi solo fare clic sul pulsante "Installa".
Installazione da terminale
Come al solito, è buona norma aggiornare il sistema prima di installare qualsiasi pacchetto. Possiamo farlo aprendo un terminale (Ctrl + Alt + T) ed eseguendo il comando:
sudo apt update
Dopo l'aggiornamento, lo faremo installa wget, per continuare con il processo di installazione dal terminale:
sudo apt -y install wget
Poiché lo strumento desktop remoto NoMachine è disponibile come pacchetto .deb per Ubuntu, saremo in grado di farlo eseguire il seguente comando per scaricare l'ultima versione oggi. Nello stesso terminale devi solo scrivere:
wget https://download.nomachine.com/download/6.9/Linux/nomachine_6.9.2_1_amd64.deb
Dopo aver scaricato il file, l'installazione verrà eseguita utilizzando dpkg:
sudo dpkg -i nomachine_6.9.2_1_amd64.deb
Una volta terminata l'installazione, vedremo una breve introduzione su cosa possiamo fare con NoMachine.
Usa NoMachine su una rete locale
Dopo l'installazione, sul nostro computer locale e sul computer a cui vogliamo accedere, possiamo ora cercare tra le applicazioni installate lo strumento desktop remoto NoMachine.
Dopo averlo selezionato, apparirà la schermata di benvenuto di NoMachine e fornirci le informazioni per connettere chiunque al nostro team, come puoi vedere nell'immagine qui sotto:
Se qualcuno vuole connettersi al nostro team, dovremo solo fornire queste informazioni. In questo esempio, le informazioni nello screenshot precedente sono quelle offerte da NoMachine sulla macchina a cui mi collegherò. È necessario che il server sia in esecuzione.
Dal computer che si connetterà a un altro, possiamo creare una nuova connessione facendo clic sull'icona a schermo con il segno più.
Allora dovremo scegliere il protocollo con il quale ci si vuole connettere. Avremo la possibilità di utilizzare il protocollo NX e SSH.
Nella schermata successiva dovremo aggiungere l'indirizzo IP dell'host a cui vogliamo connetterci. Questa informazione Possiamo vederlo nello stato del server che NoMachine ci offre sul computer che riceverà la connessione.
Dovremo anche farlo selezionare un metodo di autenticazione. Il più semplice è utilizzare il metodo della password.
Quasi per finire, andiamo selezionare le impostazioni proxy, se presenti. Infine dovremo solo salvare la connessione dandogli un nome.
Adesso possiamo connettersi alla macchina remota.
Prima di connetterci dovremo fornire il nome utente e la password del sistema. Una volta stabilita la connessione, e poco prima di poter accedere al desktop remoto, il programma ci mostrerà le opzioni disponibili.
Dopo alcune schermate informative, si aprirà la finestra dalla quale possiamo gestire il computer remoto.
Questo è solo un utilizzo di base per stabilire una connessione su una rete locale. Nel sito web del programma può essere trovato Istruzioni per l'utilizzo di NoMachine per a accesso remoto a un computer su Internet.
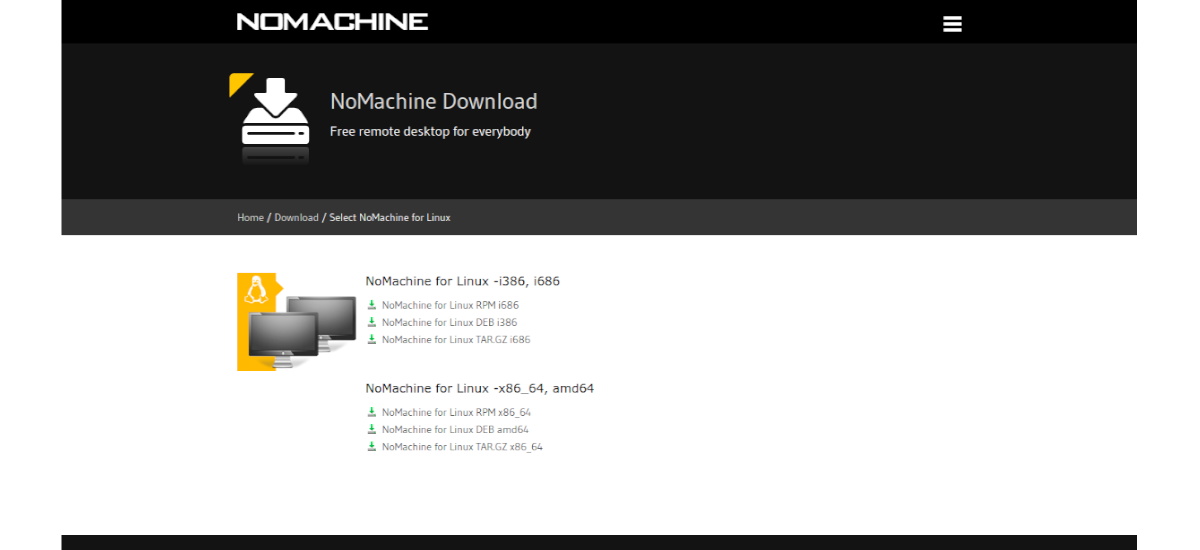

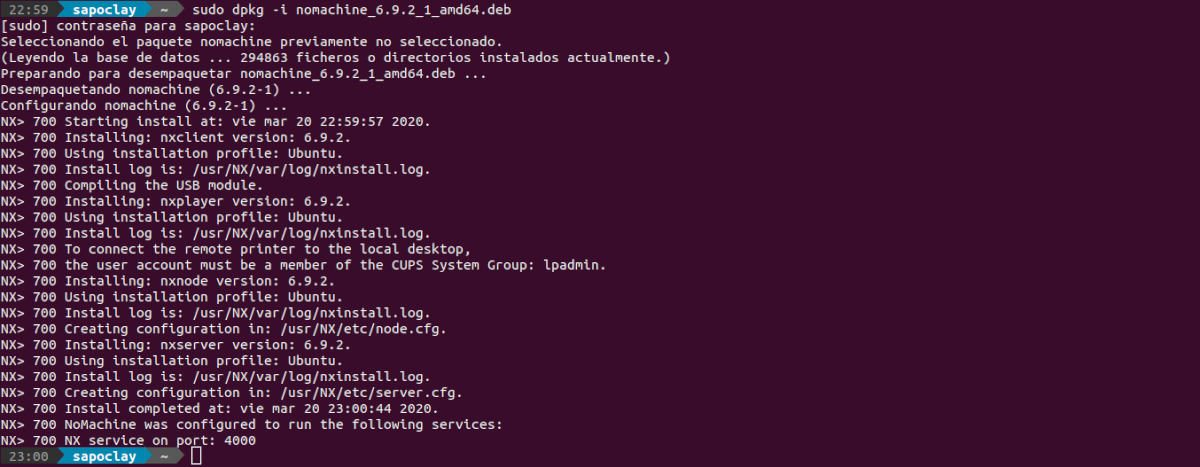

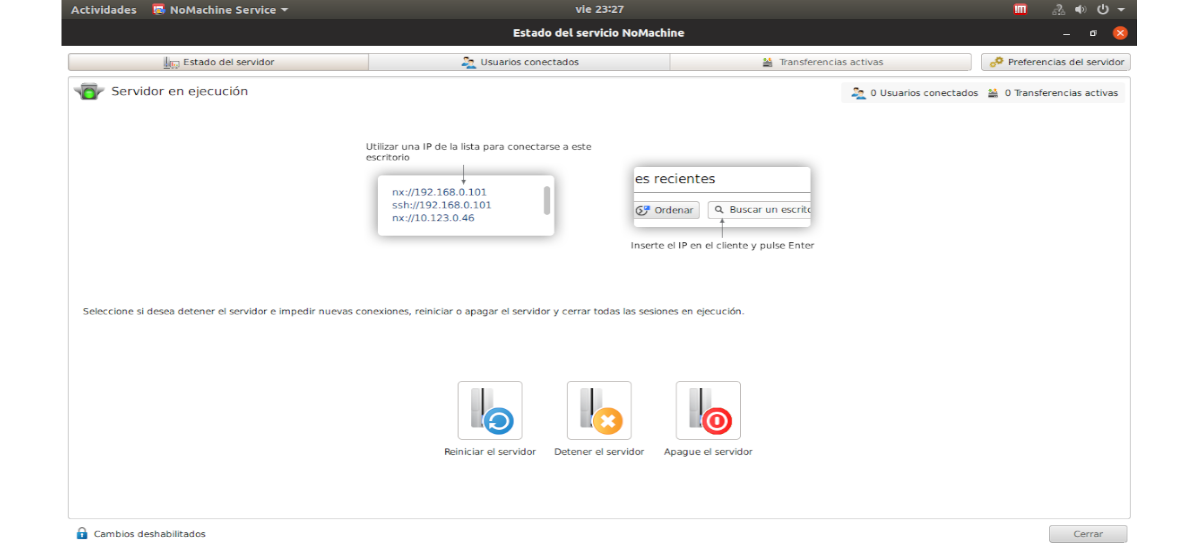
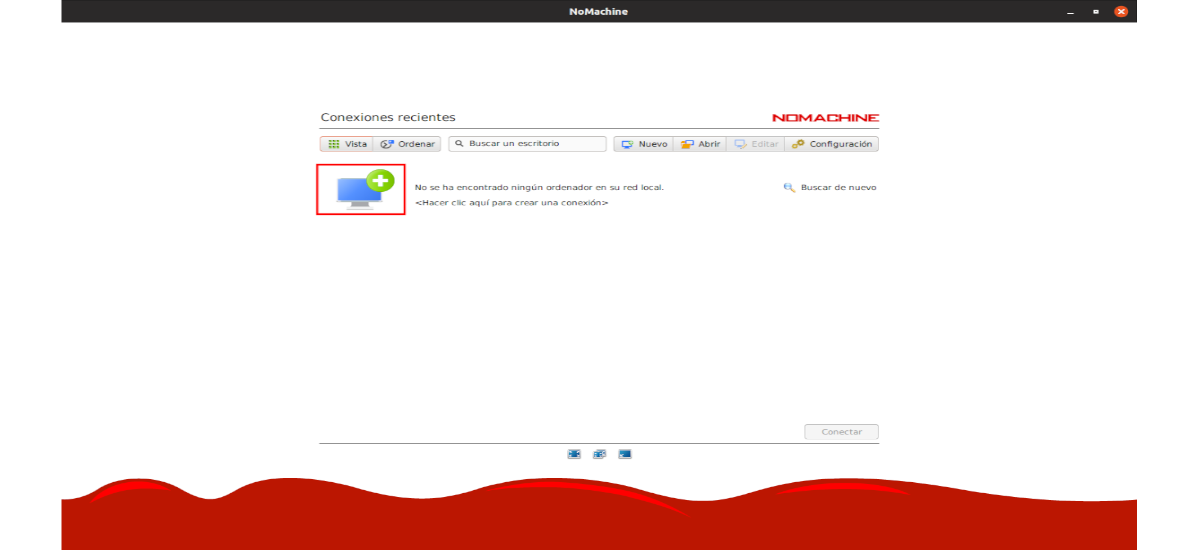

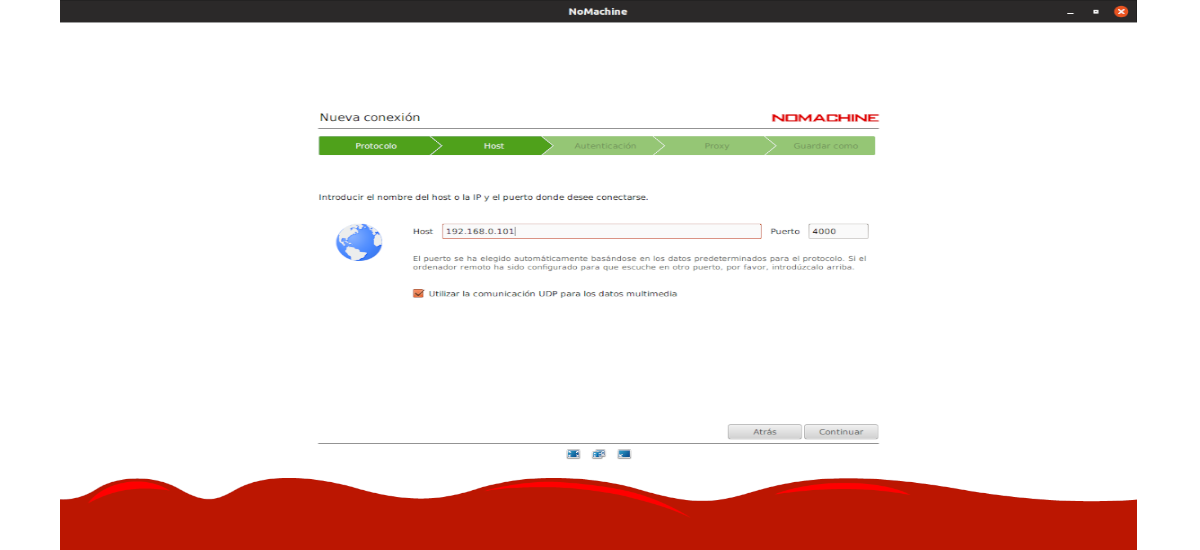
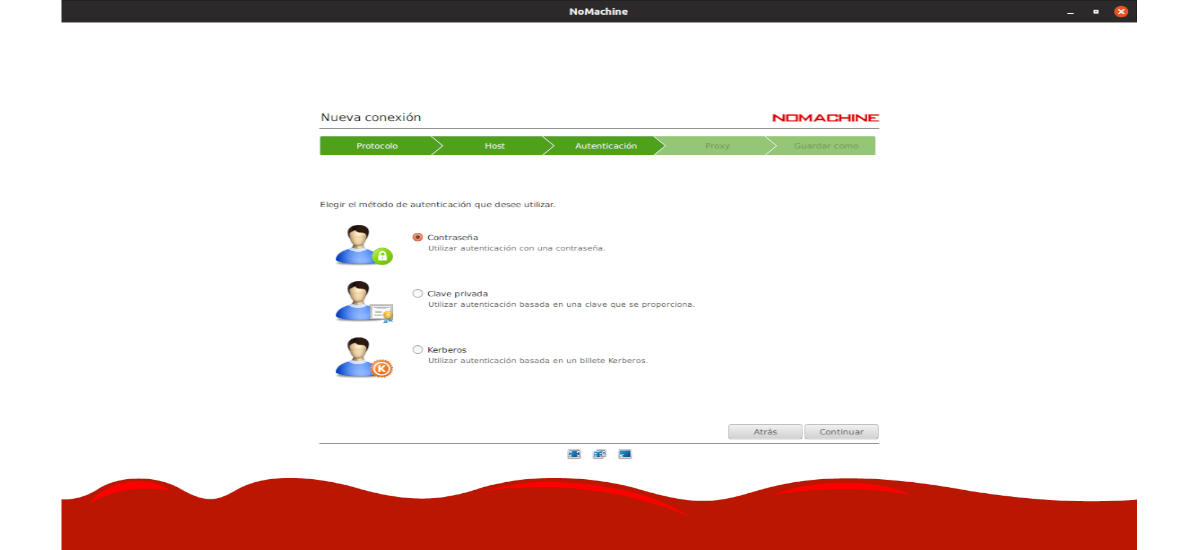
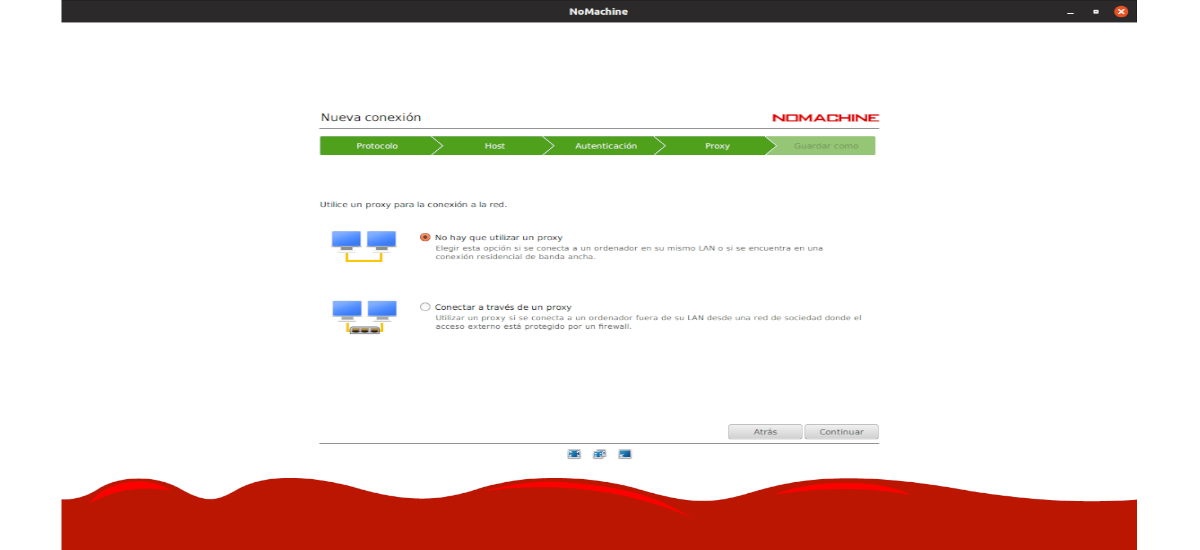
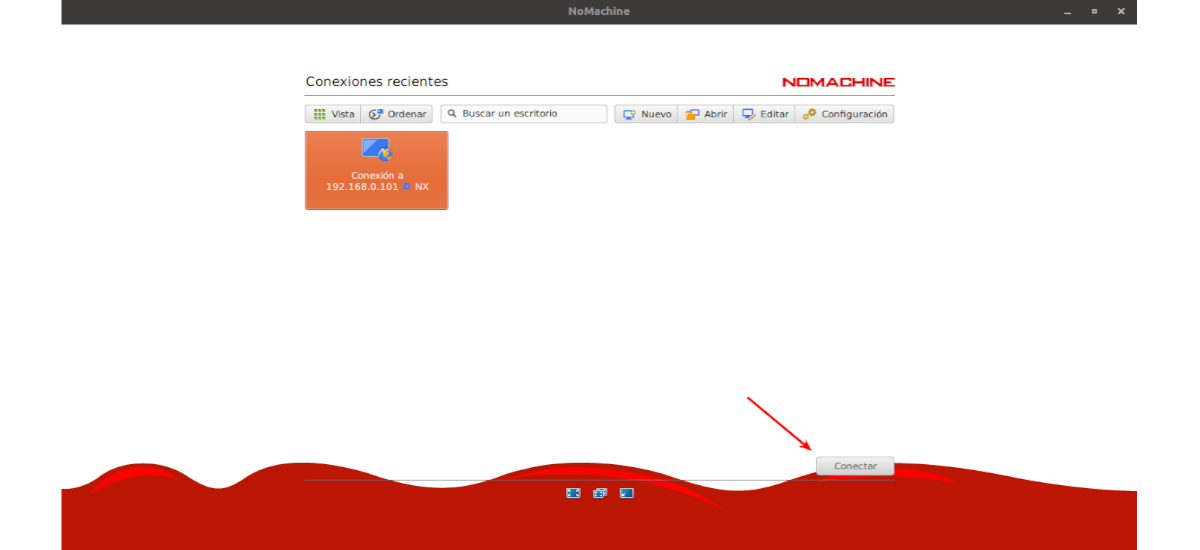
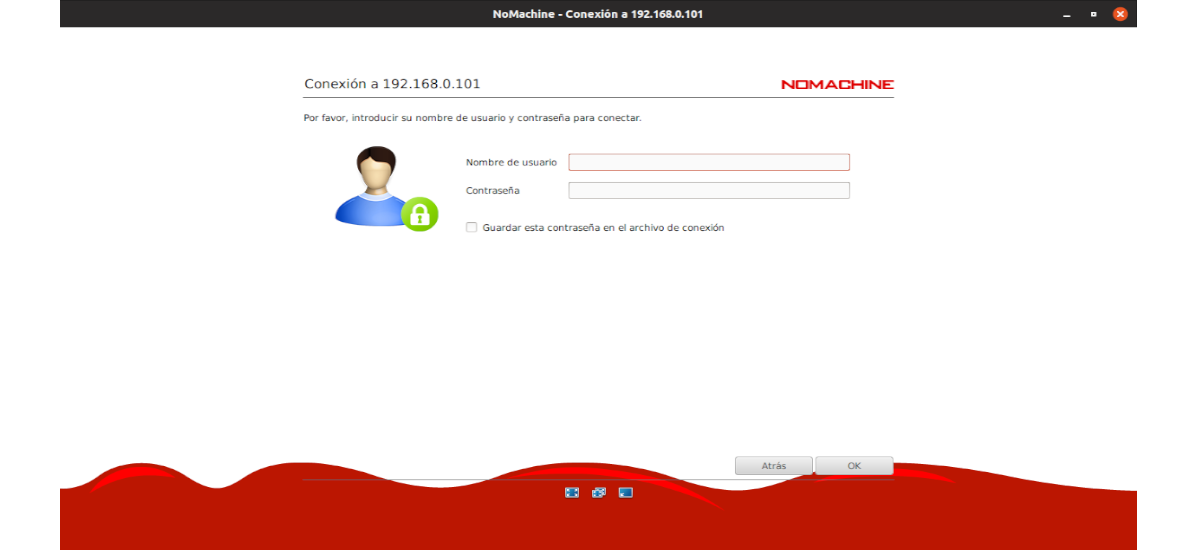
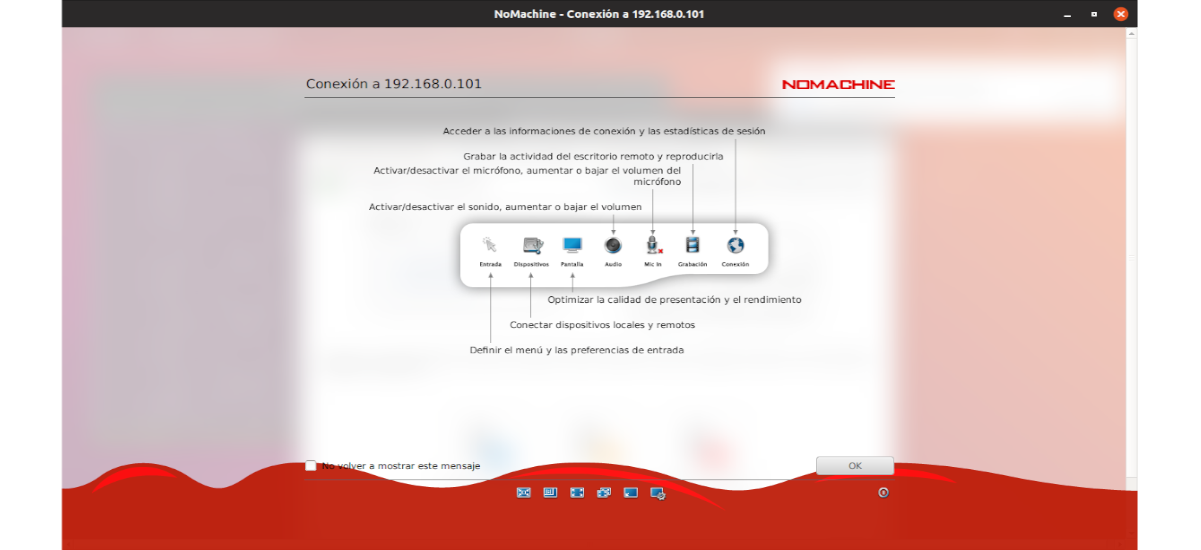
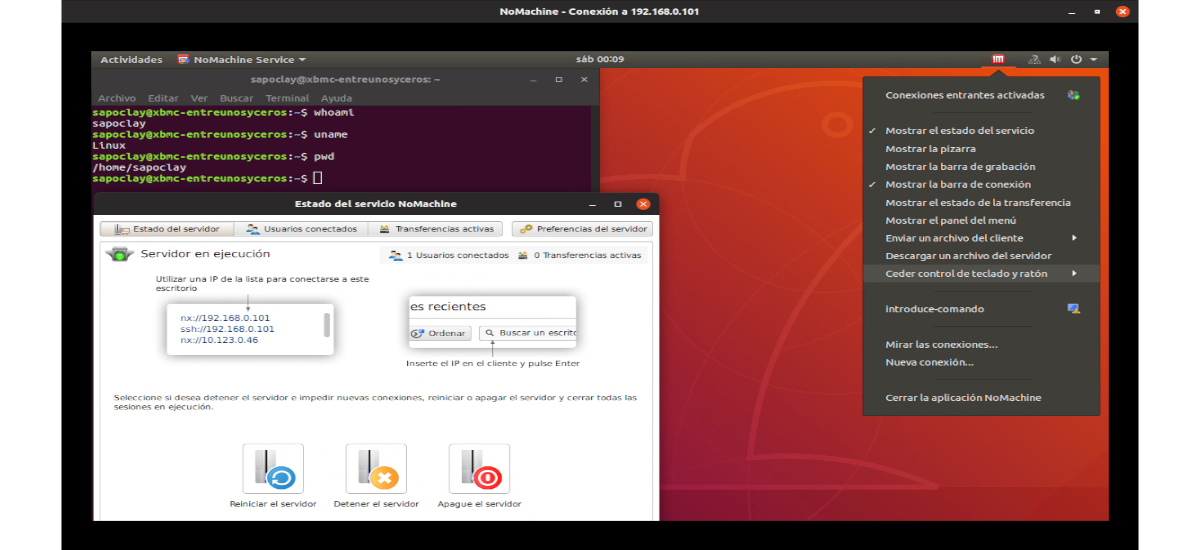
Ciao, senti una domanda, ho smesso di usarlo molto tempo fa perché avevano cambiato la licenza, e non ricordo quali restrizioni avessero posto, per questo ho cercato un'alternativa e ho trovato X2go (https://wiki.x2go.org/doku.php/start) ed è un clone no-machine o unfork ma completamente gratuito. Ha un client per GNU / Linux, mac e Windows. Funziona come il no-machine ma senza restrizioni. Da quando l'ho trovato ho smesso di usare No-machine completamente per più di 10 anni. Condivido questo con te nel caso tu voglia provare l'alternativa. Oppure i tuoi lettori trovano queste informazioni di interesse.
Vedrò. Grazie per l'input. Salu2.