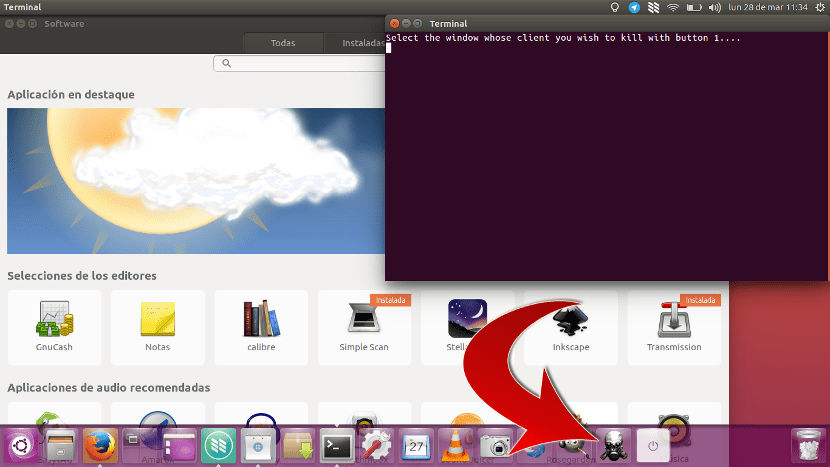
L'arrivo di Unity su Ubuntu ha portato molte cose buone, come un design un po 'più moderno, ma ne ha anche rimosse alcune. Qualcosa che è stato notato molto è stato il calo delle prestazioni e della velocità, qualcosa di normale quando l'interfaccia utente è visivamente più attraente. C'è un'altra cosa che hanno rimosso, che è la possibilità di creare lanciatori per metterli sulla barra in alto. Ma possono creare lanciatori in Unity? Se possibile. E alcuni valgono la pena crearli.
Ci sono alcuni comandi o azioni che vale la pena controllare. Alcuni di questi comandi sono semplici, ma per lanciarli dobbiamo aprire un terminale, digitarlo e premere Invio. Potrebbe non sembrare complicato, ma un solo clic non sarebbe migliore? Un buon esempio può essere il comando Xkill, che ci permetterà uccidere qualsiasi app per quanto ribelle ci renda. In questa piccola guida ti insegneremo come creare i nostri lanciatori di azioni o scorciatoie.
Come creare lanciatori in Ubuntu
Possiamo creare i lanciatori grazie all'opzione di creare file .desktop, che sono una sorta di scorciatoie che, in teoria, dovrebbero essere sul desktop. Lo faremo come segue.
- Apriamo un editor di testo e creiamo un file. Possiamo farlo facendo clic con il tasto destro sul desktop e selezionando Nuovo documento / Documento vuoto.
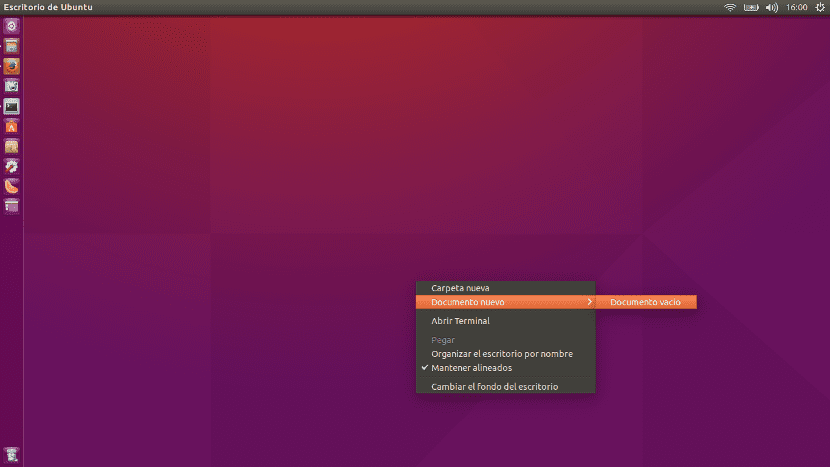
- Denomineremo il documento che vogliamo con l'estensione .desktop. Nell'esempio di questa piccola guida ho creato il file Xkill.desktop.
- Lo apriamo e incolliamo il seguente testo, dove "Nome" sarà il nome che vogliamo che il nostro lanciatore abbia, "Icona" sarà il percorso dell'immagine che avrà e "Esecuzione" sarà il comando che vogliamo eseguire:
[Voce desktop]
Type = Application
Terminale = vero
Nome = Xkill
Icona = / home / pablinux / Images / skull.png
Exec = Xkill
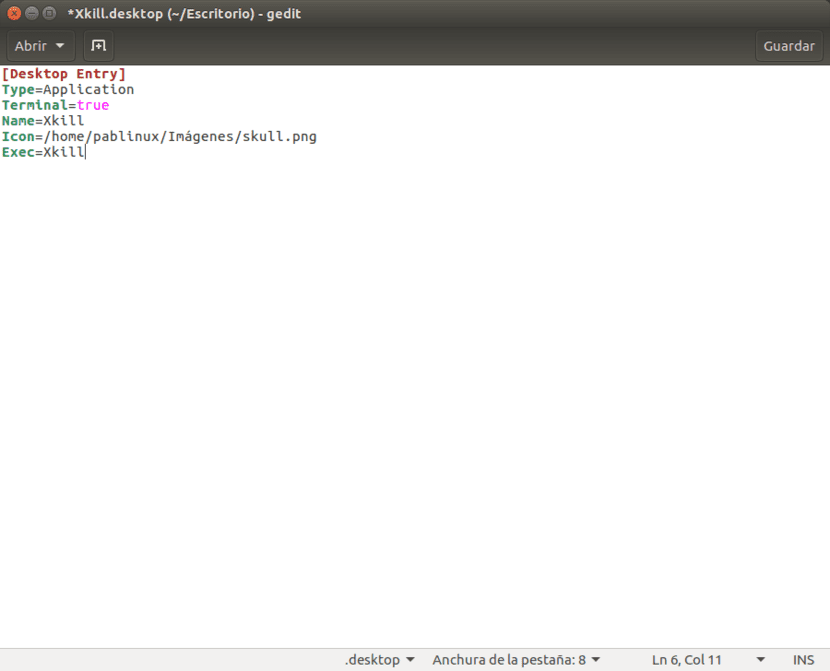
- Salviamo il file che abbiamo creato dove vogliamo. L'ho salvato in una cartella creata per alcuni lanciatori che ho.
- La prossima cosa che dobbiamo fare è fare clic destro sull'icona del file che abbiamo creato, entrare nella scheda permessi e seleziona la casella Consenti di eseguire il file come programma. Vedrai che l'icona cambia nell'immagine che abbiamo configurato come «Icona».
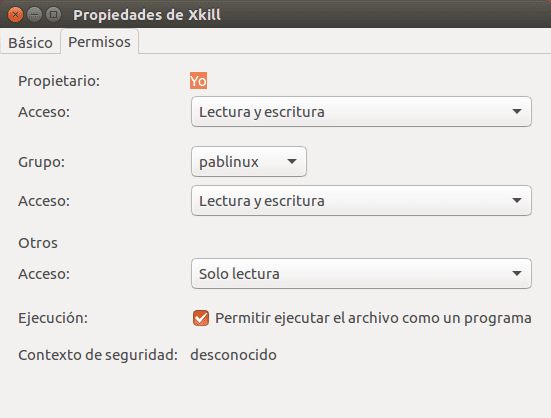
- Infine, trasciniamo l'icona nel programma di avvio (la barra Unity), che sarà l'immagine dell'intestazione di questo tutorial. Ogni volta che tocchiamo l'icona di avvio, si aprirà una finestra di Terminale che ci consentirà di terminare qualsiasi applicazione.
Funziona per qualsiasi altro comando, quindi ne vale la pena. Cosa ne pensi?
Ho la versione 16.04 e il mio computer è lento
Ciao Byron. Questa è una possibilità che puoi trovare in qualsiasi beta. Ce l'ho su un computer che non è molto buono e funziona allo stesso modo di Ubuntu 15.10. Ti dico anche che l'ho installato da 0.
Saluti.
Il mio è più veloce della 14.04: v
molto accurato