
Nel prossimo articolo daremo uno sguardo a Cubic. Il nome di questa app è l'acronimo di Creatore ISO Ubuntu personalizzato. Si presenta come un'applicazione di interfaccia utente grafica per creare un'immagine di Ubuntu Live avviabile (ISO) personalizzato.
Cubic si sta sviluppando attivamente e offre molte opzioni per creare facilmente un'immagine live di Ubuntu. Ha un ambiente chroot a riga di comando integrato da cui è possibile eseguire tutte le personalizzazioni, come l'installazione di nuovi pacchetti, kernel, aggiunta di più sfondi di sfondo, aggiunta di file e cartelle.
Questo programma viene utilizzato per creare immagini live di Ubuntu, ma penso che possa essere utilizzato con altre versioni e derivati di Ubuntu, come Linux Mint. Cubic non creerà un DVD live del nostro sistema. Invece, crea semplicemente un'immagine live personalizzata da un'ISO di Ubuntu.
Installa Cubic su Ubuntu
Lo sviluppatore Cubic, per facilitare il processo di installazione, ha creato un file PPA. Per installare Cubic sul nostro sistema Ubuntu, dovremo eseguire i seguenti comandi uno per uno nel terminale (Ctrl + Alt + T):
sudo apt-add-repository ppa:cubic-wizard/release sudo apt-key adv --keyserver keyserver.ubuntu.com --recv-keys 6494C6D6997C215E
A questo punto, possiamo installare questo programma utilizzando il seguente script.
sudo apt update && sudo apt install cubic
Puoi vedere di più sull'installazione di questo programma di seguito link.
Crea una ISO Ubuntu Live personalizzata usando Cubic
Una volta installato, avvieremo Cubic dal menu dell'applicazione o dal dock.
Scegli la directory per il progetto
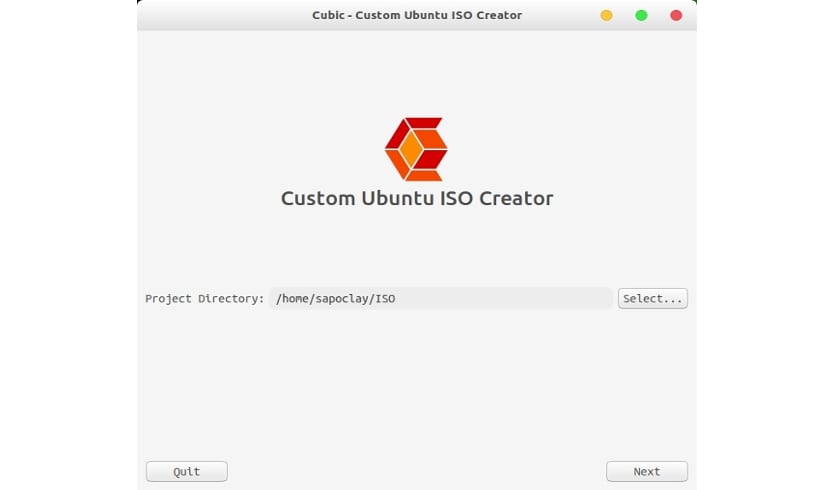
Questo sarà il file directory in cui verranno salvati i file del nostro progetto. Scegli il percorso in cui archiviare l'immagine ISO di installazione di Ubuntu. Cubic inserirà automaticamente tutti i dettagli del tuo sistema operativo personalizzato. Possiamo cambiare i dettagli se è quello che vogliamo.
Ambiente chroot
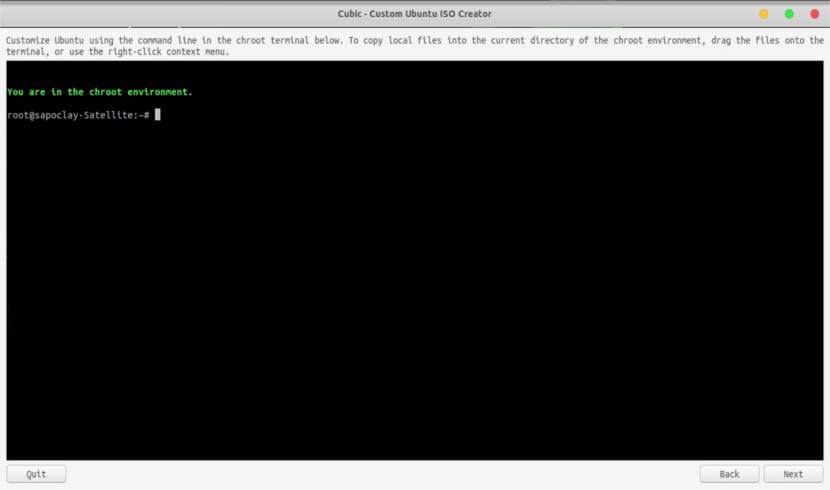
Una volta che il filesystem è stato estratto, accediamo automaticamente all'ambiente chroot. Da qui possiamo installare eventuali pacchetti aggiuntivi, aggiungi immagini di sfondo, aggiungi l'elenco dei repository di sorgenti software, aggiungi il kernel più recente alla nostra ISO e tutte le altre personalizzazioni.
Inoltre, avremo la possibilità di aggiornare l'elenco delle fonti software. Dopo aver modificato l'elenco delle fonti non possiamo dimenticare di aggiornare l'elenco delle fonti.
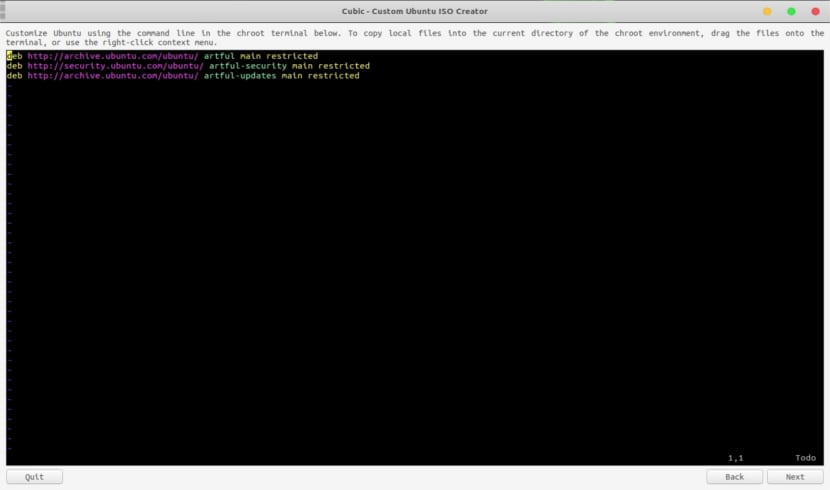
Potremo anche aggiungere file o cartelle al progetto. Possiamo copiare i file / cartelle facendo clic con il pulsante destro del mouse su di essi e scegliendo di copiare o utilizzare CTRL + C. Per incollare dovremo solo cliccare con il tasto destro sul Terminale (all'interno della finestra Cubic). Dovremo solo scegliere Incolla file e infine fare clic su Copia.
Possiamo aggiungi i nostri sfondi. Per fare ciò, dovremo andare nella directory / usr / share / backgrounds /:
cd /usr/share/backgrounds
Una volta dentro, abbiamo solo trascina / rilascia le immagini nella finestra Cubic. Oppure copia le immagini e fai clic con il pulsante destro del mouse sulla finestra Cubic. Dovremo scegliere l'opzione Paste file (s). Cosa c'è di più, dovremo aggiungere i nuovi sfondi in un file XML in / usr / share / gnome-background-properties, quindi puoi scegliere nella finestra di dialogo. In questa cartella troveremo già alcuni file che possono servire da guida.
Scegli la versione del kernel
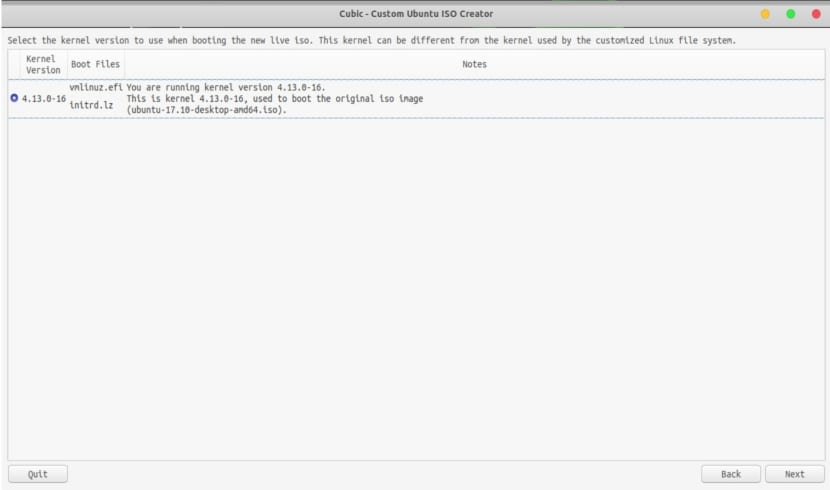
Nella schermata successiva dovremo scegliere la versione del kernel da usare quando si avvia la nuova ISO. Se hai installato kernel aggiuntivi, anche questi verranno elencati in questa sezione.
Rimuovi i pacchetti dopo l'installazione
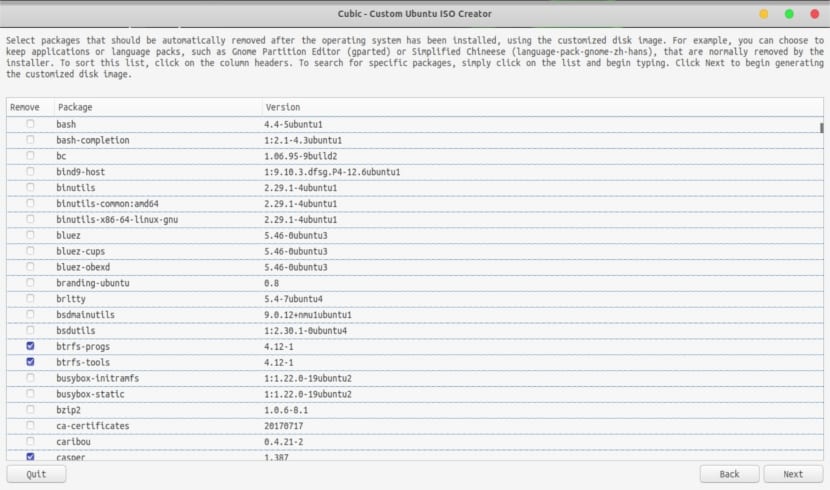
La sezione successiva ci permetterà di selezionare i pacchetti che vogliamo rimuovere dalla nostra immagine live. I pacchetti selezionati verranno rimossi automaticamente dopo l'installazione del sistema operativo Ubuntu utilizzando un'immagine personalizzata. Qui devi stare attento quando scegli i pacchetti da rimuovere, è possibile rimuovere un pacchetto che dipende da un altro pacchetto senza saperlo.
Creazione ISO
Ora inizierà il processo di creazione dell'immagine live. Ci vorrà un po a seconda delle specifiche del sistema.
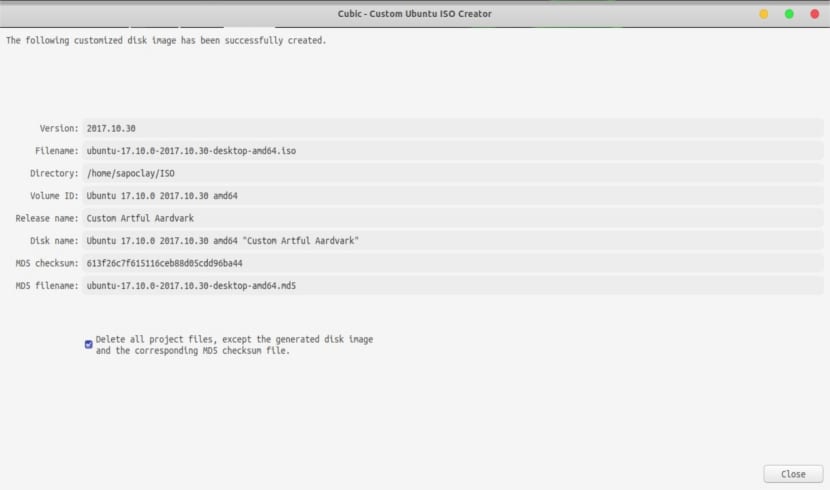
Una volta completato il processo di creazione dell'immagine, non ci resta che fare clic su Fine. Cubic visualizzerà i dettagli dell'immagine personalizzata appena creata.
Se desideri modificare la nuova immagine personalizzata creata dal vivo in futuro, dovremo deselezionare l'opzione che dice «Elimina tutti i file di progetto tranne l'immagine del disco generata e il corrispondente file di checksum MD5«. Cubic lascerà l'immagine personalizzata nella directory di lavoro del progetto e saremo in grado di apportare modifiche in futuro. Non dovremo ricominciare tutto da capo.
Nota per gli utenti di Ubuntu 17.10:
Sul sistema Ubuntu 17.10, La ricerca DNS potrebbe non funzionare nell'ambiente chroot (anche se devo dire che ha funzionato correttamente per me). Se stai creando un'immagine live personalizzata di Ubuntu 17.10, dovresti puntare al file fix.conf corretto:
ln -sr /run/systemd/resolve/resolv.conf /run/systemd/resolve/stub-resolv.conf
Per verificare che la risoluzione DNS funzioni, esegui questi comandi:
cat /etc/resolv.conf ping google.com
Disinstallare Cubic
Per eliminare questo programma, dovremo solo aprire il terminale (Ctrl + Alt + T) e scrivere in esso:
sudo apt-add-repository -r ppa:cubic-wizard/release sudo apt remove cubic && sudo apt autoremove
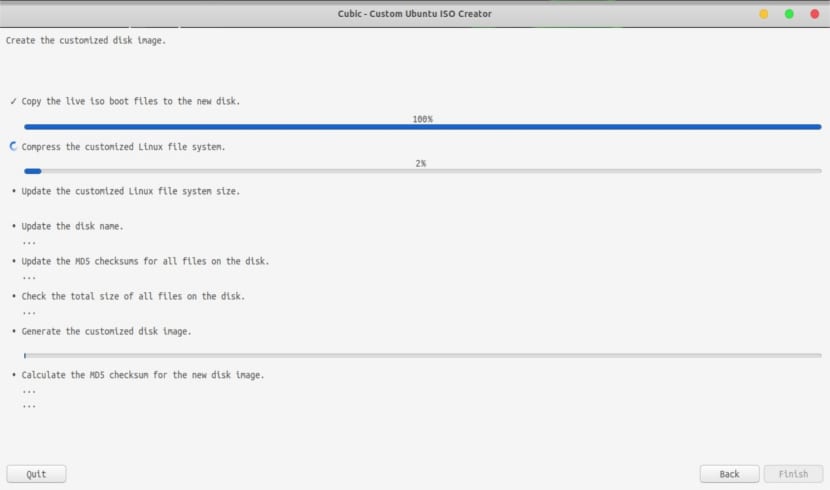
Che programma interessante, dovremo provarlo dal vivo. Saluti.
Potresti spiegare meglio i passaggi. Sono rimasto quando hai avviato Cubic. Viene visualizzata una finestra che richiede il percorso. Qual è l'immagine che hai messo. Ma poi ottengo una finestra che mi chiede:
ISO originale:
Costume ISO:
Là non so cosa fare.
Inoltre non dici come accedere all'ambiente CHROOT
L'avevo già usato, nel frattempo ho capito che ci sono poche pagine che parlano del progetto, questo progetto è molto difficile (ottimo).
Sto usando mint 18 sarah con cobic ma quando creo l'iso modificato viene creato in sources.list
deb cd-rom: e il percorso del nome della distro, come dovrei fare prima di creare l'iso modificato in modo che questo non venga creato nei sorgenti
grazie
Modifica le autorizzazioni del file di sistema che dovrebbero essere di sola lettura da parte degli utenti comuni. Portando così a un rischio per la sicurezza
Testato con Ubuntu 20.04.3 e Linux Mint 20 e va molto bene. In Ubuntu ho dovuto copiare il source.list del computer residente. La personalizzazione delle applicazioni richiede tempo poiché alcuni PPA utilizzati dalle distribuzioni originali con Cubic non funzionano. In questi casi devi copiare il deb fitxaro e installarlo. Personalizza l'interfaccia è la bobina di pizzo. Ho usato / etc / skel per consentire agli utenti di ereditare le personalizzazioni. Vengo da Systemback che ultimamente mi ha deluso in attrezzature moderne. Con Cubic senza problemi.