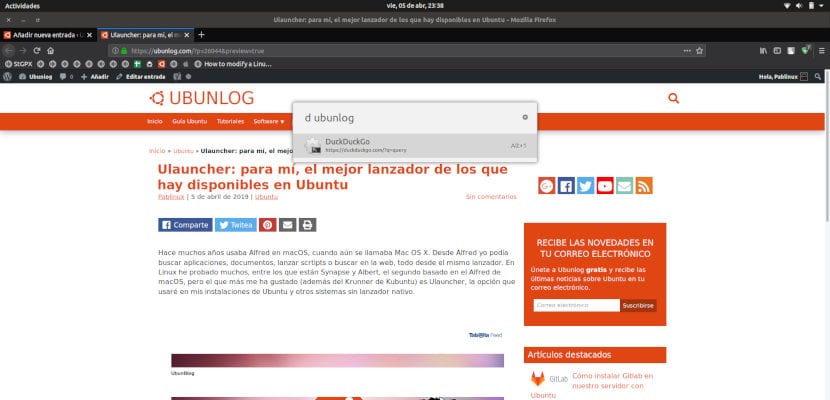
Molti anni fa usavo Alfred su macOS, quando ancora si chiamava Mac OS X. Da Alfred potevo cercare applicazioni, documenti, lanciare scrtipt o cercare sul web, tutto dallo stesso launcher. In Linux ne ho provati molti, tra i quali Synapse e Albert, il secondo basato su macOS Alfred, ma quello che mi è piaciuto di più (oltre al Krunner di Kubuntu) è Lanciagranate, l'opzione che userò sulle mie installazioni Ubuntu e altri sistemi senza un launcher nativo.
Cosa chiedo a un lanciatore? Fondamentalmente che può lanciare tutto o quasi tutto da esso. Mi sembra importante eseguire ricerche su Internet dallo stesso programma di avvio e questo è qualcosa che Ulauncher fa perfettamente. Come Alfred, possiamo configurare tutti i tipi di ricerche per cercare all'interno di qualsiasi web senza dover aprire il browser, entrare nel web ed eseguire la ricerca. Come se non bastasse, questo lanciatore ha ancora una sorpresa in più per noi.
Ulauncher: un ottimo launcher compatibile con le estensioni
Andiamo in parti. Quello che mi piace di meno è che non puoi (o almeno non posso) impostare la scorciatoia da tastiera su Alt sinistro + Spazio. Inoltre non mi lascia con la chiave Super o Meta. In questo modo, devi avviarlo con Ctrl + Spazio. Una volta che questo è finito, passiamo a tutte le cose buone. Cosa fa Ulauncher di default?
Quando si preme la scorciatoia da tastiera e la si avvia, la finestra di dialogo apparirà al centro dello schermo. Prima di iniziare, possiamo configurare (dalla marcia a destra) quanto segue:
- La scorciatoia da tastiera che lo avvierà.
- Il tema tra chiaro, scuro, Adwaita o Ubuntu.
- Inizia con il sistema.
- Mostra le app più utilizzate.
- Scorciatoie.
- Estensioni.
per impostazione predefinita, puoi cercare: applicazioni, file, ha una calcolatrice e puoi fare ricerche su Internet. Ma le cose si fanno interessanti nelle scorciatoie. Da qui possiamo configurare le ricerche che vogliamo. Per fare questo, clicchiamo su «Aggiungi scorciatoia» e compiliamo i campi: mettiamo un nome, un lanciatore, un'immagine e compiliamo quello che sarebbe lo script. Nell'esempio seguente ho compilato i campi in questo modo per cercare DuckDuckGo:
- Nome: DuckDuckGo.
- Parola chiave: d.
- Immagine: il logo DuckDuckGo Sono un grande fan di DuckDuckGo perché guardandolo non ho bisogno di molte delle estensioni che menzionerò in seguito.
- Copione: https://duckduckgo.com/?q=query
Come ottieni la sceneggiatura? Dipende da ogni pagina web. Ho cercato "ciao" in DuckDuckGo, ho copiato tutto il resto e aggiunto "query", che è la parola che viene sostituita dalla nostra ricerca.
Estensioni disponibili in Ulauncher
Se andiamo alle impostazioni / estensioni abbiamo tre opzioni: una per aggiungi un'estensione esistente, un altro per crearlo e un altro per andare alla galleria. Alfred aveva l'editor integrato, ma Ulauncher ci ha inviato a un sito web. In ogni caso, quello che all'inizio potrebbe interessarci è «Scopri estensioni», che ci porterà questo web. La cosa migliore è che dai un'occhiata, ma abbiamo estensioni interessanti come:
- Linguee: per definire le parole.
- IMDb: per cercare informazioni su film e serie.
- Archivio password: per memorizzare le password.
- Gestione del sistema: per fare cose come spegnere o riavviare il computer.
- Impostazioni GNOME: per trovare un'impostazione specifica.
- Convertitore di unità: convertitore di unità.
- Un traduttore.
- Convertitore di valuta.
- Per controllare Spotify.
- Emoji Finder.
- E tanti altri.
Se non trova nulla, suggerirà di cercarlo su Internet nell'ordine in cui abbiamo configurato i motori di ricerca. Ad esempio, se cerchiamo Metallica, non abbiamo nessuna canzone sul nostro computer e premiamo Invio, cercherà "metallica" nel primo motore di ricerca che abbiamo configurato. Se non vogliamo quel motore di ricerca, possiamo scegliere la seconda opzione con Alt + 2. Ed è che Ulauncher di solito non trova solo un'opzione, quindi ci offre la possibilità di scegliere quella che preferiamo con la sua scorciatoia da tastiera corrispondente.
Un'altra cosa che vorrei sottolineare è il design di Ulauncher. Proprio come Synapse aveva un'immagine leggermente sovraccarica, questo lanciatore è molto più sottile, essendo solo un rettangolo con alcune ombre sottili che sembra davvero buono.
Come installare
Per installare Ulauncher e averlo sempre aggiornato dobbiamo scrivere i seguenti comandi:
sudo add-apt-repository ppa:agornostal/ulauncher sudo apt update sudo apt install ulauncher
Hai già provato Ulauncher? Che ne dite di? Secondo te, migliora i lanciatori che conoscevi?
Io, usavo la sinapsi, tuttavia ho smesso di usarla perché a volte c'erano conflitti con programmi come eclipse, quindi ho smesso di usarla. Dovremo installarlo e usarlo per vedere cosa succede. Immagino che il ppa funzioni anche per il 16.04.6.
Lo sto provando e sta andando molto bene.
La scorciatoia di Duck funziona così per me https://duckduckgo.com/?q=%s
saluti