
Quando Microsoft ha introdotto per la prima volta il suo WSL, poco meno di 4 anni fa, molti utenti erano entusiasti della novità. Tra le altre cose, avere il terminale Linux su Windows ci permette di utilizzare molti strumenti. Ma questo tipo di "macchina virtuale" ha un piccolo problema: in realtà e spiegandola velocemente e male, non è collegata a nessun dispositivo di output, quindi non possiamo eseguire applicazioni con GUI. O non ufficialmente, perché VcXsrv se ce lo permetterà.
VcXsrv è un file Server Windows X basato su xorg. Questa piccola applicazione ci permetterà di simulare di avere un monitor connesso al nostro WSL, con il quale possiamo eseguire applicazioni con un'interfaccia utente. Perché installarli era già possibile, ma ha mostrato un errore quando abbiamo provato ad avviarli. In questo articolo ti mostreremo i passaggi che devi seguire se, ad esempio, vuoi installare Gedit su Windows 10.
Come eseguire app Linux con GUI su Windows 10 grazie a VcXsrv
- La prima cosa che dobbiamo fare è installare WSL. Nel questo articolo dallo scorso settembre hai spiegato tutto quello che ti serve per farlo. IMPORTANTE: Al momento della scrittura, non è necessario eseguire l'aggiornamento a WSL 2; Ci sono alcuni bug che impediscono alle app Linux con GUI di funzionare su Windows 10. Probabilmente verranno corretti in futuro, ma ora non è possibile.
- Successivamente, installiamo VcXsrv, disponibile su questo link.
- Durante l'installazione, lasceremo tutto come predefinito. Al termine dell'installazione, VcXsrv verrà eseguito in background e saremo in grado di accedere alle sue opzioni dalla barra delle applicazioni.
- Se ci mostra l'avviso del firewall, consentiamo l'accesso a "VcXsrv windows xserver".
- Il passaggio successivo consiste nell'eseguire i test. In teoria, possiamo installare qualsiasi app e il comando dipenderà dalla distribuzione Linux che abbiamo installato. In Ubuntu e derivati, il comando è il solito (sudo apt install APP). Ricordiamo che l'installazione delle app in WSL è un processo lungo, quindi dovrai essere paziente.
- Una volta installata l'app, eseguiremo il seguente comando:
export DISPLAY=:0
- Una volta eseguito il comando, dobbiamo avviare l'applicazione. Per fare questo, dobbiamo scrivere il tuo nome nel terminale. Nel caso di "Gedit", dobbiamo scrivere "gedit".
Se vogliamo eseguire più app Linux contemporaneamente, dobbiamo avviarle dal terminale di Windows. Ricorda che per fare questo, prima di qualsiasi comando dobbiamo inserire "wsl" senza virgolette. Dovremo utilizzare il comando dal passaggio 6 prima di avviare ogni applicazione.
Risoluzione dei problemi
Di solito non ci sono molti problemi, ma il più comune è che stiamo usando WSL 2, che abbiamo già spiegato che attualmente ha alcuni bug. Quello che dobbiamo fare è downgrade (downgrade). Lo faremo come segue:
- Apriamo Windows PowerShell e digitiamo il seguente comando per mostrarci quale versione di WSL stiamo utilizzando:
wsl -l -v
- Se ci mostra solo le opzioni di aiuto, si presume che siamo in WSL 1. Se vengono visualizzate informazioni sulla versione e sotto "VERSION" mostra "2", dobbiamo scendere inserendo il seguente comando:
wsl --set-version Ubuntu 1
- Il passo successivo è la pazienza. Potrebbero essere necessari da 20 a 30 minuti (o più), a seconda dell'apparecchiatura che stiamo utilizzando, per eseguire il downgrade. Una volta completato il processo, le applicazioni GUI di Linux dovrebbero funzionare senza problemi.
Attenzione, potrebbero esserci problemi con le app multimediali
Ciò che viene spiegato in questo articolo è per l'immagine. Ciò significa che possiamo eseguire applicazioni come Gedit senza problemi, ma non è una buona idea installare applicazioni come Rythmbox perché il suono non sarà come previsto. A parte questo, le app funzionano abbastanza bene, come se fossero native. Non dipendendo da un intero ambiente grafico, la "macchina virtuale" funziona in modo molto più fluido di altre, come qualsiasi altra che installiamo in Virtualbox o nell'Hyper-V di Microsoft.
Non è escluso che in futuro le cose miglioreranno anche dal punto di vista sonoro. In ogni caso, quanto spiegato in questo articolo servirà a tutti coloro che vorranno utilizzare alcuni strumenti Linux in Windows che altrimenti non sarebbero possibili. Quale app esclusiva per Linux vorresti fosse in grado di eseguire su Windows 10?
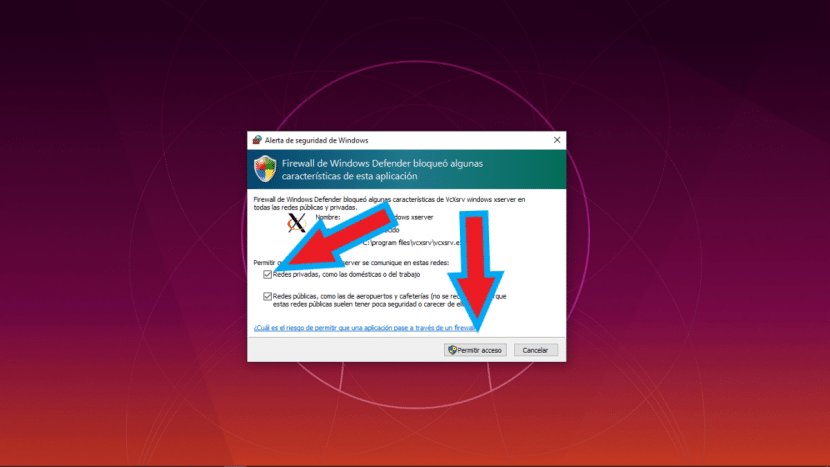
Contributo per l'esecuzione da WSL 2 senza dover eseguire il downgrade a WSL 1:
https://github.com/microsoft/WSL/issues/4106
A presto,