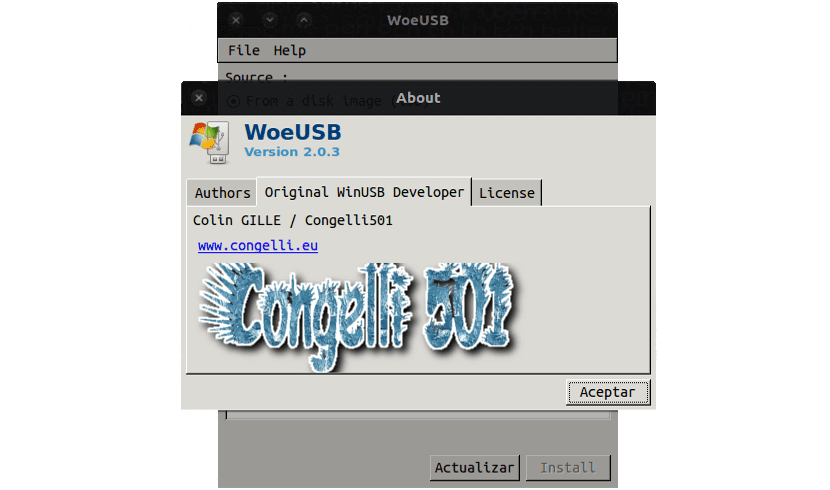
In questo articolo parleremo di uno strumento che sarà utile avere a portata di mano per riparare qualche altra attrezzatura. Soprattutto se si tratta di notebook che non dispongono di un lettore CD / DVD. Riguarda WoeUSB. Ci sono stati molti casi in cui ho dovuto estrarre un disco esterno per poter caricare un sistema operativo su uno di questi computer. Personalmente, quando ho bisogno di creare un USB Windows avviabile, preferisco farlo dal mio desktop Ubuntu.
Guai USB te permette di creare una USB avviabile con Windows da Ubuntu in modo molto semplice. Voglio chiarire, prima di continuare, che il metodo presentato in questo articolo è solo uno dei tanti modi in cui gli utenti di Ubuntu devono creare una USB avviabile.
Forse per come la vedo io il modo più semplice per creare un USB avviabile. Il risultato di crearlo con Windows 10, in questo caso particolare, è stato un successo. L'USB si è avviato perfettamente. Ma non sto dicendo che questo sia l'unico modo.
Questo è un software gratuito e strumento open source. WoeUSB ti permetterà di creare una USB avviabile delle versioni più moderne di Windows. Sono inclusi Windows Vista, Windows 7, Windows 8 e Windows 10. Lo strumento supporta tutte le lingue e tutte le versioni di Windows, incluse Pro, Home, N, 32 bit.
Per poter creare un USB avviabile con Windows da Ubuntu avrai bisogno di pochissime cose:
- L'applicazione WoeUSB.
- Unità flash USB Ua (minimo 4 GB).
- E il file .iso di Windows 10 o il file .iso della versione che desideri.
Microsoft ce lo permetterà scarica le immagini del disco di Windows dal loro sito Web, quindi se non ne hai uno, puoi andare al loro sito Web e scaricarlo. Tieni presente che avrai bisogno di una licenza Windows valida per attivare e utilizzare il sistema operativo, ma non ti servirà per creare un'installazione USB.
Scarica WoeUSB da Github
Troverai WoeUSB disponibile per scarica dalla loro pagina GitHub. Il modo più semplice per installare WoeUSB su Ubuntu È scaricando uno di questi programmi di installazione dal PPA Webup8 (al momento non è disponibile alcun PPA ufficiale):
- Programma di installazione per Ubuntu 17.04 64 bit. Scarico.
- Programma di installazione per Ubuntu 16.04 LTS 64 bit. Scarico.
Se hai un sistema a 32 bit come Ubuntu 17.04 (32 bit) o Ubuntu 16.04 LTS (32 bit) hai anche i programmi di installazione disponibili nei seguenti collegamenti.
- Programma di installazione per Ubuntu 17.04 32 bit. Scarico.
- Programma di installazione per Ubuntu 16.04 LTS 32 bit. Scarico.
Esegui WoeUSB
Una volta installata l'applicazione, possiamo avviarla dal Dash (o da qualsiasi menu fornito dal tuo ambiente desktop).
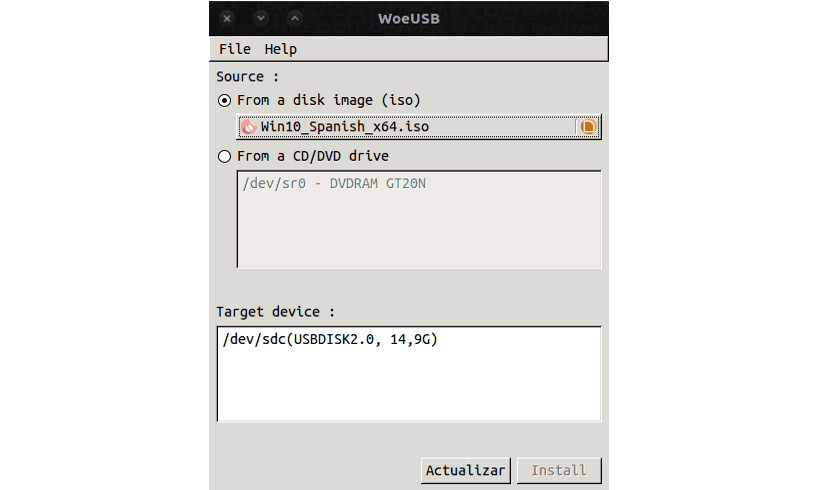
L'applicazione è molto semplice da usare. Per prima cosa dobbiamo selezionare un'immagine ISO di Windows 10 valida (o qualsiasi sistema operativo) con il selettore di file. Successivamente selezioniamo l'unità USB corretta in cui vogliamo installarla nella sezione "Dispositivo di destinazione".
Potresti non vedere il tuo dispositivo USB nella sezione "Dispositivo di destinazione". Se ciò accade, assicurati che il dispositivo USB sia collegato. Quindi fare clic sul pulsante "Aggiorna" per aggiornare l'elenco dei dispositivi collegati.
Quando tutto è pronto per continuare, puoi andare avanti premendo installa. Ma prima di farlo, fai un ultimo controllo assicurandoti di aver selezionato l'unità corretta. Il processo di installazione formatterà e cancellerà il contenuto dell'unità USB selezionata. Ciò significa che perderai tutti i dati in esso memorizzati.
A parte quanto sopra, lo strumento farà il resto. Devi solo lasciarlo fare il suo lavoro. Al termine dell'attività, è possibile chiudere l'applicazione ed espellere l'USB in modo sicuro. Ora puoi utilizzare questa USB per installare Windows 10 o il sistema che hai selezionato su un dispositivo diverso.
Tutto dovrebbe funzionare normalmente, ma se l'applicazione ti presenta un errore, puoi segnalarlo o consultare le possibili soluzioni nel file pagina GitHub dedicato agli errori di WoeUSB.
Ho un problema con un USB che si spegne da solo dopo averlo collegato. Qualcuno sa se ha riparazioni
Utilità molto buona. Dopo aver provato milleuno modi per creare un USB avviabile win10 da Linux, questo è l'unico modo che ha funzionato per me. Grazie.
Sembra che i link per il download non funzionino Grazie
Ciao. Infatti i link nell'articolo non funzionano più. Ma puoi scaricare l'ultima versione da questo link. ciao2.
Grazie, quel link è molto buono per me. Sono solo con quel casino, ho bisogno di creare un usb di Windows avviabile da linux, ho installato WoeUSB ma non mi va bene, proverò altre versioni per vedere.
Ubuntu compagno 18.04
Ogni volta che voglio realizzare una pendrive avviabile e scelgo il dispositivo da utilizzare, mi chiede le credenziali di root e poi mi dice che la pendrive è montata e che la smonto.
Lo smonto e non lo vedi più, e quando rimuovo e rimetto la pendrive, ricomincio con che è montata e che lo smonto ...
Non capisco come lo usano.
Mi rispondo: potrei risolverlo!
Devi avere la pendrive formattata con FAT32, quindi quando usi WoeUsb, dovresti scegliere l'immagine ISO di Windows come sorgente e come destinazione è MOLTO IMPORTANTE scegliere il file system NTFS e quindi scegliere la pendrive montata (inserita in una USB porto).
E lì funziona, formatta la pendrive e installa l'immagine ISO di Windows.
Saluti!