
Nel prossimo articolo daremo uno sguardo a XAMPP. Questo è un popolare server web che può funzionare bene su diversi sistemi operativi. Questo post è principalmente per utenti principianti, specialmente per coloro che cambiano Windows e non osano installare un sistema LAMP.
Per chi ancora non lo sapesse, XAMPP è un web server che consiste principalmente di file sistema di gestione database, la Server web Apache e interpreti per linguaggi di scripting PHP y Perl. A partire dalla versione 5.6.15, hanno cambiato il database MySQL in MariaDB, che è un fork di MySQL con una licenza GPL.
XAMPP è una distribuzione Apache completamente gratuita e facile da installare che contiene MariaDB, PHP e Perl. Il pacchetto di installazione è stato progettato per essere incredibilmente facile da installare e utilizzare. Alcuni anni fa, un collega ci ha informato dei vantaggi di questo programma. Puoi vedere quell'articolo di seguito link.
Questo server arriva configurato per impostazione predefinita con quasi tutte le opzioni attivate. È gratuito per usi commerciali e non commerciali. Se lo usi commercialmente, assicurati di rispettare le licenze dei prodotti in esso inclusi. Attualmente ha programmi di installazione per Windows, Gnu / Linux e OS X.
Ufficialmente, i progettisti lo hanno utilizzato solo come strumento di sviluppo, per consentire ai progettisti di siti Web e ai programmatori di testare il proprio lavoro sui propri computer senza avere accesso a Internet. Per renderlo il più semplice possibile, alcune funzioni di sicurezza sono disabilitate per impostazione predefinita. Allo stesso tempo viene fornito uno strumento speciale per proteggere con password le parti più importanti del pacchetto.
Installa XAMPP su Ubuntu 17.10
Questi passaggi possono essere implementati in altre versioni di Ubuntu, ma in questo caso lo farò su Ubuntu 17.10 appena installato.
Scarica
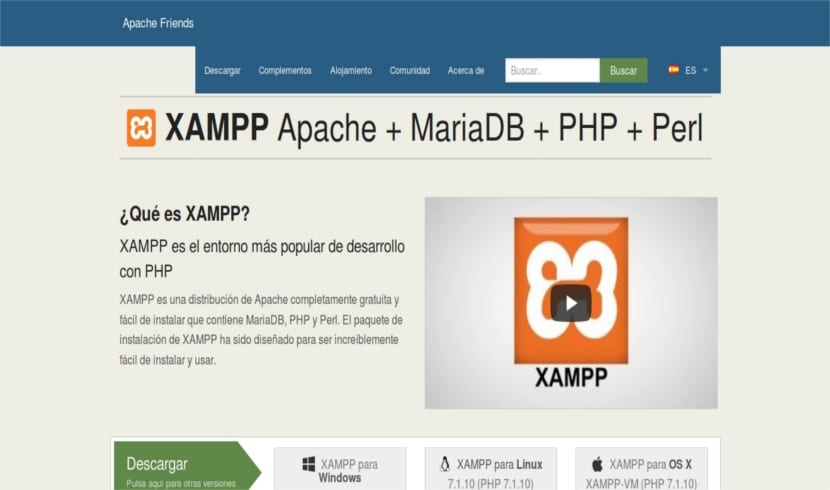
Per iniziare, scaricheremo il pacchetto necessario (con .run estensione del file) a partire dal Sito Ufficiale.
Esegui il programma di installazione
Posizioneremo il file xampp-linux-x64-7.1.10-0-installer.run (il nome può cambiare man mano che vengono rilasciate nuove versioni) nella nostra home directory. Una volta lì, nel terminale (Ctrl + Alt + T) scriveremo i seguenti comandi:
chmod + x xampp-linux-x64-7.1.10-0-installer.run
Successivamente dobbiamo eseguire il programma di installazione con il seguente comando:
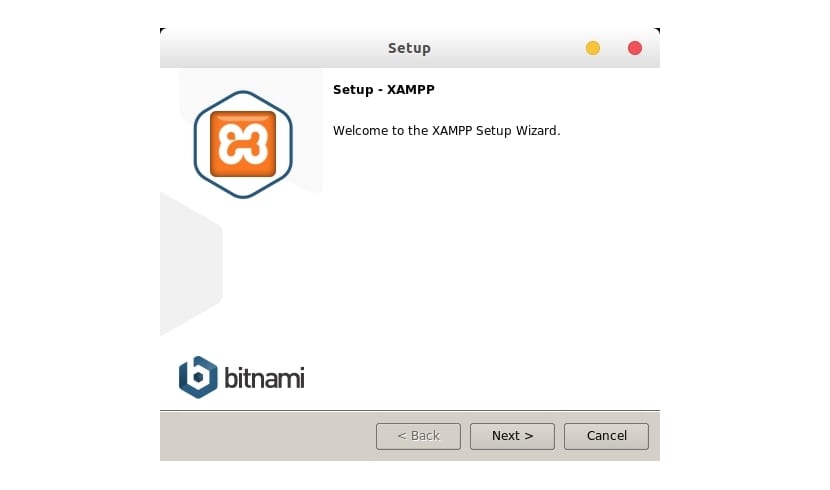
sudo ./xampp-linux-x64-7.1.10-0-installer.run
Se andiamo avanti, questa applicazione verrà installata nella directory / opt / lampp per impostazione predefinita.

Dovremo anche selezionare quali componenti vogliamo installare. Lo faremo tramite i controlli nella seguente schermata:
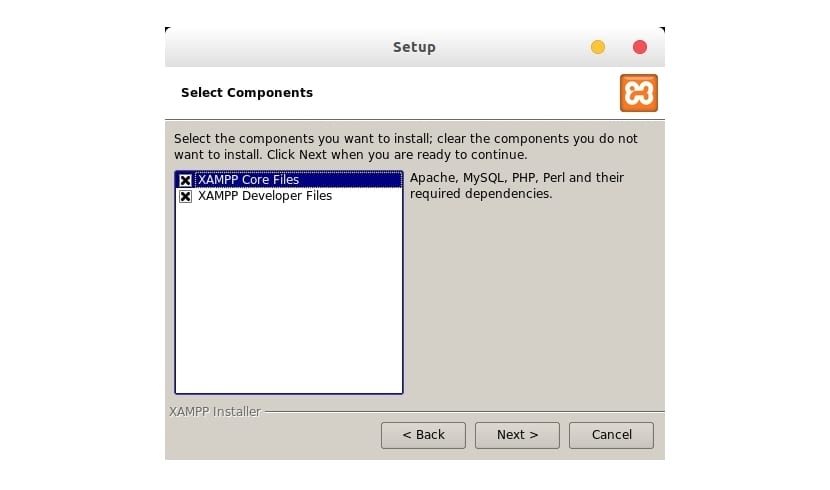
Una volta terminata l'installazione, ci chiederà se lo vogliamo eseguire manager. Se rispondiamo sì, vedremo qualcosa di simile a quanto segue:
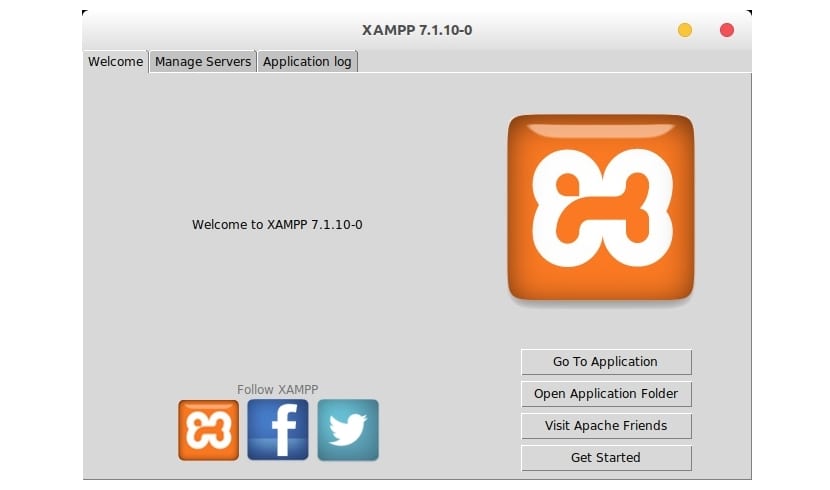
Visita LocalHost

Dopo aver attivato il server web (Apache), ora puoi digitare nel tuo browser http://localhost. Se tutto va bene, dovresti vedere la pagina di benvenuto di XAMPP. Se è così, funziona.
Crea un launcher per dashboard XAMPP
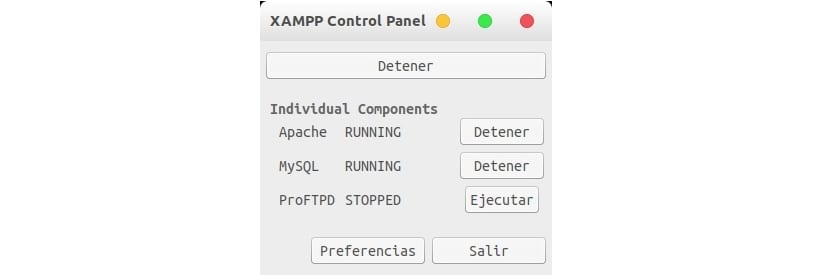
Per creare un lanciatore di pannello di controllo che possiamo trovare nel Dash del nostro Ubuntu da cui potremo fermare e lanciare Apache, MariaDB e ProFTPD, dovremo solo seguire i seguenti passaggi:
Per prima cosa dovremo installare la seguente libreria nel caso in cui non l'abbiamo installata:
sudo apt install python-glade2
Quindi creeremo un file file con estensione .desktop nel seguente percorso: / usr / share / applications /
Ad esempio:
sudo nano /usr/share/applications/xampp-control-panel.desktop
In questo file che abbiamo ora aperto, dovremo solo copiare il seguente codice, salvare e chiudere.
[Desktop Entry] Comment=Start/Stop XAMPP Name=XAMPP Control Panel Exec=gnome-terminal -e "bash -c 'sudo -i /opt/lampp/manager-linux-x64.run'" Encoding=UTF-8 Terminal=false Type=Application Icon=/opt/lampp/xampp.png
La riga dove dice Icon, serve per importare l'icona corrispondente, cerchiamo su Google un'immagine dell'icona di questo server con estensione .png e la salviamo in / opt / lampp.
Adesso, per finire, nel Dash scriviamo il tuo nome e al momento apparirà l'icona del pannello di controllo. Bene, possiamo eseguirlo direttamente da qui o aggiungerlo al dock dei preferiti.
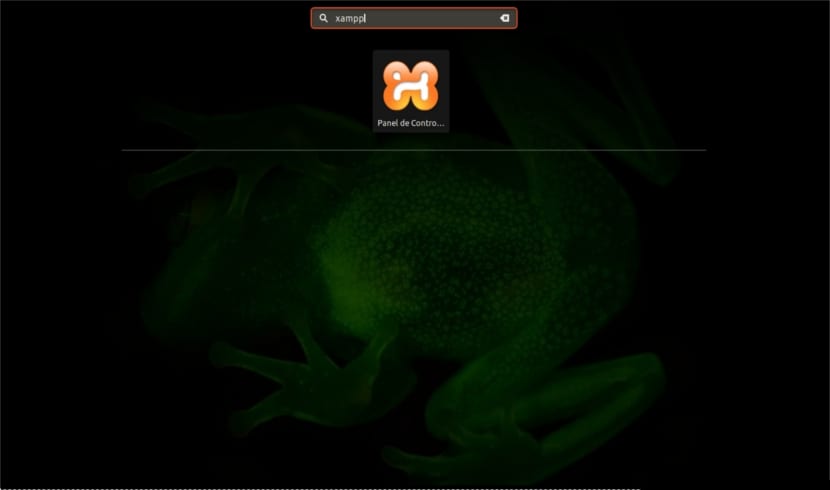
Ora che abbiamo il nostro server in esecuzione, chiunque lo desideri può installare alcuni software per il web, come WordPress o OwnCloud, oppure può iniziare a sviluppare i propri programmi PHP o Perl.
Disinstalla XAMPP
Per eliminare questo server dal nostro sistema operativo, possiamo utilizzare l'estensione disinstallare il file che offre. Per avviarlo, da terminale (Ctrl + Alt + T) scriviamo:
sudo /opt/lampp/uninstall
Ho capito..grazie amico
Mi ha aiutato molto. Ho già una vecchia versione di xampp su Ubuntu, ma devo aggiornare solo la versione PHP all'ultima versione. Ho eseguito il processo di compilazione e installazione mostrato in localhost / dashboard / per aggiornare a una nuova versione ma non ho avuto successo, riesco a compilare tutto bene, ma non riesco a trovare i file generati che dovrebbero esistere. Qualche tutorial su come eseguire questo aggiornamento?
Ciao. Non l'ho provato, ma prova cosa google indica. Ci dirai se funziona. Salu2.
Ciao Gustavo, prova questo tutorial per vedere se può aiutarti, installa xampp su ubuntu . È aggiornato al 2021, ma suppongo che seguendo tutti i passaggi non avrai problemi. Ti auguro il meglio
Non mi ha aiutato, lo cerco nel cruscotto e non esce e quando lo eseguo direttamente dalle applicazioni, genera un errore.
Se più dati, posso solo dirti che non è stato installato correttamente. Salu2.
alla fine ottengo questo errore:
Impossibile eseguire python "/opt/lampp/share/xampp-control-panel/xampp-control-panel.py" come utente root.
Impossibile copiare il file Xautorization dell'utente.
Come si salva durante la creazione dell'accesso al pannello di controllo?
Se usi nano come nell'articolo, devi premere CTRL + O per salvare e CTRL + X per uscire. Salu2.
Cordiale saluto,
Ho eseguito tutti i passaggi, lo cerco nel cruscotto e non compare, vado nella cartella / usr / share / applications e lo eseguo direttamente e compare un messaggio che dice "si è verificato un errore durante l'avvio del application ", vado e correggo xampp-control-panel.desktop e rimuovo da exec = il seguente testo" gksudo phyton "e salvo, quindi esegue la finestra ma non avvia i servizi apache e mysql, cosa devo fare in questo caso?
Grazie in anticipo per la tua risposta
Ciao. Assicurati di non avere un'altra installazione di mysql e apache. Per quanto riguarda il programma di avvio che hai in / usr / share / applications, modificalo e cambia la riga EXEC che è apparsa nell'articolo in: Exec = gnome-terminal -e "bash -c 'sudo -i / opt / lampp / manager- linux -x64.run '». Salva e dovresti essere in grado di avviare tutti i servizi offerti da xampp. Salu2.
Buongiorno, ogni volta che xampp viene aperto chiede la password sudo, c'è un modo per configurarla per non richiederla, solo per questa applicazione?