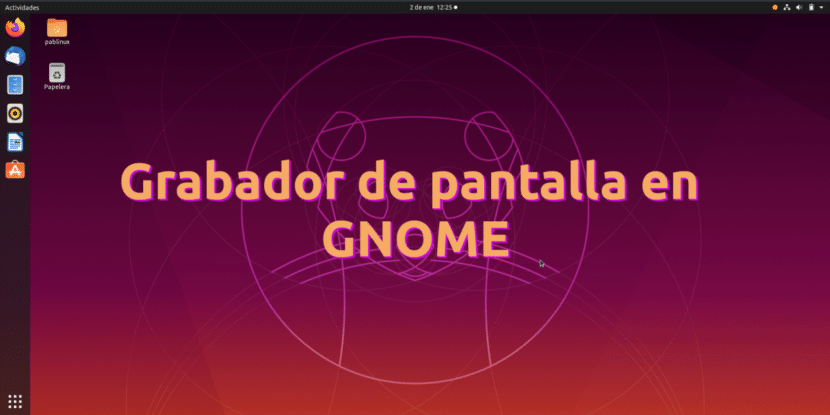
הסיבות להקלטת מסך שולחן העבודה שלנו יכולות להיות רבות ומגוונות. מִי Ubunlog כתבנו מאמרים רבים הקשורים לכך, אך חלקם מתיישנים בגלל שהמפתח מפסיק להציע תמיכה או משהו דומה. זה קצת יותר קשה אם מקליט מסך הוא משולב במערכת או, במקרה זה, בסביבה הגרפית, כך שנוכל לומר שלאובונטו תמיד תהיה זמינה.
לפחות בזמן כתיבת מאמר זה, גנומה מציע לנו אפשרות להקליט את המסך מבלי להתקין תוכנה נוספת כגון SimpleScreenRecorder, למרות שזה מקליט מסך בסיסי עם כמה חסרונות. הוא משולב במערכת כמו גם חלונות 10, שמבחינתי היה המקליט הטוב ביותר של כל מערכת הפעלה אלמלא העובדה שהיא מאפשרת לנו רק להקליט חלונות בודדים ולא את כל שולחן העבודה.
כיצד להשתמש במקליט המסך המובנה של GNOME
זה קצת מוזר שפונקציה כזו "מוסתרת". פרויקט GNOME לא מקדם אותו כמו שצריך, ולכן הוא ידוע מעט. ניתן להפעיל אותו באמצעות קיצור מקשים פשוט, שיהיה Ctrl + Alt + Shift + R. (R להקלטה = שיא). ברגע שנלחץ על קיצור הדרך, נראה נקודה אדומה בצד ימין למעלה, במגש המערכת, כמו זו שיש לך בתמונה שעומדת בראש המאמר הזה וששכחתי לציין.
הבעיה עם מקליט המסך המובנה של GNOME הוא שיש לו כמה מגבלות שמונעים ממנה להתחרות בתוכנות מיוחדות אחרות כמו SimpleScreenRecorder הנ"ל או Kazam:
- ההקלטה תתחיל באופן מיידי. אין אפשרות להוסיף ספירה לאחור. באופן אישי, אני לא רואה בכך בעיה גדולה, מכיוון שה- "0" בספירה לאחור מופעל באמצעות קיצור הדרך; הבעיה תהיה גדולה יותר אם תחילת ההקלטה תלויה בלחיצה שנעשתה בחלון כמו ב- SimpleScreenRecorder, שמתחיל להקליט משהו שאנחנו לא רוצים. אבל זו דעתי.
- אין אפשרות להשהות את ההקלטה; הכל מתמשך.
- אין אפשרות לבחור פיסת מסך, ולא חלון ספציפי. זה תמיד יתעד את כל שולחן העבודה (בניגוד למקליט Windows 10).
- הסרטונים יישמרו אוטומטית בתיקיית הסרטונים שלנו בפורמט WEBM. לא ניתן לערוך את זה. אם נרצה את הסרטון בפורמט אחר, נצטרך להמיר אותו בעצמנו. ב המאמר הזה אנו מסבירים כיצד להמיר אודיו, אך FFmpeg מאפשרת גם להמיר קטעי וידאו.
- לא מקליט סאונד. אם אתה רוצה להקליט הדרכות עם סאונד, מקליט המסך המובנה של GNOME לא יעבוד בשבילך.
הגדל את זמן ההקלטה
מגבלה נוספת היא זמן ההקלטה. כברירת מחדל, לחיצה על Ctrl + Alt + Shift + R תתחיל להקליט ו- זה ייפסק אוטומטית לאחר 30 שניות. אנו יכולים גם לעצור את ההקלטה אם נחזור על קיצור הדרך, אך כדי להקליט יותר מ -30 שניות נצטרך לבצע שינוי. נכתוב פקודה זו:
gsettings set org.gnome.settings-daemon.plugins.media-keys max-screencast-length 300
הפקודה הנ"ל יגדיל את המגבלה המרבית מ -30 ל -300 שניות. באופן הגיוני, אם גם המדריך אותו אנו רוצים להקליט יעלה על 5 דקות, 300 שניות לא יספיקו, לכן אני אישית ממליץ להשתמש בערך 0 כדי לבטל את המגבלה; כאשר אנו רוצים להפסיק את ההקלטה, נשתמש בקיצור הדרך (Ctrl + Alt + Shift + R) בפעם השנייה.

אפשרויות אחרות
למרות שמאמר זה לא עוסק בכך, אני חושב שכדאי להזכיר כמה חלופות, שכולן זמינות במאגרים הרשמיים:
- SimpleScreenRecorder. זו התוכנית שאני משתמש בה והיא מציעה לי את כל מה שאני צריך. זה יכול להקליט באיכות, בכל הצליל, באזור ואני מרגיש נוח עם זה.
- קאזאם. זה דומה מאוד ל- SimpleScreenRecorder ובעל עיצוב נעים יותר, ולכן עדיף שתנסה איזה מהם אתה הכי אוהב ותקדיש את עצמך.
- ווקוסקרין. אפשרות נוספת הדומה ל- Kazam ו- SimpleScreenRecorder.
- FFmpeg זה גם מאפשר לנו להקליט את שולחן העבודה מהטרמינל, כפי שהסברנו כאן.
- VLC también זה עוזר לנו להקליט המסך, אך בהתחשב כמה מורכב התהליך והחלופות הקיימות, זו לא האופציה שהייתי ממליץ עליה.
איזו אפשרות היא המועדפת עליך להקליט את המסך ב- GNOME?
הדבר הטוב שיש אפשרויות טובות מאוד, אני משתמש ב- simplescreenrecorder וכאשר אי אפשר להתקין אותו, אני משתמש ב- kazam. בביקורות המתמדות על הפצות שמתי לב שכמה מהם מגיעים עם Simplescreenrecorder שהותקן כבר. ברכות.