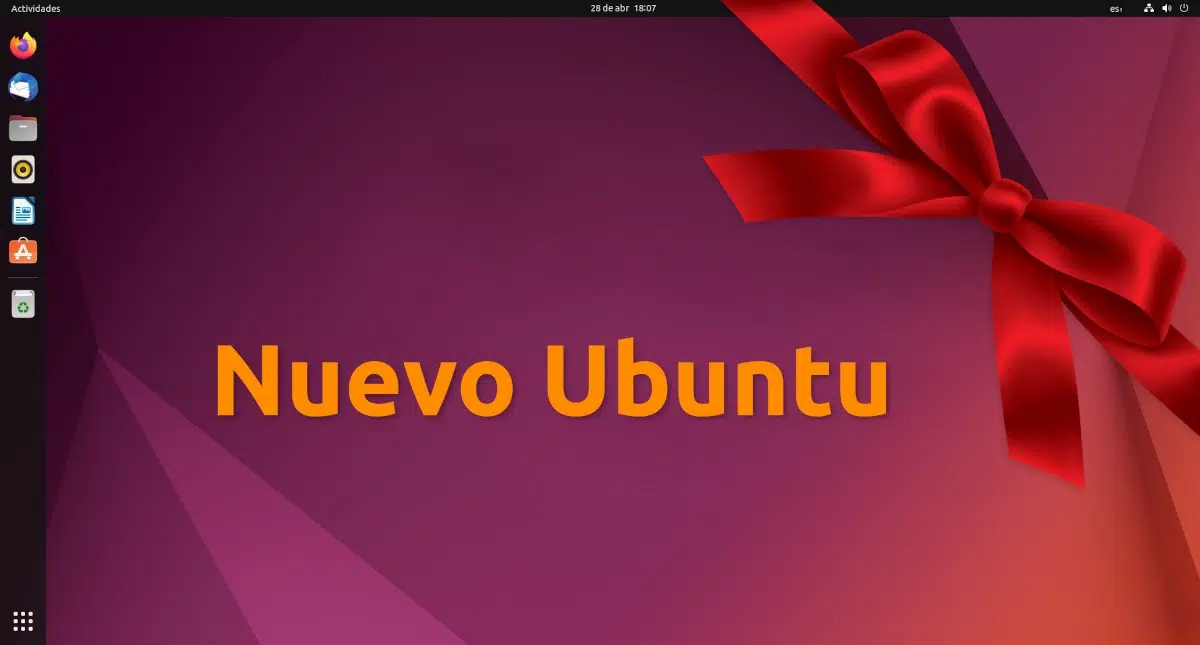
אנו מתקינים את אובונטו, אנו מתחילים את המערכת לראשונה זמן... מה עכשיו? למערכות הפעלה מבוססות לינוקס יש הרבה חבילות שמציעות לנו עולם שלם של אפשרויות. מצד שני, אולי יש דברים של אובונטו שאנחנו לא צריכים. אז מאיפה נתחיל? ב Ubunlog אנחנו מסבירים לכם את זה, במיוחד למשתמשים שמעולם לא נגעו במערכת ההפעלה שפותחה על ידי צוות קנוניקל.
שדרג את המערכת
כאשר אנו מתקינים מערכת, ככל הנראה תהיה עדכונים ממתינים. בהזדמנויות רבות, אפליקציית עדכון התוכנה נפתחת אוטומטית ומזהירה אותנו שיש תוכנה חדשה יותר שאנו יכולים להתקין. אם הוא לא נפתח מעצמו, כל שעלינו לעשות הוא ללחוץ על מקש META (או ללחוץ על האייקון ברשת ה-Launcher) ולהתחיל להקליד את המילה "Update", ואז נראה אותה בין תוצאות החיפוש. אם נפתח אותו ויש עדכונים, נצטרך רק ללחוץ על "התקן", ואז להזין את סיסמת המשתמש שלנו וללחוץ על Enter.
התקן / הסר אפליקציות
עכשיו שיש לנו את המערכת המעודכנת, נצטרך להתקין את ה- יישומים שנראים לנו נחוצים. נכון שלאובונטו מותקנות אפליקציות שימושיות רבות, אבל תמיד יש משהו שנוכל להוסיף. לדוגמה, אני משתמש בנגן VLC בכל המכשירים שלי ומתקין אותו כדי להפעיל את כל הסרטונים שאני עשוי להוריד בעתיד. אפליקציה נוספת שעשויה להיות מעניינת היא אפליקציית שיחת הווידאו או ההודעות התורנית, כמו סקייפ, גרסה של וואטסאפ ווב, טלגרם, דיסקורד או כל מה שעתיד לבוא. למי שלא אוהב מרכזי תוכנה, תמיד הייתה לנו גם אפשרות להוריד את Synaptic שהיא יותר מחנות, מנהל חבילות עם ממשק משתמש.
המלצה אחת שאני ממליץ היא אל תעשה יותר מדי משוגע. מערכות ההפעלה של GNU/Linux ניתנות להגדרה גבוהה, אבל מה שהוא יתרון יכול להיות גם בעיה. הבעיה יכולה להופיע אם נתקין חבילות רבות שאיננו משתמשים בהן ולא ננקה את המערכת היטב לאחר הסרת האפליקציה הראשית, מה שמביא אותי לנקודה נוספת: הסרת האפליקציות שאיננו מתכוונים להשתמש בהן.
כדי הסר את ההתקנה של האפליקציות שאנחנו לא מתכוונים להשתמש, אנחנו רק צריכים לפתוח את מרכז התוכנה וללחוץ על מותקן. שם נראה את כל האפליקציות שהתקנו, מה שמקל עלינו הרבה יותר למצוא את מה שאנחנו רוצים להסיר. אנחנו רק צריכים ללחוץ על מה שאנחנו רוצים להסיר ואז על הסר. לדוגמה, מקליט הדיסק אם הגרסה שלנו של אובונטו כוללת אותו כברירת מחדל. למה אני רוצה מקליט דיסק במחשב שאין בו מקליט?
התקן רכיבי Codec ומנהלי התקנים
אם אנחנו מחוברים לאינטרנט, אובונטו יכולה להוריד את מה שאנחנו צריכים כשאנחנו צריכים את זה, או לפחות היא תודיע לנו שאנחנו צריכים להתקין חבילות נוספות. אבל, כמובן, כפי שאמרתי, אם אנחנו מחוברים לאינטרנט. לדוגמה, אם אנחנו הולכים להפעיל סרטון שמשתמש ב-codec שלא התקנו, אובונטו תשאל אותנו אם אנחנו רוצים להוריד את ה- codec כדי להפעיל את הסרטון, אבל מה אם אנחנו לא מחוברים? זו הסיבה שבגללה מומלץ להתקין את ה-codec ואת מנהלי ההתקנים האלה לפני שנצטרך אותם.
כדי להתקין מנהלי התקנים אלה, עליך לחפש (לחצן META וחיפוש) יותר בקרים. בחלון זה נראה רשימה של אפשרויות וסביר להניח שאנו משתמשים במנהל התקן גנרי כדי שהכל יעבוד כמו שצריך במחשב האישי שלנו. מה שעלינו לעשות הוא לבחור את הדרייבר הספציפי עבור המחשב שלנו. כמובן, רק אם אנחנו צריכים את זה.
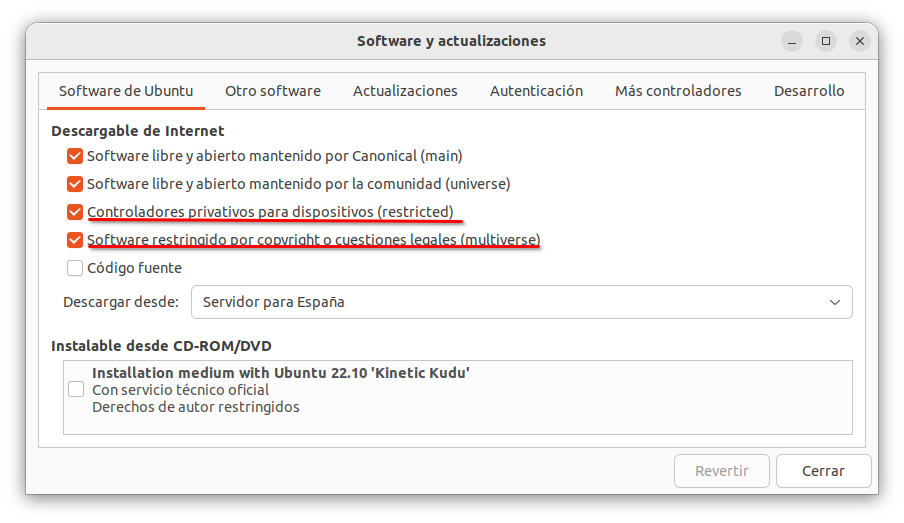
כדי להתקין את ה-codec, עדיף לעשות זאת כשהתקנו את מערכת ההפעלה, אבל אם לא עשינו את זה, פשוט פתחו תוכנה ועדכונים ובעצם סמן את כל התיבות מלבד זו של קוד המקור, אלה של היקום, מאגרים מוגבלים ורב-יקומיים. על ידי כך נוכל להתקין בין היתר גם תוכנות אחרות המתוחזקות על ידי הקהילה.
התאם אישית את הממשק
הדבר הבא שעלינו לעשות הוא התאמה אישית של הממשק, שהכל כמו שאנחנו אוהבים. כמעט בכל מהדורה, Canonical מציגה תכונות חדשות בסעיף ההתאמה האישית, ועלינו להחליט אם לשנות משהו או להשאיר אותו כפי שהגיע לאחר ההתקנה מאפס. לדוגמה, מאז תקופתו ביוניטי, המקף היה בצד שמאל, מגיע מצד לצד. מאוחר יותר הוא איפשר לו לעבור לתחתית, שכן שנים אחר כך איפשר להציב אותו גם בצד ימין. כאילו לא די בכך, הוא כלל גם את האפשרות להפוך אותו למעגן, אזור בו האפליקציות המועדפות נמצאות לצד הפתוחות שמתרחב כשאנחנו פותחים עוד אפליקציות. אם אנחנו לא רוצים לשחק לאט לאט, אנחנו תמיד יכולים להתקין סביבות גרפיות אחרות.
התקן סביבות גרפיות אחרות
אם אנחנו לא אוהבים את GNOME, אנחנו יכולים גם להתקין סביבות גרפיות אחרות. למרות ש-GNOME עובד טוב, יש להכיר בכך שיש צורך בצוות הגון כדי שלא נשים לב שהכל זז קצת כבד. אם נבחין במשהו כזה, הפתרון יכול להיות במרחק פקודה, או כמה קליקים, תלוי בשיטה שנבחר.
התקנת סביבה גרפית היא די פשוטה. אנחנו רק צריכים לדעת איזה מהם אנחנו רוצים ולהתקין אותו דרך המסוף, מרכז התוכנה או מנהל החבילות. כדי להתקין את סביבת MATE עלינו לכתוב את הדברים הבאים:
sudo apt install mate
להתקנת סביבת הקינמון (מנטה לינוקס) נכתוב את הדברים הבאים:
sudo apt install cinnamon
ועבור פלזמה, הדברים הבאים:
sudo apt install kde-plasma-desktop
הוסף את החשבונות שלך באופן מקוון
לכולנו יש חשבונות שונים עבור שירותי אינטרנט שונים ובאובונטו יש לנו אפשרות להוסיף אותם. אנו מוצאים אפשרות זו על ידי חיפוש אחר חשבונות מקוונים מהסמל של אובונטו או על ידי לחיצה על מקש META. האמת היא שאין הרבה שירותים, אבל לפחות אנחנו יכולים לחבר את חשבונות גוגל ומיקרוסופט שלנו, שתיים מהאפשרויות הנפוצות ביותר לניהול אימייל ולוח שנה.
גלה כל דבר חדש ונסה זאת
ניתן לכתוב עשרות מאמרים על מה לעשות לאחר התקנת אובונטו, אך יש לעדכן אותם כל חצי שנה. מה שהסברנו כאן הוא משהו שאנחנו צריכים לעשות תמיד, ועדיין יש משהו אחר שאנחנו יכולים לעשות: לעקוב אחר הפרסומים שלנו, ללמוד כל מה חדש שהגרסה האחרונה של אובונטו מביאה נסה זאת בעצמך. חידושים רבים יהיו קשורים לסביבה הגרפית, אבל הדבר הטוב ביותר הוא לדעת למה המערכת שלנו מסוגלת ולנצל אותה ככל האפשר. זה בשביל לדעת את הדברים שלא נשארו.
ההצעות שלך?
אני חושב שהכל היה מוגדר עד עכשיו, אבל אובונטו יכולה להוסיף אפשרויות רבות ושינויים נוספים. למרות שאני לא בעד לגעת הרבה במערכות, אתה יכול לעשות כל חיפוש במרכז התוכנה כדי לראות אם אתה מוצא משהו שנראה לך מעניין. יש גם קטע עם האפליקציות הפופולריות ביותר, שם יש גם כמה משחקים. מה אתה ממליץ?
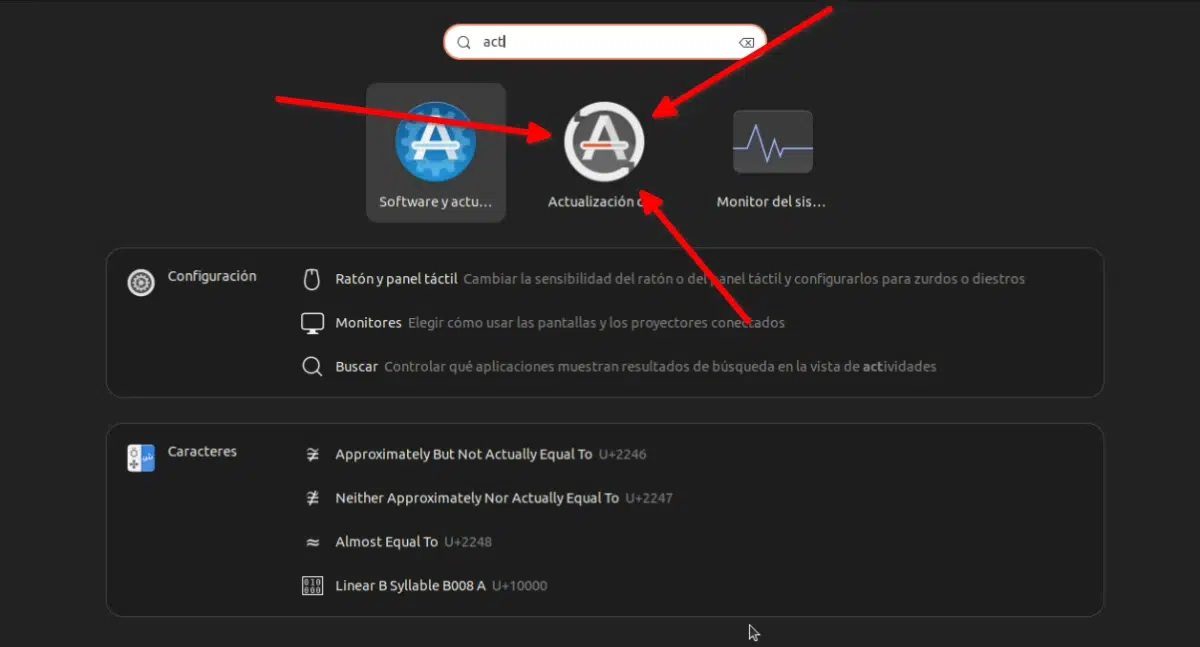
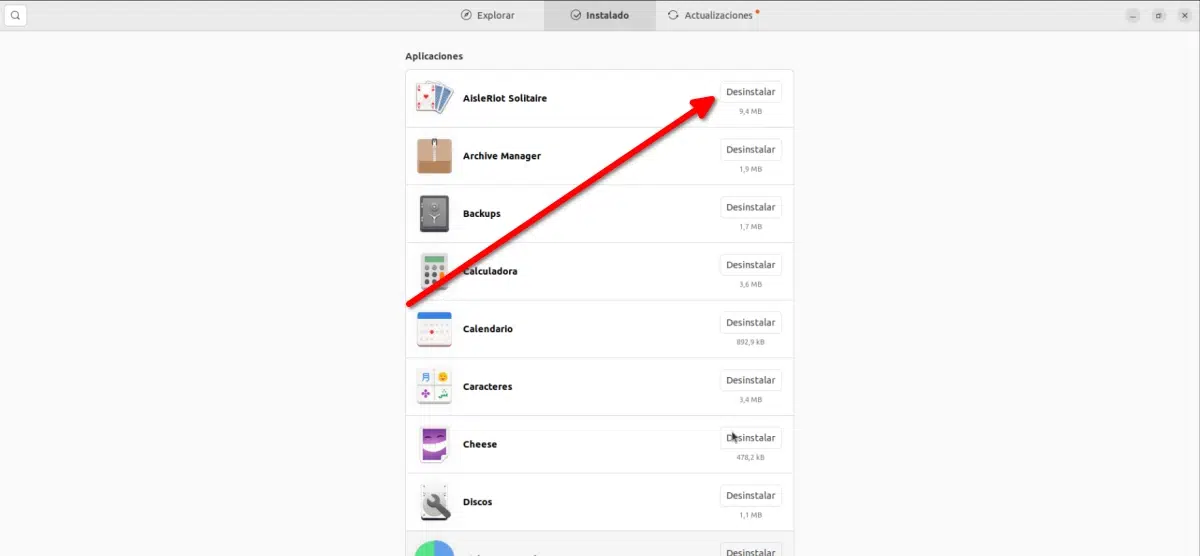
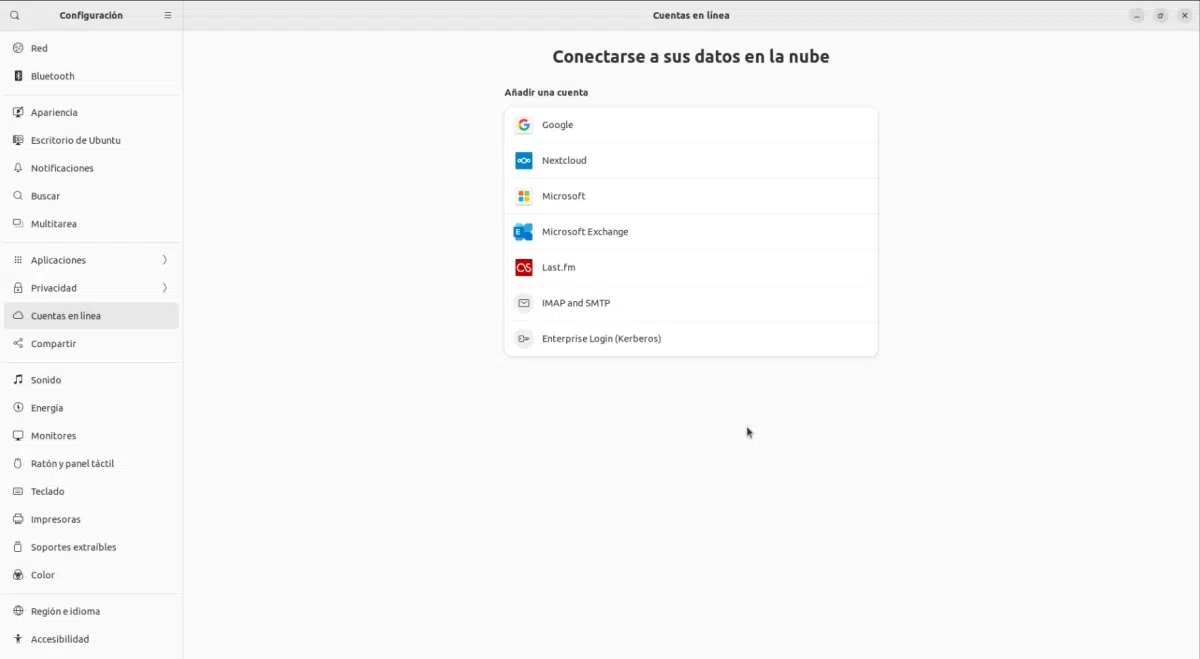
להתחלה 🙂
לחיצה על כפתור הקורא, היי
תודה רבה.
האם אתה יודע מדוע טוויטר לא נמצא ב'חשבונות מקוונים '? ברכות 🙂