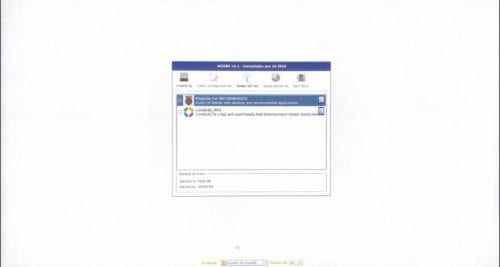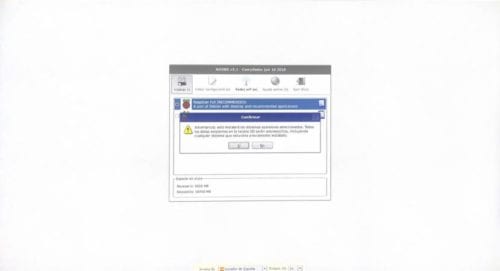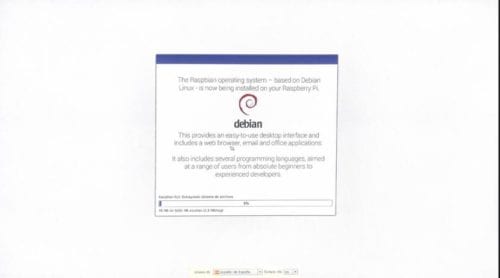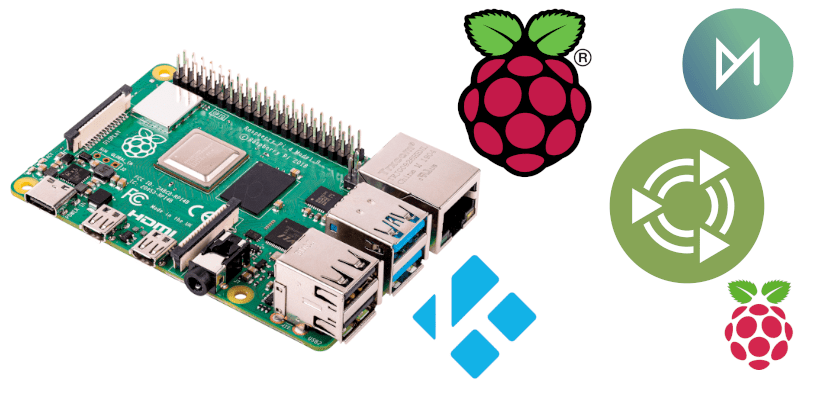
La פטל Pi 4 הוא זמין החל מהקיץ הזה. זהו עדכון חשוב של לוח האם המפורסם שכולל בין היתר תמיכה בוידאו 4K ו -4 ג'יגה-בייט זיכרון RAM (כולם ארבעה), כך שזו יותר מתמיד אפשרות טובה אם אנו רוצים להשתמש בו בתור ממיר . בין השאר זה בגלל המחיר שלו, שכן אנחנו יכולים לרכוש אותו בפחות מ- € 50 אם נבחר בדגם 2GB, אליו נצטרך להוסיף את מחיר כבל ה- Micro HDMI ואת ספק הכוח.
Raspberry Pi תואם למערכות הפעלה רבות של לוח יחיד (SBC) שתוכנן במיוחד, אך אני חושב שאחת האפשרויות הטובות ביותר לגרסה הרביעית היא רסבפיאן. זו המערכת של החברה עצמה, היא מבוססת על דביאן ומאפשרת לנו לעשות כמעט את אותו הדבר שאנחנו יכולים לעשות עם אובונטו, בעוד שמערכות אחרות כמו OSMC הם הפצות מוגבלות מאוד מבוססות Kodi. ישנן אפשרויות אחרות כמו RaspEX או אובונטו MATE, אך הראשונה מבוססת על Eoan Ermine (יש להן גרסה 18.04) והשנייה טרם פרסמה את הגרסה הכוללת תמיכה בגרסת הלוח החדשה.
Requisitos
כידוע, ה- Raspberry Pi הוא רק לוח, כך שלא נוכל לעשות בו דבר לבד. החבילה המינימלית לעבודה היא כדלקמן:
- לוח פטל פי 4 שעליו אנו מתמקדים. מדריך זה תקף גם לשאר חברי הדירקטוריון של החברה.
- כבל USB-C לחשמל. באופן ספציפי יותר, כזה שבקצה אחד יש את מחבר ה- USB-C ובצד השני את התקע כדי לחבר אותו לרשת החשמל.
- כבל מיקרו HDMI ל- HDMI לחיבור לטלוויזיה.
- מינימום 8GB כרטיס מיקרו SD.
- עכבר ומקלדת.
- מחשב נוסף ממנו ניתן להעתיק את קבצי ה- NOOBS.
תהליך התקנה של Raspbian ב- Raspberry Pi
תהליך ההתקנה הוא פשוט, אך עלינו לעשות זאת ממחשב אחר:
- בוא נלך ל אתר NOOBS ולהוריד את המתקין (ה- ZIP). ישנן שתי גרסאות. ה- Lite מיועד להתקנת רשת בלבד, וזה פחות מומלץ.
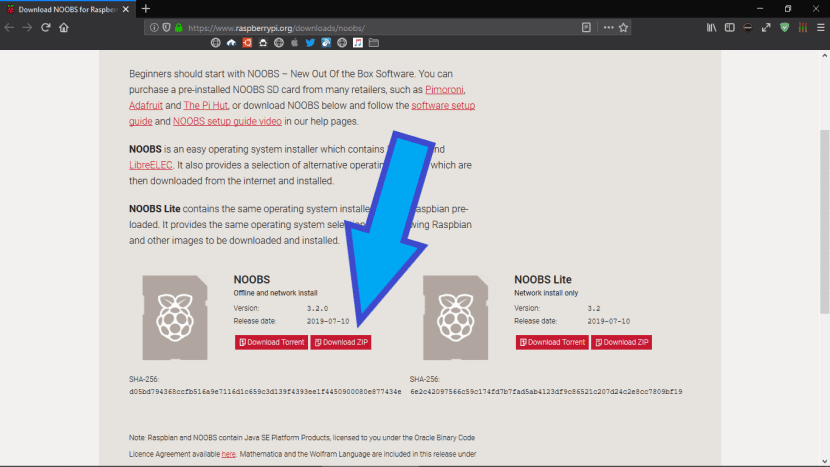
- אנו מעצבים את כרטיס ה- Micro SD. פטל ממליץ להשתמש בכלי מעצב SD עבור Windows או Mac, אז אני ממליץ גם על זה:
- אנו מתקינים את SD Formatter.
- שמנו את הכרטיס במחשב.
- אנו פותחים את התוכנה.
- בקטע "בחר כרטיס" אנו בוחרים את הכרטיס שלנו.
- אנו לוחצים על «פורמט».
- אז עלינו לעצב את הכרטיס ב- FAT32 כמו בכל כונן אחר.
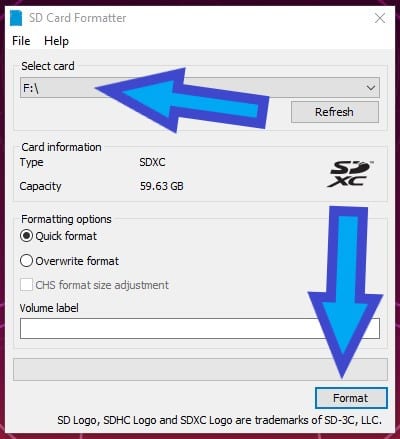
- אנו מחלצים את הקבצים מה- ZIP שהורדנו בשלב 1.
- אנו בוחרים את כל הקבצים מה- ZIP שכבר רוכזו ומעתיקים אותם לשורש ה- Micro SD שלנו.
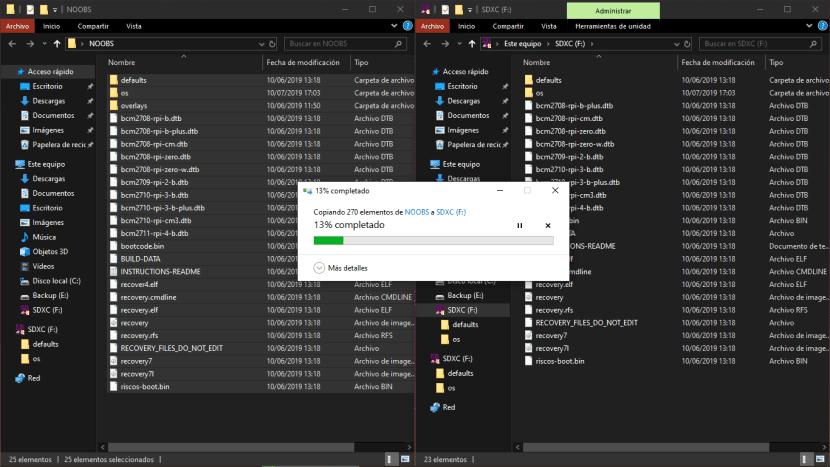
- אנו מחברים את ה- Raspberry Pi:
- שמנו את הכרטיס.
- אנו מחברים את העכבר והמקלדת (אשתמש בשילוב אלחוטי).
- אנו מחברים את כבל ה- Micro HDMI לכבל HDMI למסך.
- לבסוף, אנו מחברים את כבל החשמל. נראה נורה אדומה והפירות המפורסמים יופיעו על המסך. אם זה לא מופיע, או שיש לנו בעיה בכבל ה- HDMI או שמערכת ההפעלה לא הועתקה היטב לכרטיס, אז עלינו להתחיל מחדש.
- בפעם הראשונה שאנחנו מפעילים את המכשיר, ממשק NOOBS ייפתח. בה אנו יכולים לבחור את מערכת ההפעלה הרצויה לנו מתוך קבוצת מערכות מומלצות לפטל. אנו בוחרים ב- Raspbian.
- אנו לוחצים על "התקן" ומאשרים על ידי לחיצה על "כן".
- לאחר סיום התהליך, אנו מקבלים את ההודעה והיא תופעל מחדש עם Raspbian ב- Raspberry.
- השלבים האחרונים הם כל השלבים הנדרשים להתקנת Raspbian. כלומר, משלב 1 עד 8, מה שעשינו היה כמו יצירת USB להתקנה. החל מה -9 עלינו לעשות את השאר, כלומר להתקין את המערכת על ידי ביצוע השלבים שאנו רואים על המסך.
- לאחר סיום התהליך, אנו נתחיל מחדש ונתקין את Raspbian על הלוח הקטן שלנו.
כיצד להתקין את אובונטו MATE, RaspEX או כל מערכת תואמת אחרת
כפי שהסברתי לעיל, עלינו להיזהר במה שאנחנו בוחרים מכיוון שהוא אולי לא תומך ב- Raspberry Pi 4 או בכל גרסה קודמת. מרטין ווימפרס פועל לכלול תמיכה, אך עדיין לא הוציא את הגרסה החדשה (אולי לאחר שחרורו של יואן ארמין). מצד שני, RaspEX ורוב מערכות ה- Arne Exton מבוססות על מערכות שטרם פורסמו, לכן היינו מתקינים תוכנת בטא.
לאחר שנבחרה אפשרות, מה שעלינו לעשות הוא הדבר הבא:
- אנו מעצבים את הכרטיס. מומלץ לעשות זאת ב- ext4.
- אנו מורידים ומבצעים חָרָט.
- אנו מכניסים את כרטיס ה- MicroSD שלנו לחריץ של המחשב האישי שלנו.
- אנו בוחרים את התמונה של מערכת ההפעלה אותה אנו רוצים להתקין.
- אנו בוחרים את יחידת הכרטיס שלנו.
- אנו לוחצים על "פלאש" ומחכים. זה בדרך כלל לוקח הרבה זמן, כשעה.
- לאחר סיום התהליך, אם אנו רואים את ההודעה שאמרה כי היא הסתיימה בהצלחה, אנו מסירים את הכרטיס ומכניסים אותו ל- Raspberry Pi.
- אנחנו מחברים אותו, שכולל לשים עליו את העכבר, המקלדת והמוניטור, ואנחנו מתחילים. תפריט ההתקנה יופיע ונצטרך לבצע את השלבים הרגילים בלבד.
ומה עלי לעשות הלאה עם ה- Raspberry Pi שלי?
זה כבר תלוי בכל אחד מהם. כמו תמיד, הדבר הראשון הוא לחפש עדכונים אפשריים ולבטל את החבילות שאיננו זקוקים לה. ואז מה שאנחנו יכולים לעשות זה הוסף תמיכה בחבילות Flatpak ולהתקין את Kodi, קצת יותר קל בגרסאות מבוססות אובונטו. אנחנו יכולים גם להתקין את Chrome כדי שנוכל לראות את Movistar +, MAME כדי לשחק במכונות ארקייד מה 80-90 ... כל מה שהיינו עושים על שולחן עבודה / מחשב נייד, אך מתוך מחשבה שאנחנו משתמשים בציוד פחות חזק ושהוא מחובר לטלוויזיה שלנו. חשוב גם לדעת שיש יישומים שאינם מוכנים לארכיטקטורה של Raspberry Pi.
אני אודיע לך שאני הולך לשחק את גביע הטהקאן ב- MAME לזמן מה.