
רובנו אנו רגילים לעובדה שביישומים טלפונים ניידים או יישומי אינטרנט בהם אנו משתמשים בחיי היומיום שלנו הצג נקודות או כוכביות כאשר אנו מזינים אישורים התחבר בשדה הסיסמה.
זה זה מסיבות אבטחה פשוטות, כדי למנוע ממישהו אחר לראות את נתוני הגישה שלנו בטקסט רגיל. ישנם אפילו דפדפנים המעניקים לך אפשרות להיות מסוגל לשמור את נתוני הגישה שלך באתרי האינטרנט שביקרת בהם בכדי לחסוך לך זמן ולהעניק לך נוחות.
ביטחון או אי נוחות?
אם כי בעבר נתוני הגישה הללו נשמרו בתוך מסד נתונים שהיה קל מאוד לגשת אליו או שאפילו הדפדפן עצמו (Chrome, Firefox, Opera וכו ') יכול היה להראות לך את הסיסמאות השמורות.
זה השתנה עם הזמן וכעת הם בדרך כלל משתמשים באסימון גישה כאשר בעת גישה לדף שלך שם אתה שם את האישורים שלך כוכביות או נקודות עדיין מוצגות. זה בהחלט אמצעי אבטחה בסיסי טוב.
אבל בלינוקס זה שונה לחלוטין רק משתמש לינוקס אמיתי יבין את היכולות של מערכת ההפעלה לינוקס.
בעת השימוש במסוף, אולי שמתם לב שכאשר משתמש רגיל מבצע את הפקודה sudo כדי לקבל הרשאות משתמש-על, אתה מתבקש להזין סיסמה, אך המשתמש אינך מקבל משוב חזותי בעת הזנת הסיסמה.
זו בדרך כלל אחת הבעיות הגדולות והנפוצות ביותר למצטרפים חדשים בלינוקס כאשר הם מתקשרים לראשונה עם sudo. וזה משהו שאנחנו חייבים להודות כי זה קרה לכולנו.
מכיוון שכאשר רוצים להעלות את הפריבילגיות קשה לזהות אם כתוב משהו או לא. כמו כן, אין הערות ויזואליות להודיע להם אם כתוב משהו או לא.
זה הופך לסיוט מכיוון שאתה חושב ששום דבר לא קורה.
כיצד לאפשר כוכביות לסיסמאות במסוף?
למרות שלמשתמשים שכבר יודעים ששום דבר לא מוצג בעת הקלדת סיסמה במסוף זה לא מהווה שום בעיה ואנחנו מתרגלים לזה לאורך זמן.
עבור עולים חדשים זה יכול להיות שהם מחליטים לחזור למערכת הקודמת שלהם אם הם לא ימצאו עזרה באותו הרגע בו הם מתקשרים עם טרמינל בפעם הראשונה.
זו הסיבה אנחנו יכולים להגדיר תצורה במערכת שלנו כדי שנוכל להציג את הכוכביות האלה כשאנחנו כותבים סיסמה.
רבים אומרים שזה לא רלוונטי או מיותר, אך לאנשים שהם טכנאי מחשבים, מנהלי IT או שיש להם לקוחות, חברים או משפחה שהם ממליצים עליהם לינוקס, זה יכול לעזור מאוד.
זו הסיבה עלינו לבצע תצורה קודמת, אם כך עלינו ליצור עותק גיבוי של אנשי הסוד שלנו.
הקובץ נמצא בנתיב הבא: etc / sudoers
לשם כך עלינו לפתוח מסוף Ctrl + Alt + T אנו הולכים לבצע את הפקודה הבאה בכדי לבצע את הגיבוי שלנו:
sudo cp /etc/sudoers /etc/sudoers.bak
הגיבוי כבר נעשה, כן עכשיו אנו יכולים להמשיך ולפתוח אותו לעריכה על ידי ביצוע הפקודה:
sudo visudo
פקודה זו תפתח את הקובץ לעריכה. ברגע שהוא נפתח, מצא את השורה שמכילה את תכונת env_reset המוגדרת כברירת מחדל.
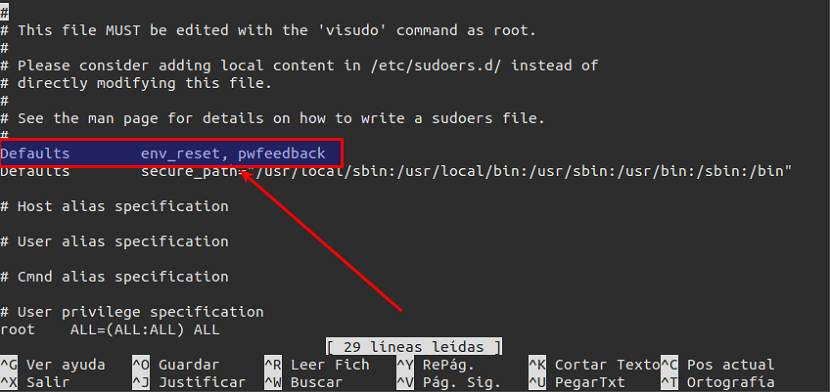
ויאנו נצרף אליו pwfeedback.
זה צריך להיות כדלקמן:
Defaults env_reset, pwfeedback
לאחר שהדבר נעשה, אנו יכולים לשמור את השינויים באמצעות שילוב המקשים Ctrl + O ולצאת מהמהדורה עם Ctrl + X.
כדי שהשינויים יהיו יעילים, הם פשוט צריכים לסגור את הטרמינל ולפתוח אותו מחדש. כדי לראות מה עבד, בואו נפעיל א
עדכון sudo apt-get
וכשאנחנו כותבים את הסיסמה עלינו כבר לראות את הכוכביות. עם זאת, אפשרנו את התצורה הפשוטה הזו שתועיל מאוד למתחילים ולאנשים שלא יודעים על לינוקס או שאפילו לא רוצים לדעת שהם משתמשים בה.