
אם יש משהו ברור בתחום הטלפוניה הניידת, הרי שבכל פעם קל יותר לאנשים להשיג טלפון חכם. כיום יש מגוון גדול - הן כלכלי וטכני - של מוביילים ולכן לחלק גדול מהחברה כבר יש אחד בכוחו.
בדיוק מהסיבה הזו, הפיתוח של אפליקציות לאנדרואיד הופך ליותר ויותר אטרקטיבי ומעניין. אז מאז Ubunlog אנחנו רוצים להסביר לך איך להוריד ולהתקין את Android Studio, ה- IDE par excellente של פיתוח עבור אנדרויד, צעד אחר צעד ובעזרת הכלי Ubuntu Make.
התקנת אובונטו מייק
כפי שאמרנו, נתקין את Android Studio דרך ביצוע אובונטו, כלי שימושי מאוד עבור להוריד כל מיני תוכניות פיתוח. כדי להתקין את Ubuntu Make, עלינו להוסיף את המאגרים המתאימים, לעדכן אותם ולהתקין את חבילת התוכנית, כפי שניתן לראות בהמשך:
sudo add-apt-repository ppa: ubuntu-desktop / ubuntu-make
עדכון sudo apt-get
sudo apt-get להתקין את ubuntu-make
לאחר שהתקנו את Ubuntu Make (מעכשיו אומק במסוף), אנו יכולים לראות מהן הפלטפורמות הנתמכות על ידי ביצוע הפקודה אומק –עזרה.
התקנת Java
לפני התקנת Android Studio, עלינו לוודא שג'אווה מותקנת במחשב שלנו. אם אינך יודע אם התקנת אותו או לא, תוכל להפעיל את הפקודה Java -version מהטרמינל, ואם קיבלת גרסה ספציפית, התקנת אותה.
אם אין לך Java מותקן, תוכל לעשות זאת על ידי הפעלת הפקודות הבאות:
sudo apt-get install ברירת מחדל-jre
sudo apt-get install ברירת מחדל-jdk
פקודות אלה יתקינו את סביבת זמן ריצה של Java (JRE) ו - ערכת פיתוח ג'אווה (JDK) שתזדקק לה כדי להיות מסוגל לקמפל Java מאנדרואיד סטודיו. כמו כן, יש להתקין את OpenJDK כברירת מחדל. לאחר התקנת Java, תוכל להמשיך להתקין את Android Studio.
התקנת Android Studio
כעת נוכל להמשיך להתקין את Android Studio באמצעות Ubuntu Make. לשם כך עלינו לבצע את הפקודה אנדרואיד מהטרמינל, ותהליך ההתקנה יתחיל.
התקנת כלי SDK
כדי ש- Android Studio יעבוד כמו שצריך, אתה צריך להוריד את כלי ה- SDK, כלי שיספק לך חבילות שונות שתזדקק להן, כגון ממשקי ה- API המתאימים לכל גרסת אנדרואיד. אתה יכול להוריד כלי SDK מ כאן. לאחר שהורדת את התוכנית, פתח את רוכסן את קובץ ה- zip שהורדת ושמור היטב את המקום שפתחת אותו, מכיוון שבהמשך תצטרך לגשת לספריה זו.
שתי חבילות שאולי תזדקק להן
אם המחשב האישי שלך הוא 64 סיביות, תצטרך להוריד שתי חבילות כך ש- Android Studio יכול לפעול בצורה חלקה. חבילות אלה הן ספריות C ++ בהן אנדרואיד סטודיו משתמשת ושמחשבי 64 סיביות אינם מותקנים כברירת מחדל, כפי שהם libstdc ++ 6-4.6-dev y zlib1g-dev. כדי להתקין אותם, אתה יכול לעשות זאת בקלות על ידי שימוש בפקודה:
sudo apt-get להתקין package_name
הגדרת Android Studio
הצעד הראשון הוא לספר ל- Android Studio היכן יש לך את תיקיית כלים SDK. זה אתה יכול לעשות מתוך קובץ -> מבנה הפרויקטומשם בחר את התיקיה ששלחת את רוכסן כשהורדת את כלי ה- SDK.
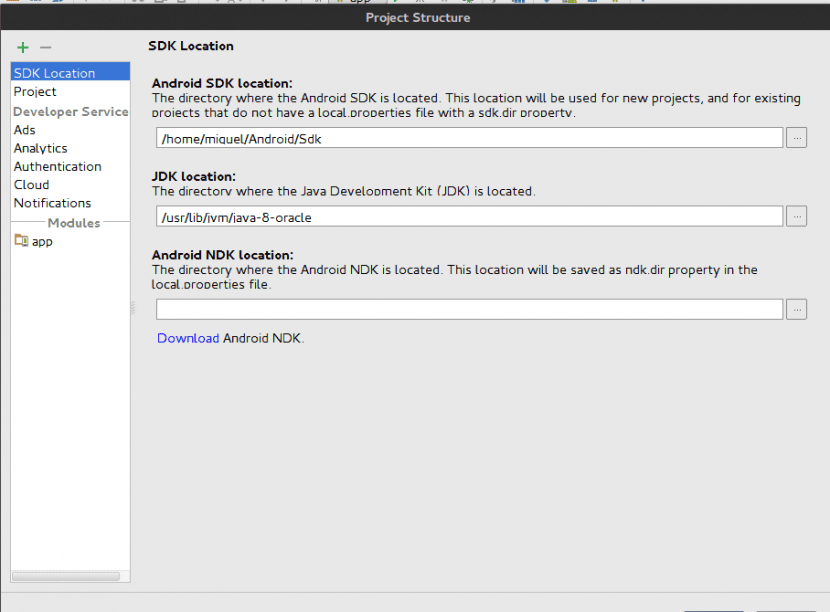
כאשר כבר יש לך את ה- SDK פועל ב- Android Studio, אתה יכול לגשת אליו מה- IDE עצמו, מהכרטיסייה כליםעל ידי לחיצה על אנדרואיד ואז פנימה מנהל SDK.
ובכן, זה הזמן להתקין ממשקי API, שירותים שונים שמציעה גוגל וחבילות אחרות שיעזרו מאוד בעת פיתוח האפליקציות שלכם לאנדרואיד. במנהל ה- SDK של Android Studio תראה שיש שלוש כרטיסיות; פלטפורמות SDK, כלים SDK y אתרי עדכון SDK.
En פלטפורמות SDK, אתה צריך להוריד את ה- API של הגרסה שעבורה אתה רוצה לפתח. התקנתי את ה- API 16 (אנדרואיד 4.0.3), שכן הגרסה של הרוב המכריע של הניידים כיום היא 4.0.3 ומעלה. ובכל זאת, אל תהסס להתקין את ה- API הרצוי לך, כל עוד אתה מודע לכך שניידים עם גרסאות הנמצאים מתחת ל- API שהתקנת, הם לא יוכלו להריץ את היישום שאתה מפתח.
En כלים SDK עליך להתקין את החבילות הבאות:
- כלים לבנות אנדרואיד SDK
- כלי SDK של Android
- כלי פלטפורמת SDK לאנדרואיד
- תיעוד ל- Android SDK
- כלים לאיתור באגים ב- GPU,
- מאגר התמיכה של Android
- ספריית התמיכה של Android
- ממשק API של Android Auto
זכור שכדי להתקין הן את ה- API הרצוי לך והן את החבילות המפורטות לעיל, תחילה עליך סמן אותם להתקנה ואז לחץ החל y Ok, כדי שתהליך ההתקנה יתחיל.
בנוסף, כל החבילות של אתרי עדכון SDK יש כבר להתקין אותם כברירת מחדל. אם לא, פשוט סמן אותם להתקנה גם כן.
תהליך התקנת החבילה יכול לקחת זמן רב, אז אל תמהרו. אם תהליך ההתקנה מופרע מכל סיבה שהיא, אנו ממליצים לך אל תנסה לקחת אותו מחדש. אחרת, ניתן ליצור בעיות פנימיות של IDE שתמיד נוטות לתת כאב ראש רב אם ברצונך לתקן אותן. אז הדבר הטוב ביותר שאתה יכול לעשות הוא למחוק את תיקיית כלים SDK, להוריד מחדש את התוכנית, לספר ל- Android Studio היכן ביטלת את רוכסן ה- SDK החדש ולהמשיך שוב בהתקנת חבילות ה- SDK.
לאחר השלמת תהליך ההתקנה, הפעל מחדש את Android Studio ועליך להיות מוכן להתחיל לפתח אפליקציות משלך ללא כל טרחה.
אנו מקווים שאהבת את הפוסט הזה ועזרת לך להתקין את Android Studio בקלות. אם יש לך בעיות או ספקות, השאר אותם בסעיף ההערות.
רינגו רין