
במאמר הבא אנו נסתכל על MEGAsync. ידוע לכל כי מקום לינה זה מאפשר לנו להשיג חשבון בחינם עם 50GB של אחסון מגה בענן. ומכיוון שבימינו שיש מקום לינה בסגנון זה מאוד שימושי, שיש לקוח סינכרון להיות מסוגל להשתמש במרחב זה לא רעיון רע. למרות שברור שיש רבים אחרים שמציעים לנו מאפיינים דומים (כגון Dropbox) כאשר אינו מעולה.
עם MEGAsync אנחנו יכולים לשמור על תוכן התיקיה מסונכרן של הצוות שלנו עם חשבון MEGA בחינם. באופן זה, אם נשנה קובץ בתיקיה שעוקבים אחריו, הוא מתעדכן אוטומטית בענן כדי להיות מסוגל לשתף או לקבל את הקבצים שלנו מכל מקום. במילים אחרות, אם אנחנו עובדים עם מחשב אחר מזה שאנחנו משתמשים בדרך כלל, נהיה בטוחים שהקבצים שלנו תמיד נשמרים מסונכרנים בין המכשירים השונים שלנו.
בפוסט זה נראה כיצד התקן את MEGAsync באובונטו 17.10. אם כי אני חייב לומר שהתקנתו זהה בכל גרסה של אובונטו. בשאר מערכות ההפעלה הנתמכות על ידי תוכנית זו, ההתקנה דומה מאוד גם היא.
הורד את MEGAsync
כדי להתקין את MEGAsync נצטרך בקר בדף הראשי של MEGA. לאחר שנכנס אליו, עלינו ללחוץ על סמל MEGAsync שנמצא בתחתית.
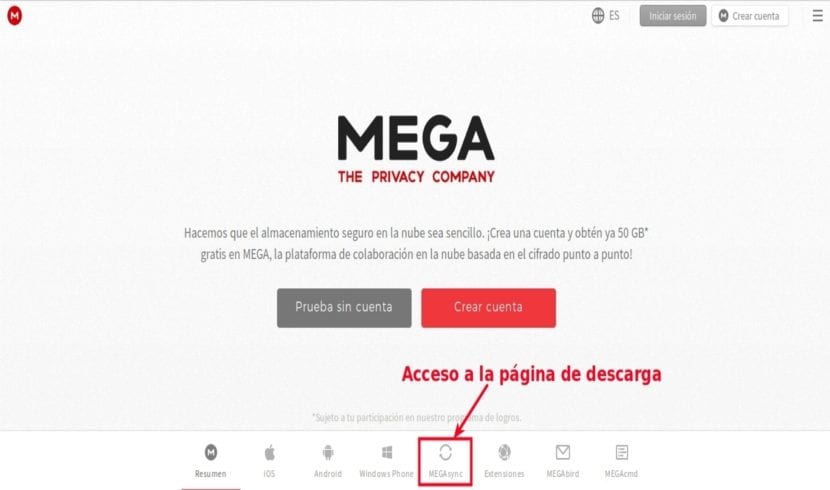
לאחר עמוד ההורדה של MEGAsync, נצטרך בחר במערכת ההפעלה שלנו. כדי לקבל את הקובץ הדרוש, נצטרך ללחוץ על כפתור הרשימה הנפתחת. כאשר רשימת המערכות מופיעה על המסך, נצטרך לגלול דרכה עד שנמצא את זו שמעניינת אותנו (במקרה זה אובונטו 17.10). לאחר איתורנו, אנו לוחצים עליו.
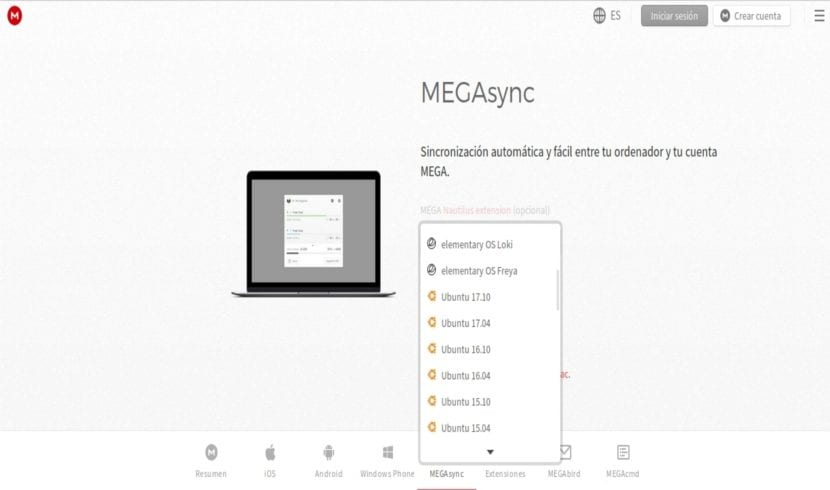
בשלב זה נצטרך חפש את הארכיטקטורה של המערכת שלנו. מכיוון שבחרנו באובונטו 17.10 לדוגמא זו, הוא יהיה זמין רק לאדריכלות של 64 סיביות.
לאחר מכן לחיצה על כפתור "הורד" תתחיל את ההורדה והמערכת שואלת אותנו מה לעשות עם הקובץ. בדוגמה זו נוכל לבחור בין התקנתו באמצעות אפשרות תוכנת אובונטו או שמירה במחשב שלנו להתקנתו מאוחר יותר או שימוש במסוף לביצוע ההתקנה.
התקן את MEGAsync
כמו בשלב הקודם בחרתי להמתין לקובץ, אני הולך לפתוח מסוף (Ctrl + Alt + T) ולהקליד את הפקודה הבאה בו כדי להתחיל בהתקנה:
sudo dpkg -i megasync-xUbuntu_17.10_amd64.deb
Si המסוף מזהיר אותנו כי התרחשו שגיאות במהלך ההתקנהאנו אמורים להיות מסוגלים לתקן אותם על ידי הקלדה באותו מסוף:
sudo apt install -f
הפעל את MEGAsync בפעם הראשונה

לאחר סיום ההתקנה, כעת נוכל להפעיל את MEGAsync. בהתחלה ראשונה זו אנו יכולים הגדר את החשבון שלנו. ראשית אנו הולכים למצוא את היישום בחלונית הפעילויות. אנו מתחילים לכתוב את שם התוכנית ונוכל לגשת אליה.
כאשר אתה עושה זאת, מופיע חלון חדש שמזהיר אותנו שעדיין לא התחברנו. בו, אנו לוחצים על הכפתור "התחברות”. בָּרוּר נצטרך ליצור בעבר חשבון באינטרנט או בלחצן "צור חשבון".
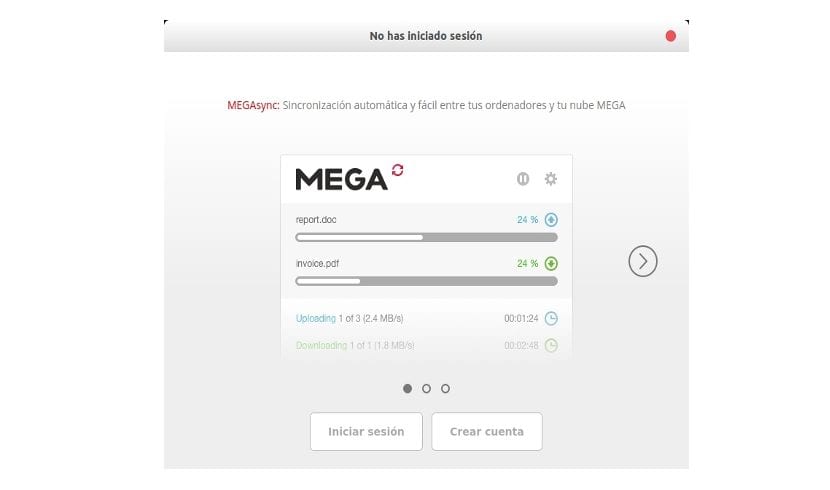
פעולה זו תפעיל את אשף ההתקנה של MEGAsync. זה ידריך אותנו בתהליך ההתקנה. הצעד הראשון הוא להזדהות. אנו כותבים את כתובת הדוא"ל והסיסמה שלנו עבור חשבון MEGA שלנו. בהמשך נראה סרגל התקדמות לרגע. זה יודיע כי רשימת הקבצים מחשבוננו נטענת.
בשלב הבא נעשה זאת ציין אם אנו רוצים לסנכרן את כל תוכן החשבון עם התיקיה של הצוות שלנו או רק חלק מהתיקיות שלו.
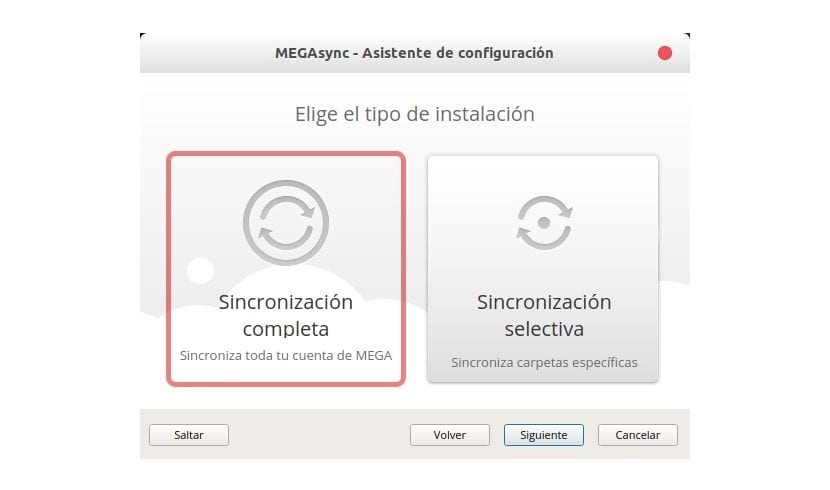
בשלב האחרון עלינו לציין את התיקיה המקומית איפה יאוחסן התוכן. כברירת מחדל, הוא מציע לנו תיקיה חדשה בשם MEGAsync שתיווצר בתיקיה האישית שלנו. עם זאת, תוכלו ללחוץ על הכפתור לשנות ובחר מיקום אחר.
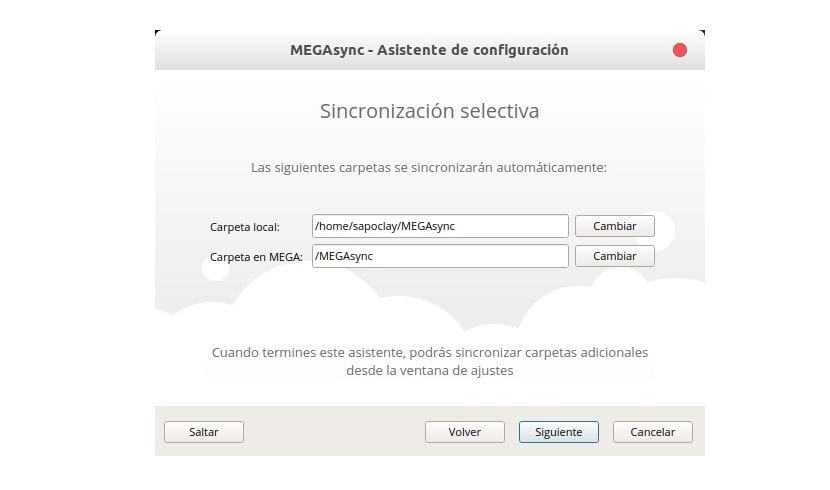
לאחר כל התהליך הזה מופיעה הודעת ברכה המודיעה לנו שמעתה והלאה הסינכרון בין התיקיה המקומית לחשבון MEGA יתקיים. כדי לבדוק שהכל עובד כראוי, אנו יכולים לפתוח את דפדפן הקבצים שלנו ולראות את תוכן התיקיה.
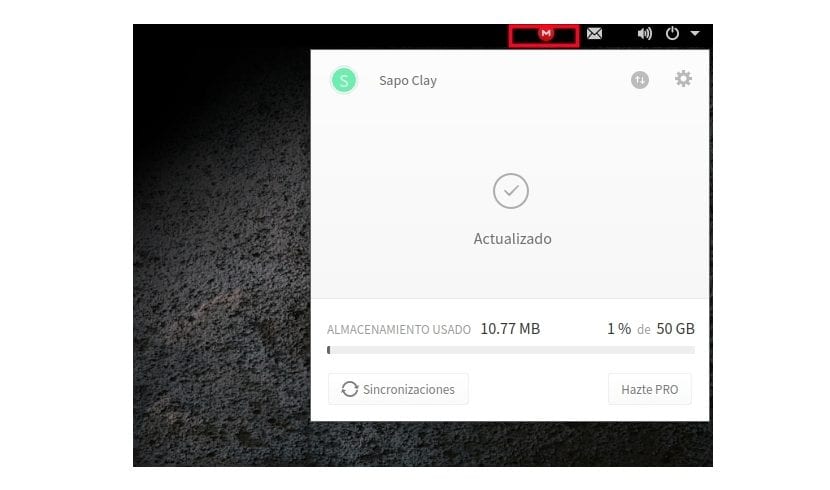
כדי לקיים אינטראקציה עם היישום שיהיה לנו סמל חדש באזור ההודעות. זה יאפשר לנו לנהל את החשבון שלנו בצורה פשוטה.
הסר את ההתקנה של MEGAsync
אנו יכולים לחסל את התוכנית בצורה פשוטה באמצעות הטרמינל. נצטרך לפתוח מכירה בלבד (Ctrl + Alt + T) ולכתוב בה:
sudo apt remove megasync && sudo apt autoremove