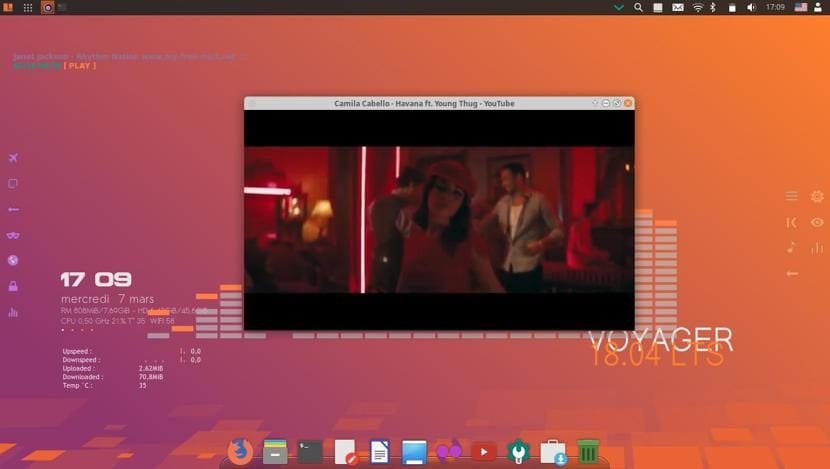
טוב כפי שהוכרז בפוסט הקודם זמינות Voyager 18.04 LTS יחד עם כל התכונות שלו, ממש עכשיו אני מנצל הזדמנות זו כדי לשתף אתכם במדריך ההתקנה.
חשוב שתזכיר מאשר Voyager Linux למרות שלקחה את Xubuntu כבסיס, המפתח שלה החליט להמשיך עם גרסת ה- 64 סיביות כך ש- 32 סיביות הושלכו לחלוטין במהדורה החדשה הזו.
ללא התייחסות נוספת נוכל להתחיל עם המדריך.
דרישות להתקנת Voyager Linux 18.04 LTS
יש לדעת את הדרישות הדרושות לנו כדי להפעיל את המערכת במחשב שלנו, למרות שיש לנו את Xubuntu כבסיס, בגלל שכבת ההתאמה האישית הדרישות גדולות יותר:
- מעבד כפול ליבה עם 2 ג'יגה הרץ ואילך
- זיכרון זיכרון RAM 2 GB
- 25 GB דיסק קשיח
- יציאת USB או שיהיה לך כונן קורא CD / DVD (זה כדי להתקין אותו בכל אחד מהאמצעים האלה)
הורד והכין את אמצעי ההתקנה
הדבר הראשון שעלינו לעשות הוא הורד את ה- Voyager Linux ISO והעביר אותו לכונן CD / DVD או כונן USB, את ההורדה שאנחנו עושים מהדף הרשמי שלה אני משאיר אותך הקישור כאן.
לאחר שהדבר נעשה אנו ממשיכים ביצירת אמצעי ההתקנה.
מדיה להתקנת CD / DVD
- חלונות: אנחנו יכולים לצרוב את ה- ISO עם Imgburn, UltraISO, Nero או כל תוכנית אחרת גם בלעדיהם ב- Windows 7 ומאוחר יותר זה נותן לנו אפשרות ללחוץ לחיצה ימנית על ה- ISO.
- לינוקס: אתה יכול להשתמש במיוחד בסביבה שמגיעה עם הסביבות הגרפיות, ביניהן Brasero, k3b ו- Xfburn.
מדיום התקנה USB
- Windows: ניתן להשתמש במתקין USB אוניברסלי או ב- LinuxLive USB Creator, שניהם קלים לשימוש.
- לינוקס: האפשרות המומלצת היא להשתמש בפקודה dd, איתה אנו מגדירים באיזה נתיב יש לנו את תמונת המנג'רו וגם באיזו נקודת הרכבה יש לנו את ה- USB שלנו:
dd bs=4M if=/ruta/a/Voyager-Linux.iso of=/dev/sdx && sync
כיצד להתקין את Voyager Linux 18.04?
כבר עם מדיום ההתקנה שלנו אנחנו ממשיכים לזרוק אותו והמתין לטעינה כדי שנוכל לגשת למערכת ולהפעיל את אשף ההתקנה.
כדי הפעל את האשף, נראה סמל יחיד על שולחן העבודה, אנו לוחצים פעמיים והוא יופעל כדי להתחיל בהתקנת המערכת.
בחירת שפה ומפת מקלדת
על המסך הראשון אנו נבחר את שפת ההתקנה במקרה שלנו זה יהיה בספרדית, אנו לוחצים על הבא.
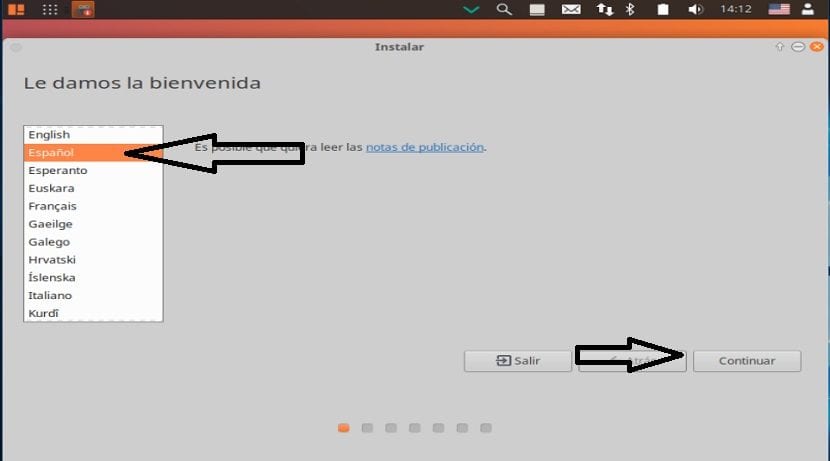
במסך הבא זה יבקש מאיתנו לבחור את פריסת המקלדת והשפה שלנו כאן נצטרך לחפש אותו לפי שפה ולבסוף לדעת שמפת המקשים תואמת למקלדת הפיזית שלנו.
תוכלו לבצע בדיקת מקשים בתיבה שנמצאת מתחת לרשימה, כאן היא תבקש מאיתנו ללחוץ על סדרת מקשים כדי לזהות את מפת המקלדת שלנו.

התקנת עדכונים ותוכנות צד שלישי
ואז על המסך הבא אנו יכולים לבחור אם ברצוננו להתקין תוכנת צד שלישי כגון פלאש, mp3, תמיכה גרפית, wifi וכו '.
אנו יכולים גם לבחור אם ברצוננו להתקין את העדכונים בזמן התקנתנו.

בחר נתיב התקנה.
עכשיו מיד אחר כך הוא ישאל אותנו כיצד Voyager Linux יותקן במחשב שלנו ב-כאן נצטרך לבחור אם להתקין את כל המערכת על הדיסק או אם ברצוננו לבצע התקנה מתקדמת, שם אנו מציינים איזו מחיצה או דיסק היא צריכה לקחת.
- מחק את כל הדיסק להתקנת Voyager Linux
- אפשרויות נוספות, זה יאפשר לנו לנהל את המחיצות שלנו, לשנות את גודל הדיסק הקשיח, למחוק מחיצות וכו '. האפשרות המומלצת אם אינך רוצה לאבד מידע.
במקרה של בחירת מחיצה נצטרך לתת לה את הפורמט המתאים להיות ככה.
הקלד מחיצה "ext4" ונקודת הר כשורש "/" ..
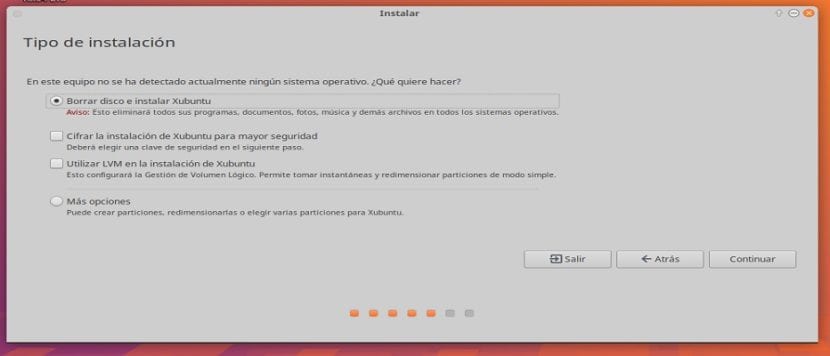
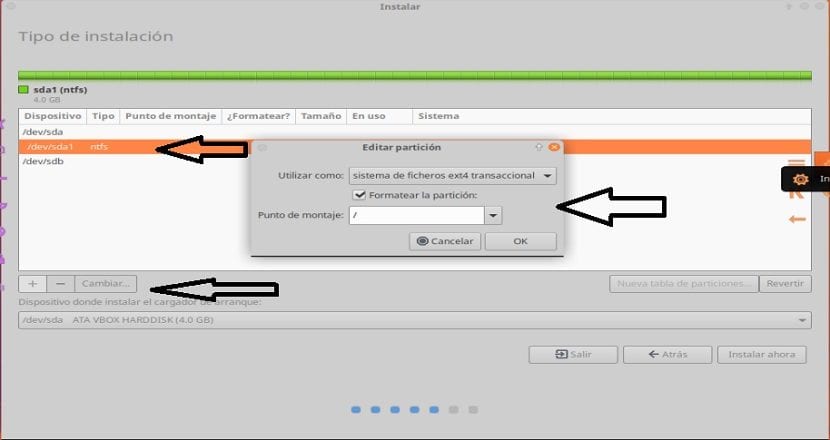
בחלק הבא נצטרך לציין את עמדתנו, זאת על מנת שהמערכת תוגדר לאזור הזמן שלנו.
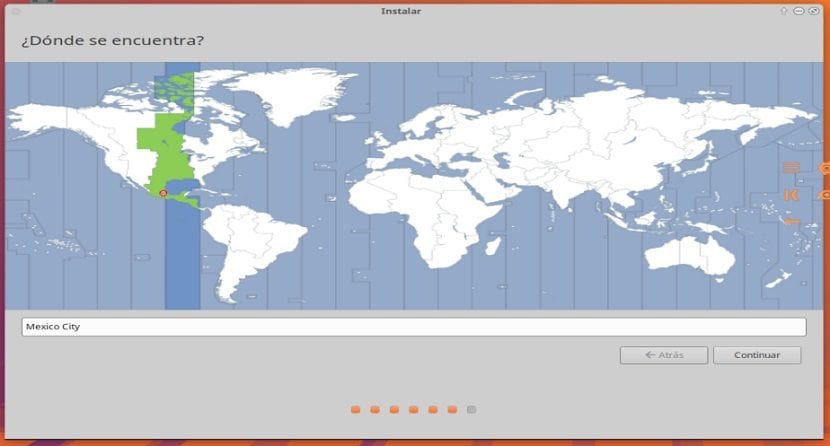
עכשיו לבד הוא מבקש מאיתנו לציין משתמש וכן את הסיסמה כדי שיוכל לגשת ל- Voyager Linux בכל פעם שאנחנו מפעילים את המחשב כמו גם את הסיסמה שתשמש להרשאות של משתמש-על.
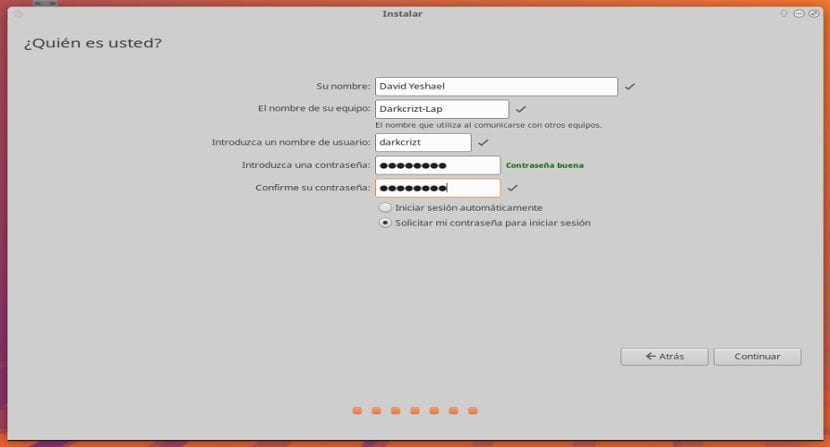
אנו לוחצים על המשך ותהליך ההתקנה יתחיל, זה עלול לקחת זמן מה אם בחרתם באפשרות להתקין את העדכונים והזמן יהיה תלוי במידה רבה בחיבור הרשת שלכם.
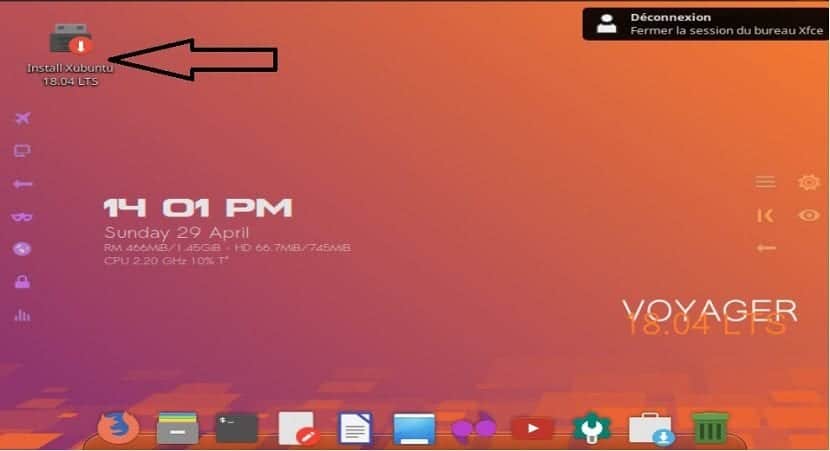
אם אני מגיע מ- Voyager 16:04 LTS, איך אני קופץ לגרסה החדשה, מכיוון שהשתמשתי בפקודה: sudo apt dist-upgrade והיא לא מעדכנת את המערכת.