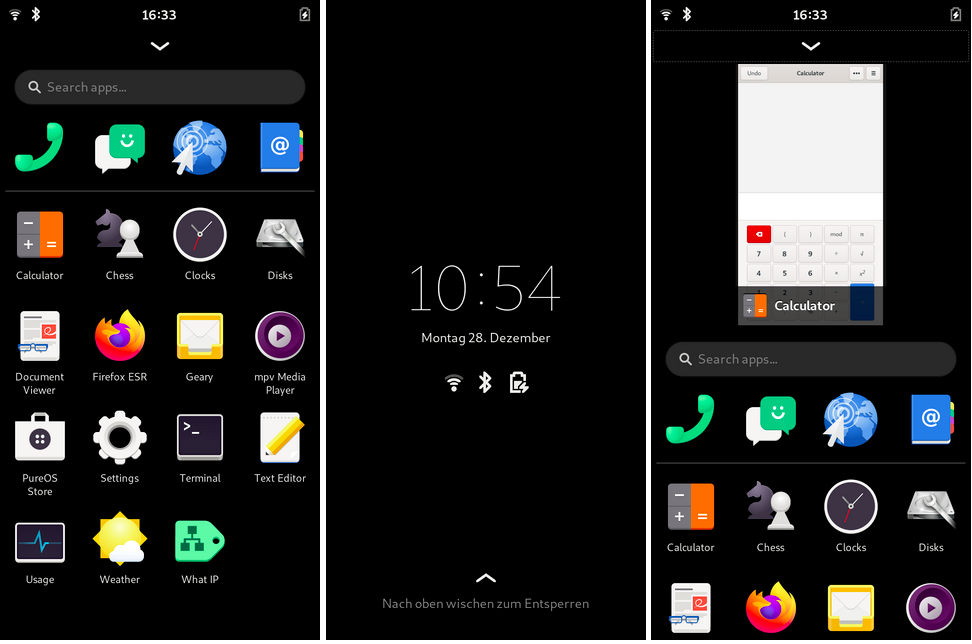במשך זמן רב, למעשה אנדרואיד, יש מערכות הפעלה סלולריות מבוססות לינוקס. מה שהיה זמין עבור קצת פחות הן מערכות הדומות הרבה יותר לינוקס שולחני מאשר אנדרואיד של גוגל. ביניהם בולטים כמה, כמו מגע אובונטו שהכי מתאים Ubunlog, זה שקנוניקל התחילה לפתח וזנחה כדי להתמקד רק במערכת שולחן העבודה, Manjaro, Arch Linux ועוד אחת שתעניין את הקוראים שלנו: מוביאן, ששמו מגיע מ- Mobile + Debian.
מוביאן אינו אובונטו טאץ '. UBports מתמקדת בלומירי, השם החדש של Unity8 וב- Ubuntu Touch שעובד על מכשירים רבים, כולל כמה שנמכרו במקור עם Android. מוביאן הוא א מערכת הפעלה לינוקס לניידים וטאבלטים, אבל עם פילוסופיה פחות שמרנית שמזכירה לנו הרבה ממה שאנחנו רואים על שולחן העבודה.
מוביאן: דביאן במכשירים ניידים וטאבלטים, עם גישה למאגרים
כמו כמעט כולם, מוביאן מהמר על פוש (מעטפת טלפון), שולחן עבודה שמבוסס על GNOME. רבים מאיתנו יותר אוהבים את Plasma Mobile, אך כרגע פוש מתפקד טוב יותר כאשר הוא מחובר למקלדת או צג חיצוני ומתורגם לשפות נוספות. כמו רוב הפצות הסלולר הללו, הוא תואם למכשירים כמו ה- PINE64 (PinePhone / PineTab), אך גם עם ה- Librem 5 מ- Purism, ה- OnePlus 6 ו- 6T ו- Pocophone F1.
הדבר הטוב במוביאן, למרות שזה לא משהו בלעדי, זה אנו יכולים להתקין תוכנה ממאגרים, בדיוק כפי שהיינו עושים בדביאן או באובונטו עם הפקודה "sudo apt install name-name package". מצד שני, זה תואם לחבילות Flatpak, אם כי רבים עשויים שלא לעבוד כי הם לא מוכנים למכשיר מסוג זה או שאינם זמינים ישירות.
כיצד להתקין את מוביאן בטלפון או בטאבלט
אם ניקח בחשבון שהוא נתמך באופן רשמי רק במסופים שהזכרנו לעיל, יש רק דרך אחת להתקין אותו, או שתיים, תלוי אם אנחנו רוצים לעשות את זה באחד. כרטיס זיכרון או בזיכרון הפנימי. אנו יכולים להתקין אותו ב- SD עם Etcher או ממחשב לינוקס על ידי הקלדת הדברים הבאים במסוף:
sudo dd bs=64k if=ruta-a-la-imagen.img of=/dev/mmcblk0 status=progress
מהאמור לעיל, עליך לשנות את "path-to-the-image.img" לנתיב לתמונה ואת "0" למספר אחר, כל עוד ה- SD שלך מופיע עם אחר, דבר שאינו רגיל.
ניתן לעשות זאת גם ב זיכרון פנימי, אבל בשביל זה אתה צריך להשתמש Jump Drive. זו תוכנה שנתקין על גבי ה- SD כאילו הייתה מערכת הפעלה בשיטה הקודמת. מה שהוא עושה לאחר שה- SD מוכנס לנייד או לטאבלט הוא שנוכל לחבר את המכשיר שלנו למחשב והוא יזהה אותו כ- SD אחד נוסף, כך שנוכל להתקין את מערכת ההפעלה בזיכרון הפנימי. כדי להבין טוב יותר, JumpDrive הוא SD שיצרנו כדי לעשות סוג של עקיפה.
כהערת דעה אישית, ובהתחשב בכך שמערכות הפעלה אלה עדיין בפיתוח, אני אני ממליץ להתקין את גרסת Nightly מאת מוביאן, להשיג קישור זה. זה ולא יימשך זמן רב בלי לעדכן, מכיוון שעדכון גדול מאוד עלול להראות שגיאה.
אפליקציות מותקנות מראש
למרות שזה מגיע עם יישומים לכל דבר, אין יישום שנשאר. נכון להיום, זה מותקן:
- אפליקציית טלפון.
- אפליקציית הודעות.
- אפיפניה (דפדפן אינטרנט).
- סדר היום של אנשי הקשר.
- מַחשְׁבוֹן.
- לוּחַ שָׁנָה.
- תצורה
- תצורת רשת.
- עורך טקסט.
- FirefoxESR.
- גירי כלקוח דוא"ל.
- מקליט קול.
- קינגס קרוס כאמולטור מסוף.
- לוליפופ כנגן מוזיקה.
- מפות
- מגה פיקסל כמצלמת צילום.
- מֵטֵאוֹרוֹלוֹגִיָה.
- תיק כמנהל קבצים.
- צג אנרגיה.
- שעונים
- תוכנת GNOME כמרכז תוכנה.
- משימות ממתינות.
- צג פעילויות.
- סרטונים (טוטם).
- צופה במסמכים.
- מציג תמונות.
דברים לעשות לאחר התקנת מוביאן
בהתחלה הראשונה זה לוקח הרבה יותר זמן. כמו בשאר הפעמים, הלוגו של מוביאן מופיע, אך מתחתיו מופיע הטקסט "שינוי גודל מערכת הקבצים במהלך האתחול הראשוני" בזמן שהוא גורם להתקנה לקחת את כל הדיסק הקשיח. לאחר שינוי גודל היחידה, הטקסט נעלם והוא מתחיל כרגיל. סיסמת ברירת המחדל היא 1234.
כדאי להמתין מספר שניות עד שנראה את התצורה הראשונית בה אנו בוחרים את שפת הממשק, את שפת הכתיבה, אם נשאיר כמה הגדרות פרטיות מופעלות או מבוטלות ואם נרצה לחבר כמה חשבונות כמו גוגל. אז כדאי עדכן את כל החבילות מהטרמינל (צלב המלך) עם sudo שדרוג מלא מתאים.
כאשר מערכת ההפעלה עודכנה, הגיע הזמן להתקין את התוכנה שאנחנו רוצים ולהסיר את זה שאנחנו לא רוצים. בהתחשב בכך שמוביאן לא כולל הרבה bloatwareהייתי הולך להתקין תוכנה כמו GIMP או LibreOffice. זה מפתיע עד כמה הם עובדים טוב, אם כי זה יהיה תלוי גם במכשיר שאנחנו מריצים אותו.
הוא גם תואם לחבילות Flatpak, כדי שנוכל להתקין את חבילת "flatpak" (או ליתר דיוק לבדוק שהיא מותקנת), מאגר Flathub (flatpak מרחוק להוסיף-אם לא קיים flathub https://flathub.org/repo/flathub.flatpakrepoואז התקן את התוכנה עם הפקודה שמופיעה ב- דף Flathub.
ממשק משתמש
ממשק Phosh הוא כפי שניתן לראות בצילום המסך הקודם. אין מסך בית כמו ב- iOS או Android; זה עובר ישירות למגירת היישום. כשאנחנו פותחים יישום מתחת מופיע חץ שממנו ניכנס לריבוי משימות שמציג את היישומים בצורת כרטיסים. כדי לסגור אותם, פשוט החלק למעלה. בצד ימין יש סמל מקלדת למקרה שנרצה לכתוב.
הקשה על הסוללה נוכל לכבות את הציוד או להפעיל מחדש, ולגעת בזמן שנראה את גישה מהירה כדי להפעיל או להשבית את ה- WiFi, השתמש בפנס אם במכשיר שלנו יש פלאש או שים את הממשק לרוחב, בין היתר.
כיצד לצלם צילומי מסך בפוש
פוש אין דרך מקומית לצלם צילומי מסך כאילו יש להם Plasma Mobile או Ubuntu Touch, אבל יש לזה פיתרון קל. מה שעלינו לעשות זה להשתמש סקרוט:
- אנו פותחים מסוף וכותבים:
sudo apt install scrot
- כעת, אם נכתוב "scrot" הוא ייצור צילום מסך ונשמור אותו בתיקיה האישית שלנו, אך הוא ייעשה ישירות וישמור צילום מסך של אותו מסוף. כדי להימנע מכך, נשתמש באפשרות -d (עיכוב, עיכוב) ובזמן סביר כדי להיות מסוגלים ללכת לחלון אותו אנו רוצים לתפוס, כגון:
scrot -d 10
לאחר ביצוע הלכידה, נראה הודעה.
יש עדיין עבודה לפנינו
מערכות הפעלה אלה עדיין ב שלב אלפא או בטא. PINE64 בחר במנג'רו KDE, והם עדיין בגרסת בטא 2. ממש כל דבר יכול להיכשל בכל עת, ולכן איננו ממליצים להשתמש בהם במכשירים שאנו תלויים בהם. כדאי לנסות לראות את ההתקדמות שהם עושים, ואגב דמיינו איך יהיה העתיד ההוא בו טאבלטים וניידים עם לינוקס הם האופציה הטובה ביותר.