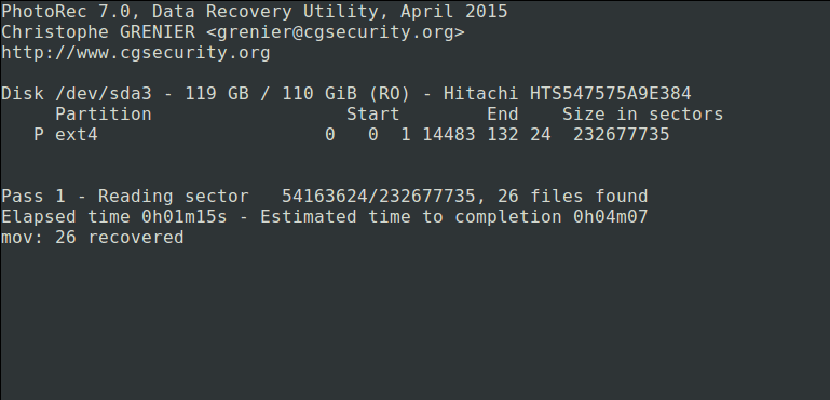
אחת הבעיות הגרועות ביותר שאנחנו יכולים למצוא כמעט בכל מערכת הפעלה בשוק היא שאנחנו מוחקים מידע מסוים שרצינו באמת לשמור ואנחנו לא יכולים לשחזר אותו. אבל האם אנחנו באמת לא יכולים לקבל את זה בחזרה? במציאות, זה תמיד יכול להתאושש; אתה רק צריך להשתמש בתוכנה המתאימה (ואם לא, שאל את רשויות החוק). היום נלמד אותך כיצד לשחזר את התמונות שנמחקו באמצעות PhotoRec., למרות שהתוכנית משמשת גם לשחזור סוגים נוספים של נתונים.
לפני שנתחיל, עלינו להסביר מהו PhotoRec. זו תוכנה שרגילה לה לשחזר נתונים שאבדו מכונני אחסון מדיה כגון כוננים קשיחים, מצלמות דיגיטליות או תקליטורי CD. עם הסבר זה, הגיע הזמן להסביר גם כיצד להתקין את התוכנה באובונטו וכיצד להפיק ממנה את המרב. יש לך את זה מוסבר לאחר החתך.
כיצד להתקין את PhotoRec באובונטו
התקנת PhotoRec היא פשוטה מאוד מכיוון שהיא נמצאת במאגרי ברירת המחדל של אובונטו. אבל אם אתה כבר פותח את הטרמינל ומכין הכל לכתוב את פקודת ההתקנה המפורסמת, עצור לרגע. למרות שהתוכנה נקראת PhotoRec (אנחנו רק צריכים להסתכל על צילומי המסך כדי להבין שזה המצב), כדי להתקין אותה נצטרך להשתמש בשם אחר, כך שב מסוף אנחנו נכתוב:
sudo apt install testdisk
כיצד להשתמש ב- PhotoRec
- לאחר התקנת התוכנה, נצטרך לספר לה על איזו יחידה אנו רוצים לעבוד. לצורך ביצוע הבדיקה השתמשתי ב- pendrive שהנתיב שלה הוא / dev / sdb1, לכן אנו פותחים מסוף וכותבים "sudo photorec / dev / sdb1" (ללא הצעות מחיר), שיציג לנו תמונה כמו הבאה:

- אם איננו יודעים באיזה נתיב נמצא הכונן ממנו אנו רוצים לשחזר את הנתונים, דרך מהירה וקלה לברר מה זמין לכולם היא לפתוח מנהל מחיצה כמו GParted ולהסתכל על זה שם. אז אנחנו לא צריכים לזכור שום פקודה ואנחנו נעשה הכל בלי הטרמינל.
- אנו בוחרים את המחיצה ממנה אנו רוצים לשחזר את הקבצים ואז אנו בוחרים [המשך] על ידי לחיצה על מקש Enter. אם יש לנו רק מחיצה אחת, לא משנה מה נבחר.
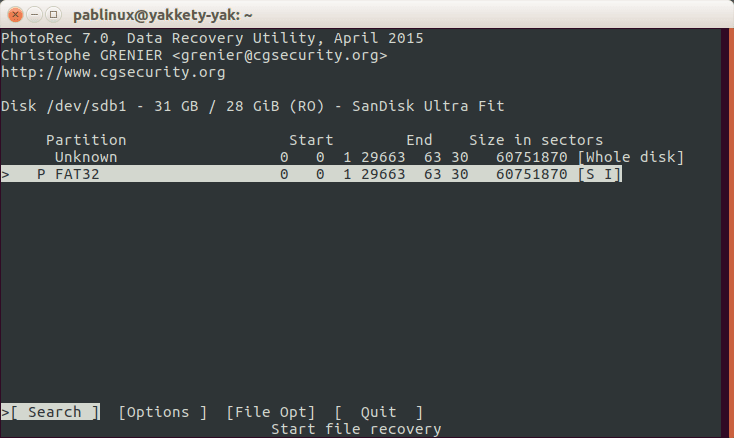
- לאחר מכן, אנו בוחרים [אפשרויות] כדי לראות את אפשרויות השחזור הזמינות.
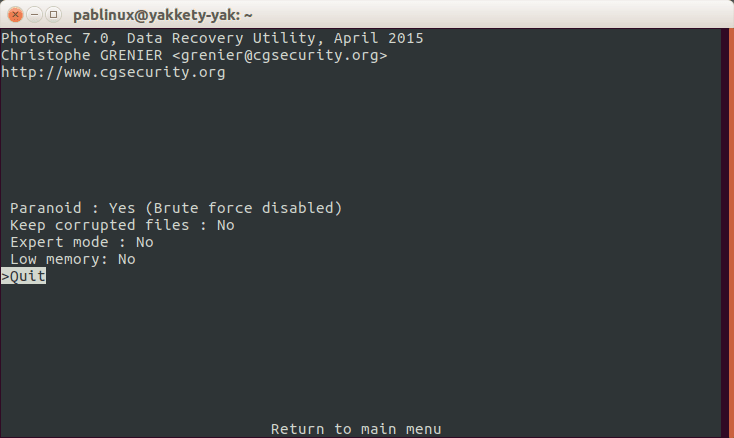
- אנו לוחצים על האות Q כדי לחזור אחורה.
- בממשק הקודם אנו מציינים את סיומת הקבצים שברצוננו לשחזר. עלינו לבחור באפשרות [Opt File].
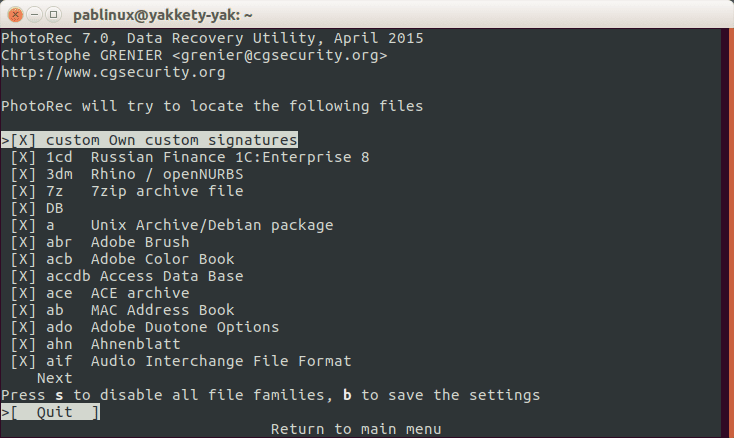
- אנו לוחצים על האות S כדי להשבית את כל התוספים, אלא אם כן אנו רוצים לחפש את כל התוספים הזמינים.
- אנו מחפשים את סיומת הקובץ שברצוננו לשחזר ומסמנים אותה באמצעות מקשי הסמן שמאלה או ימינה. אני אנסה לשחזר קובץ עם סיומת png.
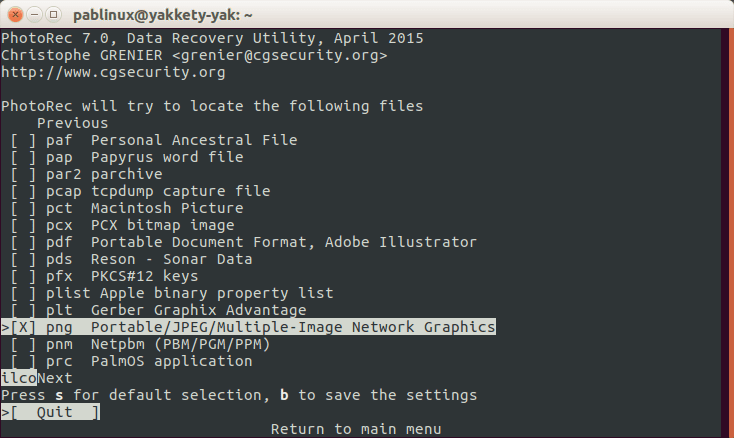
- לאחר מכן, אנו לוחצים על מקש B כדי לשמור את ההגדרות.
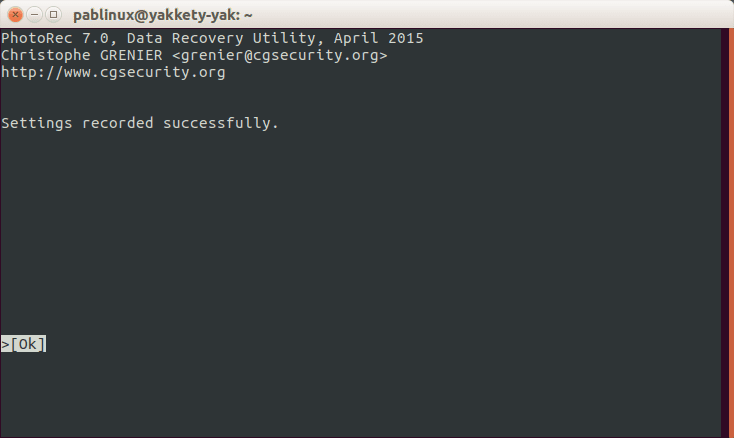
- נראה את ההודעה בתמונה הקודמת. כדי לחזור, אנו לוחצים על מקש Enter או על מקש Q.
- אנו חוזרים צעד אחורה על ידי לחיצה חוזרת על האות Q.
- כעת אנו בוחרים באפשרות [חיפוש].
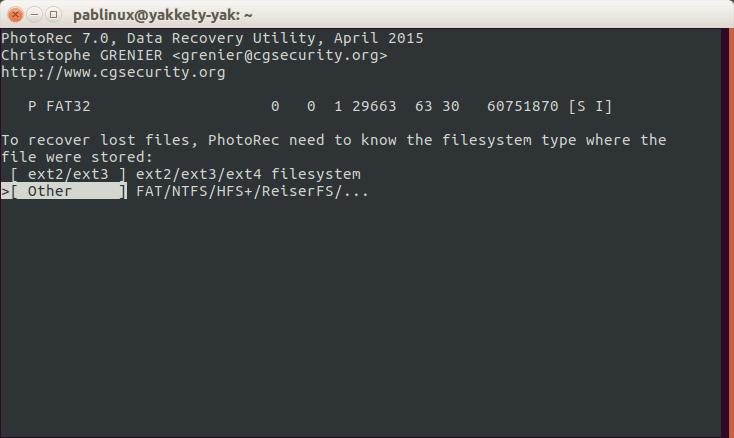
- אנו בוחרים אחת משתי האפשרויות הקודמות ואז אחת משתי הבאות. בחרתי בראשון (חינם):

- לאחר מכן, אנו בוחרים נתיב שבו הנתונים ישלפו. מכיוון שמה שאנחנו הולכים לשחזר הוא קובץ .png, בחרתי בתיקיית התמונות. אנו לוחצים על האות C כדי לאשר את הבחירה. איננו צריכים לבחור את אותו הנתיב בו התארחו הקבצים לפני המחיקה בשוגג:
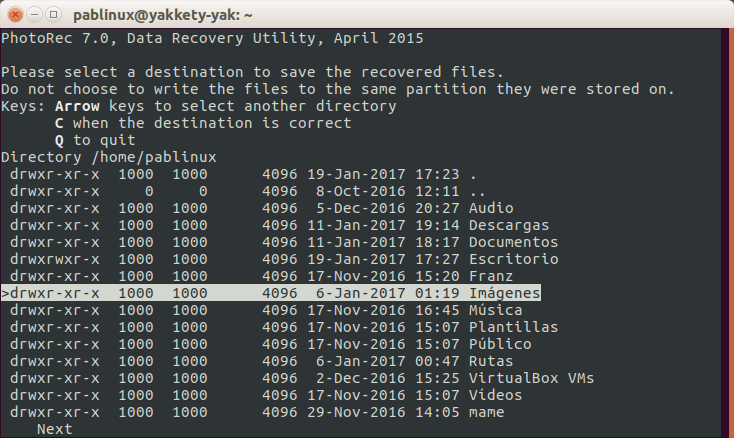
- ואז אנחנו מחכים. לאחר סיום, נראה מספר קבצים עם הסיומת שציינו יהיו בתיקיה המוגנת recover_dir מהתיקייה האישית שלנו. כדי להיות מסוגל לגשת אליהם, עלינו רק לכתוב את הפקודה כדי לקבל הרשאות אשר תלויות במערכת ההפעלה בה אנו משתמשים, כגון סודו נאוטילוס לגרסה הסטנדרטית של אובונטו, תיבת סודו עבור אובונטו MATE, סודו דולפין עבור קובונטו או סודו תונר לטעם הרשמי של אובונטו עם הסביבה הגרפית של Xface: Xubuntu.
ולא תאבד עוד קבצים חשובים מכונני מולטימדיה.
באמצעות: tecmint.com
מְעוּלֶה! תודה!
מעניין מאוד, תודה על התרומה, ברכה
אם אני משחזר קבצים, אך הם גורמים לי למשקל רב מדי, כיצד אוכל למחוק אותם?