
במאמר הבא אנו נסתכל כיצד אנו יכולים לשנות את הרקע של מסך הכניסה באובונטו 18.10 בצורה פשוטה. כל משתמשי אובונטו מגלים שבכל פעם שאנחנו נכנסים למחשב שלנו, נראה את המסך שמבקש מאיתנו להופיע סיסמת המשתמש, כדי לוודא שאתה מי שאתה אומר שאתה.
זה הצעד שעל כל המשתמשים לבצע. לאחר הזנת הסיסמה, כעת אנו יכולים להיכנס לעולם אובונטו שלנו. אפילו זה אתה יכול אפשר כניסה אוטומטית, שלא מומלץ במיוחד במיוחד אם אתה משתף את הצוות, בכל פעם שתיכנס תצטרך לעבור את התהליך הזה שוב ושוב. כאשר אובונטו משחררת גרסאות, מסך הכניסה משנה את הרקע. אך במהלך השימוש שאנו עושים בכל אחת מהגרסאות הללו, תמיד נראה את אותו הרקע.
אם אתה מאלה שנמאס לכם ממסך הכניסה המוגדר כברירת מחדל של המערכת, בואו נראה איך נותנים לו מגע אישי. בעל רקע לטעמנו מוערך תמיד כשנכנסים לשולחן העבודה שלנו. לפני זמן מה, עמית ציין בפנינו בא מאמר כמו לעשות את אותו הדבר עבור מנהל הפעלות Lightdm המשתמש בתוכנית dconf.
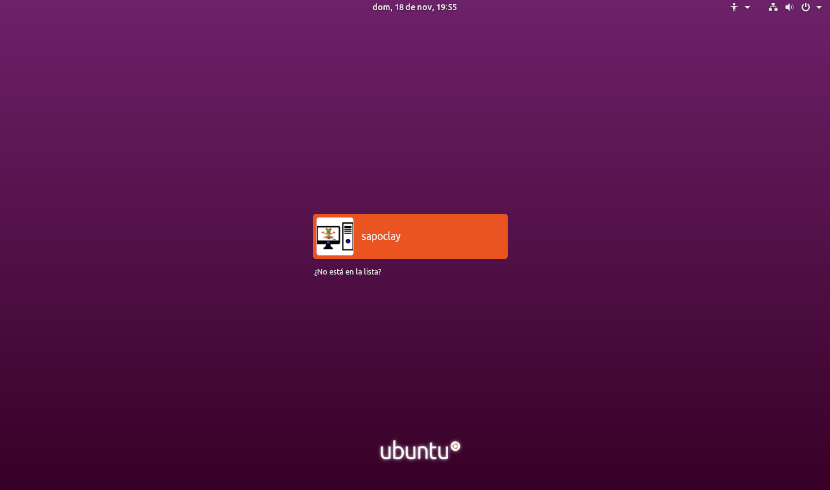
אולם מאז אובונטו עברה מאחדות לסביבת שולחן העבודה של GNOME ו- GDM3 כסוכן כניסה, הדרך לשנות את הרקע של מסך הכניסה השתנתה מעט. בשורות הבאות נראה כיצד להקים רקע מותאם אישית מבלי להשתמש בתוכנה כלשהי עבורו.
שנה את הרקע של מסך הכניסה באובונטו 18.10
כברירת מחדל, אובונטו תאפשר לנו לשנות את טפט שולחן העבודה ואת רקע מסך הנעילה. על כל פנים, אין אפשרות ישירה לשנות את הרקע של מסך הכניסה. אנו נצטרך לעשות זאת על ידי פעולת דרכנו דרך כמה הגדרות מערכת. זה פשוט ממה שזה נראה.
אם התקנתם כאלה מנהל מושב, וכרגע אינך בטוח באיזה אחד אתה משתמש, תוכל לבדוק אותו על ידי פתיחת מסוף (Ctrl + Alt + T). בו תצטרך רק לכתוב:

sudo cat /etc/X11/default-display-manager
אם ברור לנו את זה אנו משתמשים ב- GDM3אנחנו יכולים להתחיל עכשיו חיפוש ושמירת תמונה רקע שאנחנו אוהבים.
השלב הבא יהיה פתיחת מסוף (Ctrl + Alt + T). בה אנו נפעיל את הפקודה הבאה:

sudo cp ~/Imágenes/Imagen.png /usr/share/backgrounds
ברור שבפקודה הקודמת, כל אחד יצטרך לשנות את שם התמונה ואת הנתיב אליה.
אם אתה מעדיף להשתמש בסביבה הגרפית כדי להעתיק את התמונה לתיקיית הרקע, גם כן אתה יכול להשתמש במנהל הקבצים. הפעל את הפקודה הבאה במסוף (Ctrl + Alt + T), וכאשר חלון מנהל הקבצים נפתח, הדבק את התמונה בתיקיה.
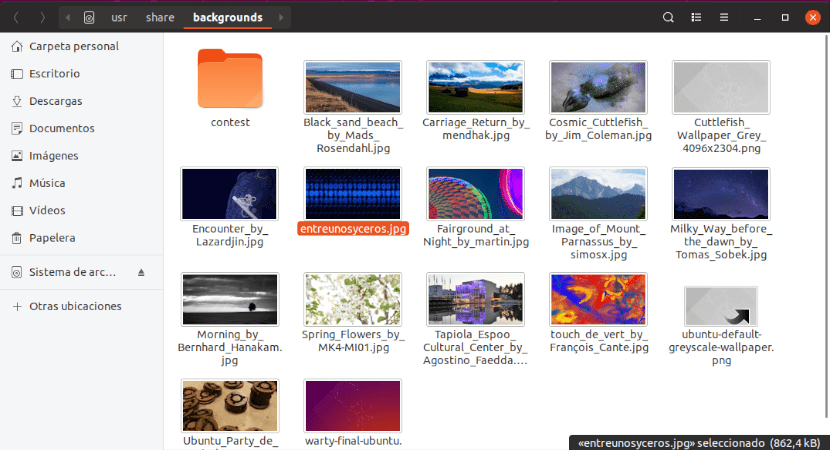
sudo nautilus /usr/share/backgrounds/
לאחר שמירת התמונה, הגיע הזמן ערוך את קובץ ה- CSS המגדיר את הרקע של מסך הכניסה. אנו נעשה זאת על ידי הפעלת המסוף (Ctrl + Alt + T) לפקודה הדרושה ערוך את הקובץ gdm3.css:
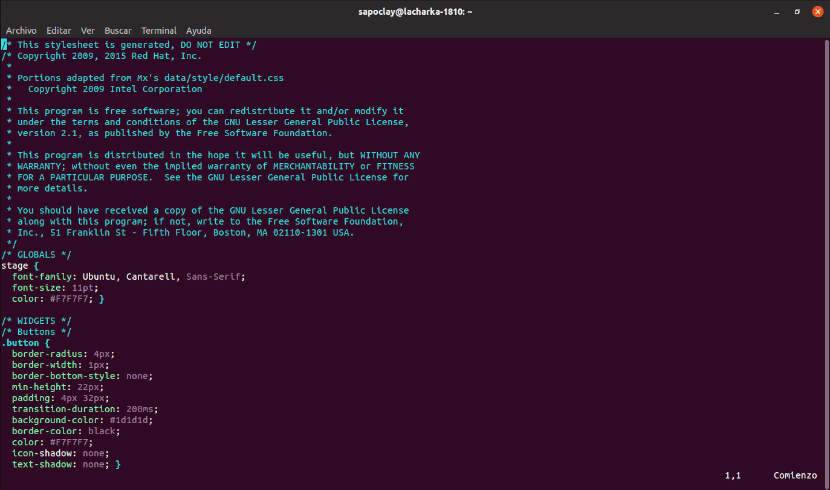
sudo vim /etc/alternatives/gdm3.css
כאן נראה את כל קוד ה- CSS. שם נצטרך מצא את החלק המצוין בצילום המסך למטה. הקטע שיש לשנות צריך להיות מעל קו 1981.
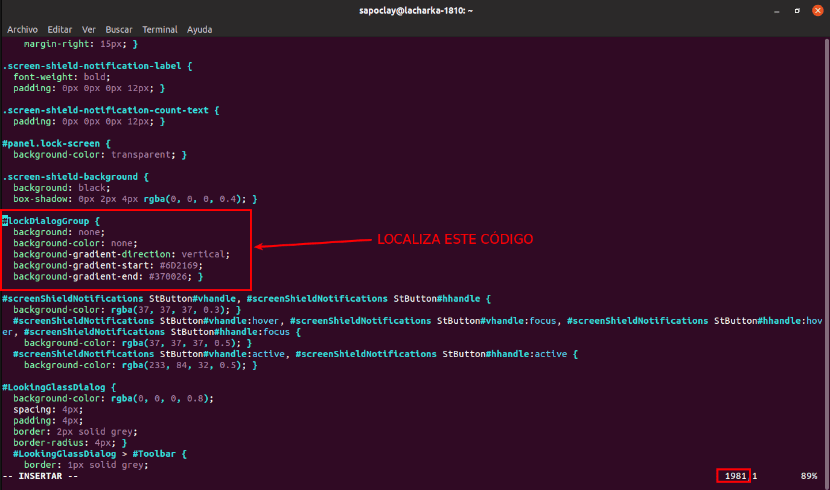
לאחר האיתור של החלק, אנו הולכים לשנות את כל תשומות הרקע. מחק או הגיב עליהם ושנה אותם לדברים הבאים:
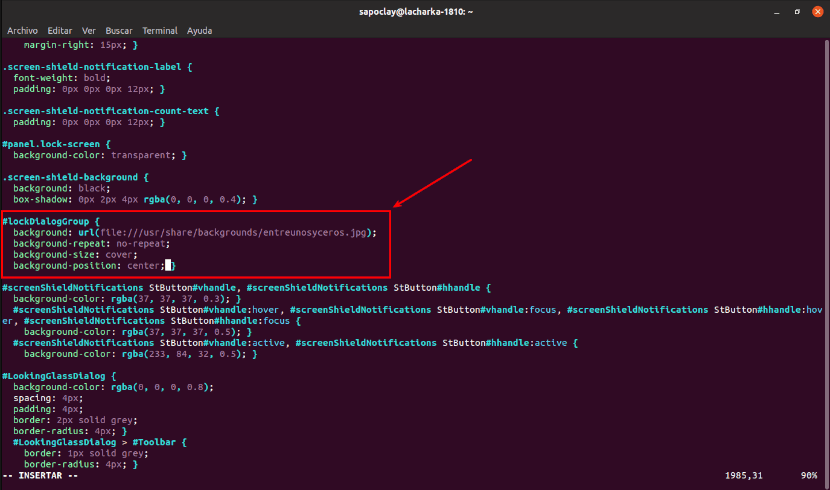
#lockDialogGroup {
background: url(file:///usr/share/backgrounds/Imagen.png);
background-repeat: no-repeat;
background-size: cover;
background-position: center; }
לאחר שתסיים לשנות את הקובץ, שמור אותו וסגור את העורך.
התוצאה הסופית
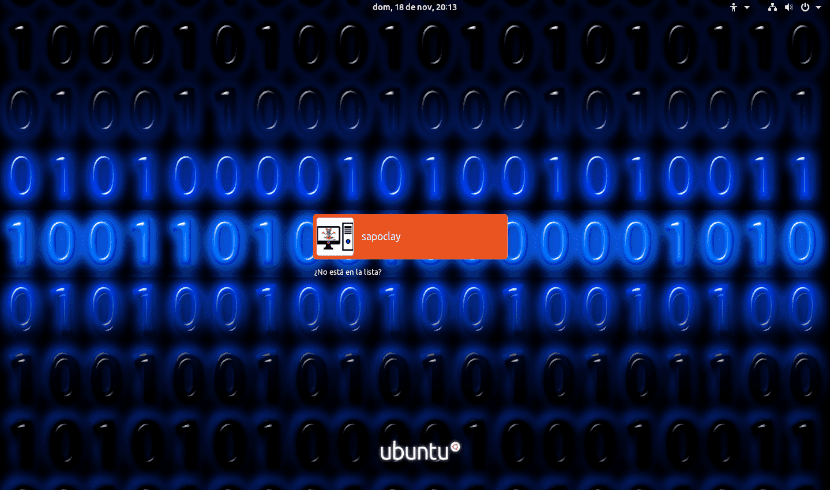
לאחר השלמת כל השלבים, יש לנו רק אתחל את המערכת או התנתק מהמשתמש. אחרי זה נראה רקע חדש על מסך הכניסה שלנו. לדוגמא זו אני ניסיתי תמונות .jpg ו- .png ושני הסוגים נראו כהלכה.
שאלה אחת, התמונות יכולות להיות בכל רזולוציה או שהן צריכות לקבל רזולוציה מסוימת?
למאמר השתמשתי בתמונות ברזולוציות דומות או שוות לאלה בתיקיה / usr / share / backgrounds / folder. אבל ככל שהרזולוציה גבוהה יותר, אני מניח שככל שהרקע ייראה טוב יותר. Salu2.
במבחנים שלי, אמור שעם הדוגמה הזו התמונה יצאה משליטה והרסה את מסך הכניסה
שלום לי יצרתי את אותה שגיאה
עם הקוד הזה עבדתי בשינוי התמונה ב 19.04 אני מקווה שזה יעבוד בשבילך
#lockDialogGroup {
צבע רקע: #000000;
רקע: url (קובץ: ///usr/share/backgrounds/yoututosjeffdsgdrsf.jpg);
רקע-לחזור: לא לחזור;
גודל רקע: כיסוי;
רקע-מיקום: מרכז;
שלום ... ואיך אוכל לצלם צילום מסך של מסך הנעילה האם זה שווה את היתירות?
שלום ולגירסת 20.04 של אובונטו?
על ידי שינוי: #lockDialogGroup {
רקע: url (קובץ: ///usr/share/backgrounds/Imagen.png);
רקע-חזרה: אין לחזור; (<—— הם היו רק עם גודל הרקע הזה: כריכה;
עמדת רקע: מרכז; } ובכן, כשאני שומר אותו ומפעיל מחדש את המחשב, הוא לא נכנס לחלוטין למסך הבית של המשתמש (מכיוון שקורא המסך הופעל, הוא רק מתחיל לומר את המילים הראשונות והן מנותקות) מכוון אותי ללולאת תכנות ו זה נשאר לטעון. טוב אני אשמח שתעזור לי לתזמן מחדש את השינויים שביצעתי, להחזיר את זה כפי שהיה לפני כן. מאז שאני חושב שהמחשב שלי לא מתאים לשינויים כאלה. אנא אני אחכה לתשובה שלך.
קהילה טובה. התחל את ההערה שלי בכך שתשים את כולם ברקע, רק התחל בעולם לינוקס - אובונטו-. יש לי גירסה 20.04 מותקנת במחשב שלי. הצלחתי לאמת שהוא משתמש ב- GDM3.
ובכן, עשיתי את ההדרכה הזו שלב אחר שלב (ודוגמאות אחרות שיש באינטרנט). כשאני מגיע לחלק של חיפוש קובץ css, לצערי כשאני פותח את הקובץ הוא יוצא ריק לחלוטין; כלומר, אין לו כל סוג של טקסט.
הספקות שעולים לי הם האם ההליך הזה לא עובד בגרסאות החדשות של אובונטו; או שזה חייב להיות בעיה בהתקנה של מערכת ההפעלה.
זה לא שזה מאוד טרנסצנדנטי, אבל הייתי רוצה ללמוד.
בברכה, אני מחכה לתגובותיך.