
ברירת מחדל אובונטו מהירה מספיק, למרות זאת תלוי במידה רבה ב כמות זיכרון RAM ומעמד הכונן הקשיח, אם כי אם אתה משתמש ב- SDD אתה מקבל יעילות טובה יותר.
כפי ששמת לב, לחלק מהתוכניות או היישומים באובונטו לוקח די הרבה זמן להתחיל. זה יכול להיות מעצבן אם הם משתמשים בתוכנית המושפעת לעיתים קרובות.
לכן אז הפעם נדבר על כמה יישומים שיעזרו לנו להיות מסוגלים להאיץ את המערכת שלנו ולהצליח לשפר את האפקטיביות שלה בצוותים שלנו.
אחת היישומים שיעזרו לנו בכך היא Preload.
מה זה טעינה מוקדמת?
הטעינה המוקדמת הוא יישום שפועל במערכת שלנו ברקע כמו שד. יישום זה אחראי על ניתוח התנהגות המשתמשים במערכת ולעקוב אחר האפליקציות שאתה מפעיל לעתים קרובות.
בהתבסס על ניתוחים אלה, טען מראש צור רשימת אפליקציות שהמשתמש מבצע בתדירות הגבוהה ביותר ועם זה היא אחראית לכך שהבינאריות הללו ותלותיהם שוכנים בזיכרון ה- RAM מערכת ובכך מגדיל את זמן התחלת היישום.
כיצד להתקין Preload ב- Ubuntu 18-04 ונגזרות?
להתקנת יישום זה במערכות שלנו אנחנו יכולים לעשות את זה בעזרת מרכז התוכנה של אובונטו ולמצוא את היישום שם או בעזרת Synaptic.
O אם אתה מעדיף, כתוב את הפקודה הבאה במסוף (ctrl+alt+T):
sudo apt-get install preload
ההתקנה בוצעה, עלינו להפעיל מחדש את המחשב שלנו.
ברגע שאתה שוב במערכת, Pre-Load מתחיל לרוץ ברקע ויתחיל לבצע את עבודתו כדי לשפר את מהירות ההפעלה של היישום.
היישום כשלעצמו יצטרך לעבוד ללא שום בעיה, מכיוון שהוא אינו מצריך תצורה מיוחדת.
אבל יש לנו את היכולת שנוכל לערוך את הערכים של זה, בקובץ הבא שנמצא ב- /etc/preload.conf.
מה זה פרלינק?
קישור מקדים הוא כלי עזר לזרז את הקישור הדינמי של ספריות של יישומים בלינוקס. חבילת ה- prelink מכיל כלי עזר שמשנה את הפעלות וספריות משותפות של ELF, כל כך הרבה העברות צריכות להיפתר בזמן ריצה ולכן התוכניות מופיעות מהר יותר.
כיצד להתקין את Prelink באובונטו 18.04 ונגזרים?
כדי להתקין את Prelink במערכת שלנו, עלינו פשוט לפתוח מסוף ולבצע את הפקודה הבאה:
sudo apt install prelink
בוצע ההתקנה עלינו לערוך קובץ זה:
sudo gedit /etc/default/prelink
בו נראה את הפרמטר הבא:
PRELINKING=unknown
בזה נצטרך לשנות אותו ולהשאיר אותו כמו בדוגמה הבאה:
PRELINKING=yes
בחלק מההתקנות הוא יופיע כ"לא "במקום" לא ידוע ", במקרה זה במקום לשים" כן "הוא יניח" כן ".
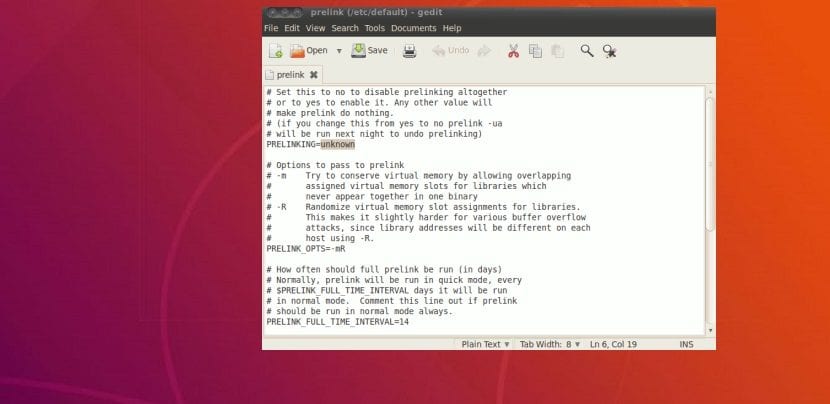
כאן אנו יכולים גם לערוך כמה פרמטרים, ביניהם אנו עשויים להיתקל בבעיות עם כמה יישומי צד שלישי, בין החשובים ביותר הם אלה של הגרפיקה:
כאן עלינו פשוט להעתיק את הדברים הבאים ולהוסיף אותו לקובץ:
# NVIDIA -b /usr/lib/libGL.so* -b /usr/lib32/libGL.so* -b //usr/lib/libOpenCL.so* -b //usr/lib32/libOpenCL.so* -b /usr/lib32/vdpau/ -b /usr/lib/vdpau/ -b /usr/lib/xorg/modules/drivers/nvidia_drv.so -b /usr/lib/xorg/modules/extensions/libglx.so* -b /usr/lib/libnvidia-* -b /usr/lib32/libnvidia-* # Catalyst -b /usr/lib/libati* -b /usr/lib/fglrx* -b /usr/lib/libAMDXvBA* -b /usr/lib/libGL.so* -b /usr/lib/libfglrx* -b /usr/lib/xorg/modules/dri/fglrx_dri.so -b /usr/lib/xorg/modules/drivers/fglrx_drv.so -b /usr/lib/xorg/modules/extensions/fglrx/ -b /usr/lib/xorg/modules/linux/libfglrxdrm.so -b /usr/lib/xorg/modules/extensions/libglx.so
לבסוף אנו סוגרים את הקובץ ו- אנו נותנים לו הרשאות באמצעות פקודה זו:
sudo chmod 666 /etc/prelink.conf
עכשיו כדי להריץ את היישום אנחנו פשוט מקלידים:
prelink -amvR
ומוכן.
בעת ביצועו, הוא יתחיל לטעון את כל הדרוש, עלי להזכיר זאת מאוד יכול לזרוק לך שגיאה בזמן שהוא מוגדר.
הטעויות האלה שאני זורק עליך הן משהו כזה:
Prelink /usr/lib/xxxx
איפה זה מציין שעליך להוסיף מהדורה לרשימה השחורה של הקישור המקדיםכי זה יוצר סכסוך.
Prelink אומר לך איזו ספרייה להוסיף, אתה רק צריך לבצע את הפקודה הבאה כדי להוסיף אותו, כאן עליך לשנות רק את זה שצוין על ידי prelink:
sudo echo -b /usr/lib/xx/xxx/libreria >> /etc/prelink.conf
ברגע שזה נעשה, נפעיל קישור מקדים שוב ונצטרך להוסיף את הספריות שיוצרות סכסוך, עד שקדם הקישור נטען בהצלחה.