
כאשר מיקרוסופט הציגה לראשונה את ה- WSL שלה, לפני קצת פחות מ -4 שנים, משתמשים רבים היו מרוצים מהחידוש. בין היתר, קיום מסוף לינוקס ב- Windows מאפשר לנו להשתמש בכלים רבים. אבל לסוג זה של "מכונה וירטואלית" יש בעיה קטנה: במציאות ולהסביר אותה במהירות וברע, היא לא מחוברת לשום מכשיר פלט, ולכן איננו יכולים להריץ יישומים עם GUI. או לא באופן רשמי, כי VcXsrv אם הוא מתכוון לאפשר לנו.
VcXsrv הוא a שרת Windows X מבוסס xorg. יישום קטן זה יאפשר לנו לדמות שיש לנו צג המחובר ל- WSL שלנו, איתו נוכל להריץ יישומים עם ממשק משתמש. מכיוון שהתקנתם כבר הייתה אפשרית, אך היא הראתה שגיאה כשניסינו להפעיל אותם. במאמר זה נראה לכם את השלבים שעליכם לבצע אם, למשל, ברצונכם להתקין את Gedit ב- Windows 10.
כיצד להריץ אפליקציות לינוקס עם GUI ב- Windows 10 בזכות VcXsrv
- הדבר הראשון שעלינו לעשות הוא להתקין WSL. ב המאמר הזה מספטמבר האחרון הסברת את כל מה שאתה צריך כדי לעשות זאת. חשוב: בזמן כתיבת שורות אלה, אין צורך לשדרג ל- WSL 2; ישנם כמה באגים החוסמים את הפעלת אפליקציות לינוקס עם GUI ב- Windows 10. הם ככל הנראה יתוקנו בעתיד, אך זה לא אפשרי כעת.
- לאחר מכן, אנו מתקינים את VcXsrv, הזמין בכתובת קישור זה.
- במהלך ההתקנה נשאיר הכל כברירת מחדל. בתום ההתקנה, VcXsrv יפעל ברקע ונוכל לגשת לאפשרויות שלו ממגש המערכת.
- אם זה מראה לנו את אזהרת חומת האש, אנו מאפשרים גישה "VcXsrv windows xserver".
- השלב הבא הוא להריץ את הבדיקות. בתיאוריה, אנו יכולים להתקין כל אפליקציה והפקודה תהיה תלויה בהפצת לינוקס שהתקנו. באובונטו ונגזרות, הפקודה היא הרגילה (sudo apt install APP). אנו זוכרים שהתקנת האפליקציות ב- WSL היא תהליך ארוך, כך שתצטרכו להיות סבלניים.
- לאחר התקנת האפליקציה, נבצע את הפקודה הבאה:
export DISPLAY=:0
- לאחר ביצוע הפקודה, עלינו להפעיל את היישום. לשם כך עלינו לכתוב את שמך בטרמינל. במקרה של "גדית", עלינו לכתוב "גדית".
אם אנו רוצים להריץ מספר אפליקציות לינוקס בו זמנית, עלינו להפעיל אותן מה- מסוף חלונות. זכור שכדי לעשות זאת, לפני כל פקודה עלינו להזין "wsl" ללא הצעות המחיר. נצטרך להשתמש בפקודה משלב 6 לפני הפעלת כל יישום.
פתרון בעיות
בדרך כלל אין הרבה בעיות, אך הנפוצה ביותר היא שאנחנו משתמשים ב- WSL 2, שכבר הסברנו שיש כרגע כמה באגים. מה שעלינו לעשות הוא לְהוֹרִיד בְּדַרגָה (לְהוֹרִיד בְּדַרגָה). אנו נעשה זאת באופן הבא:
- אנו פותחים את Windows PowerShell ומקלידים את הפקודה הבאה כדי להראות לנו באיזו גרסת WSL אנו משתמשים:
wsl -l -v
- אם זה רק מראה לנו את אפשרויות העזרה, ההנחה היא שאנחנו ב- WSL 1. אם מידע על הגרסה מופיע ותחת "VERSION" זה מראה "2", עלינו לרדת על ידי הזנת הפקודה הבאה:
wsl --set-version Ubuntu 1
- השלב הבא הוא סבלנות. זה עשוי לקחת 20 עד 30 דקות (או יותר), בהתאם לציוד שבו אנו משתמשים, לשדרוג לאחור. לאחר סיום התהליך, יישומי ה- GUI של Linux צריכים לפעול בצורה חלקה.
היזהר, יתכנו בעיות באפליקציות מולטימדיה
מה שמוסבר במאמר זה מיועד לתמונה. המשמעות היא שאנחנו יכולים להריץ יישומים כמו Gedit ללא בעיות, אבל זה לא רעיון טוב להתקין יישומים כמו Rythmbox כי הצליל לא יהיה כמצופה. מלבד זאת, האפליקציות עובדות די טוב, כאילו הן ילידיות. אם לא תלוי בסביבה גרפית שלמה, "המכונה הווירטואלית" עובדת הרבה יותר נוזלית מאחרות, כמו כל מה שאנו מתקינים ב- Virtualbox או ב- Hyper-V של מיקרוסופט עצמה.
לא נשלל שבעתיד הדברים ישתפרו גם מבחינת הצליל. בכל מקרה, מה שמוסבר במאמר זה ישרת את כל אלה שרוצים להשתמש בכלי לינוקס כלשהם ב- Windows שלא היו אפשריים אחרת. איזו אפליקציה בלעדית לינוקס תרצה שתוכל להריץ ב- Windows 10?
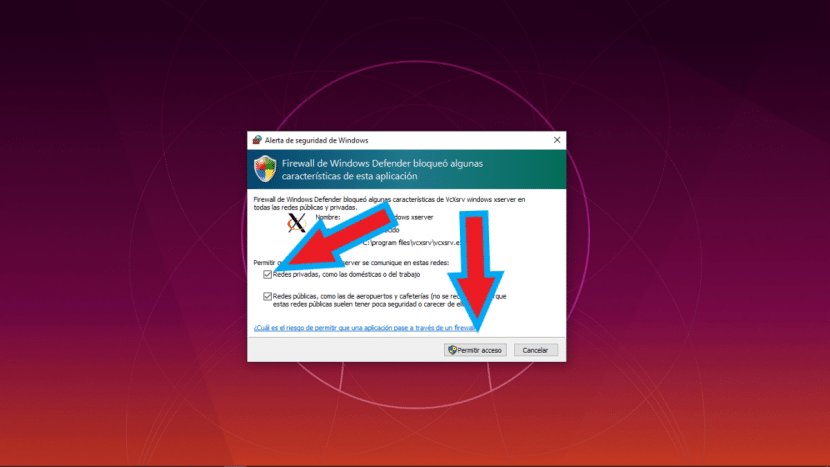
תרומה לביצועם מ- WSL 2 ללא צורך בהדרגה ל- WSL 1:
https://github.com/microsoft/WSL/issues/4106
בברכה,