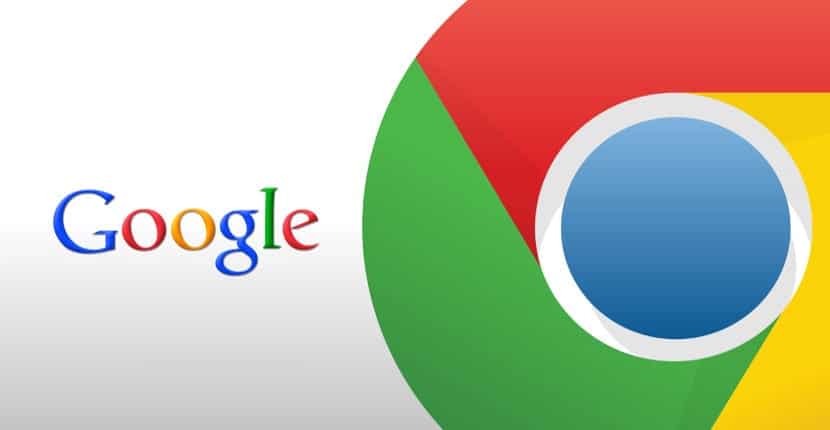
ಮುಂದಿನ ಲೇಖನದಲ್ಲಿ ನಾವು ನೋಡೋಣ ಉಬುಂಟು 19.10 ನಲ್ಲಿ ನಾವು Google Chrome ಅನ್ನು ಸುಲಭವಾಗಿ ಹೇಗೆ ಸ್ಥಾಪಿಸಬಹುದು. ಉಬುಂಟುನ ಈ ಆವೃತ್ತಿಯನ್ನು ಇದೀಗ ಬಿಡುಗಡೆ ಮಾಡಲಾಗಿರುವುದರಿಂದ, ಇದನ್ನು ಸ್ಥಾಪಿಸಲು ಅನೇಕ ಬಳಕೆದಾರರು ಉತ್ಸುಕರಾಗಿದ್ದಾರೆ. ಹೆಚ್ಚಿನ ಗ್ನು / ಲಿನಕ್ಸ್ ವಿತರಣೆಗಳು ಮೊದಲಿನಿಂದಲೂ ಪೂರ್ಣಗೊಂಡಿದ್ದರೂ, ನೀವು ಯಾವಾಗಲೂ ಹೆಚ್ಚಿನದನ್ನು ಗ್ರಾಹಕೀಯಗೊಳಿಸಬಹುದು ಎಂಬುದು ನಿಜ. ಈ ಅರ್ಥದಲ್ಲಿ, ಹೆಚ್ಚು ಬಳಸುವ ಅಪ್ಲಿಕೇಶನ್ಗಳಲ್ಲಿ ಒಂದು ವೆಬ್ ಬ್ರೌಸರ್ ಆಗಿದೆ. ಮತ್ತು ಇದು ಸ್ಪಷ್ಟವಾಗಿದೆ, ಏಕೆಂದರೆ ಡೆಸ್ಕ್ಟಾಪ್ನಲ್ಲಿ ಇಂಟರ್ನೆಟ್ ಬ್ರೌಸಿಂಗ್ ಅತ್ಯಗತ್ಯ.
ಮತ್ತೊಂದೆಡೆ, ಉಬುಂಟು 19.10 ಫೈರ್ಫಾಕ್ಸ್ ಸ್ಥಾಪನೆಯೊಂದಿಗೆ ಬರುತ್ತದೆ ಪೂರ್ವನಿಯೋಜಿತವಾಗಿ ಇದು ನನಗೆ ಅತ್ಯುತ್ತಮ ವೆಬ್ ಬ್ರೌಸರ್ ಆಗಿದೆ, ಆದರೆ ಅರ್ಥವಾಗುವಂತೆ ಅನೇಕ ಬಳಕೆದಾರರಿಗೆ Google Chrome ಅಗತ್ಯವಿರುತ್ತದೆ ಅಥವಾ ಬಯಸುತ್ತದೆ. ಒಂದೋ ನೀವು ಡೆವಲಪರ್ ಆಗಿರುವುದರಿಂದ ಮತ್ತು ವಿಭಿನ್ನ ಬ್ರೌಸರ್ಗಳಲ್ಲಿ ವೆಬ್ ಅಪ್ಲಿಕೇಶನ್ಗಳು ಹೇಗೆ ಕಾಣುತ್ತವೆ ಎಂಬುದನ್ನು ನೀವು ತಿಳಿದುಕೊಳ್ಳಬೇಕು ಅಥವಾ ನೀವು ಅದನ್ನು ಇಷ್ಟಪಡುತ್ತೀರಿ.
ಇಂದು ಎಲ್ಲರೂ ತಿಳಿದಿರಬೇಕಾದಂತೆ, ಗೂಗಲ್ ಕ್ರೋಮ್ ಅಧಿಕೃತ ಗೂಗಲ್ ಬ್ರೌಸರ್ ಮತ್ತು ಬಹುತೇಕ ಎಲ್ಲಾ ಪ್ಲಾಟ್ಫಾರ್ಮ್ಗಳಿಗೆ ಲಭ್ಯವಿದೆ. ವಿಂಡೋಸ್ನಿಂದ ಆಂಡ್ರಾಯ್ಡ್ ಮತ್ತು ಮ್ಯಾಕೋಸ್ನಿಂದ ಬಹುತೇಕ ಎಲ್ಲಾ ಗ್ನು / ಲಿನಕ್ಸ್ ವಿತರಣೆಗಳವರೆಗೆ. ಈ ಅರ್ಥದಲ್ಲಿ, ಈ ಬ್ರೌಸರ್ ಅನ್ನು ಅನೇಕ ಜನರು ಇಷ್ಟಪಡುತ್ತಾರೆ ಎಂಬುದು ತಾರ್ಕಿಕವಾಗಿದೆ, ಇದು ಬಹುಶಃ ಹೆಚ್ಚು ಜನಪ್ರಿಯವಾಗಿದೆ. ಆದ್ದರಿಂದ ಮುಂದಿನ ಸಾಲುಗಳಲ್ಲಿ ನಾವು ಅದನ್ನು ಉಬುಂಟು 19.10 ರಲ್ಲಿ ಸ್ಥಾಪಿಸಲು ಒಂದೆರಡು ಮಾರ್ಗಗಳನ್ನು ನೋಡಲಿದ್ದೇವೆ.
ಉಬುಂಟು 19.10 ನಲ್ಲಿ ಗೂಗಲ್ ಕ್ರೋಮ್ ಸ್ಥಾಪಿಸಿ

ಆಜ್ಞಾ ಸಾಲಿನಿಂದ
ಪ್ರಾರಂಭಿಸಲು ನಾವು ಅಪ್ಲಿಕೇಶನ್ಗಳ ಮೆನುವಿನಿಂದ ಟರ್ಮಿನಲ್ ವಿಂಡೋವನ್ನು ತೆರೆಯಬೇಕಾಗುತ್ತದೆ ಅಥವಾ Ctrl + Alt + T. ಕೀ ಸಂಯೋಜನೆಯನ್ನು ಒತ್ತುವ ಮೂಲಕ. ತೆರೆದ ನಂತರ ನಾವು ಈ ಕೆಳಗಿನ ಆಜ್ಞೆಯನ್ನು ಅದರಲ್ಲಿ ಬರೆಯುತ್ತೇವೆ, ಅದರೊಂದಿಗೆ ನಾವು ಮಾಡುತ್ತೇವೆ Google Chrome ಬ್ರೌಸರ್ಗಾಗಿ ಮೂಲ ಫೈಲ್ ರಚಿಸಿ.
sudo vim /etc/apt/sources.list.d/google-chrome.list
ಈ ಫೈಲ್ ಅನ್ನು ರಚಿಸಲು, ನಾನು ವಿಮ್ ಎಡಿಟರ್ ಅನ್ನು ಬಳಸಲಿದ್ದೇನೆ, ಬೇರೆ ಯಾವುದನ್ನಾದರೂ ಬಳಸಬಹುದಾದರೂ, ಅದು ಪ್ರತಿಯೊಬ್ಬ ಬಳಕೆದಾರರ ಆಯ್ಕೆಯಾಗಿದೆ. ಇದು ಆಜ್ಞಾ ಸಾಲಿನ ಪಠ್ಯ ಸಂಪಾದಕವಾಗಿದೆ, ಇದು ಟರ್ಮಿನಲ್ನಲ್ಲಿ ಪಠ್ಯ ಫೈಲ್ಗಳನ್ನು ಸಂಪಾದಿಸಲು ನಮಗೆ ಅನುಮತಿಸುತ್ತದೆ.
ಈಗ ನಾವು ಹೋಗುತ್ತಿದ್ದೇವೆ ಕೆಳಗಿನ ಸಾಲನ್ನು ನಕಲಿಸಿ ಮತ್ತು ಅದನ್ನು google-chrome.list ಫೈಲ್ಗೆ ಅಂಟಿಸಿ ನಾವು ಇದೀಗ ತೆರೆದಿದ್ದೇವೆ:
deb [arch=amd64] http://dl.google.com/linux/chrome/deb/ stable main
ಸಾಲನ್ನು ಅಂಟಿಸಿದ ನಂತರ, ನೀವು ಫೈಲ್ ಅನ್ನು ಉಳಿಸಿ ಮತ್ತು ಟರ್ಮಿನಲ್ಗೆ ಹಿಂತಿರುಗಿ. ಇದರ ನಂತರ, ನಾವು ಈ ಕೆಳಗಿನ ಆಜ್ಞೆಯನ್ನು ಚಲಾಯಿಸಬೇಕಾಗುತ್ತದೆ Google ಸಹಿ ಕೀಲಿಯನ್ನು ಡೌನ್ಲೋಡ್ ಮಾಡಿ:
wget https://dl.google.com/linux/linux_signing_key.pub
ನಮ್ಮ ಕೀಚೈನ್ಗೆ ಸಹಿಯನ್ನು ಸೇರಿಸಲು ನಾವು apt-key ಅನ್ನು ಬಳಸುತ್ತೇವೆ. ಇದು Google Chrome .deb ಪ್ಯಾಕೇಜಿನ ಸಮಗ್ರತೆಯನ್ನು ಪರಿಶೀಲಿಸಲು ಪ್ಯಾಕೇಜ್ ವ್ಯವಸ್ಥಾಪಕರಿಗೆ ಅನುಮತಿಸುತ್ತದೆ. ಹಾಗೆ ಮಾಡಲು, ಅದೇ ಟರ್ಮಿನಲ್ನಲ್ಲಿ ನಾವು ಬರೆಯುತ್ತೇವೆ:
sudo apt-key add linux_signing_key.pub
ಇದರ ನಂತರ, ನಾವು ಮಾಡುತ್ತೇವೆ ಪ್ಯಾಕೇಜ್ ಪಟ್ಟಿಯನ್ನು ನವೀಕರಿಸಿ ಮತ್ತು Google Chrome ನ ಸ್ಥಿರ ಆವೃತ್ತಿಯನ್ನು ಸ್ಥಾಪಿಸಿ. ಕೆಳಗಿನ ಸ್ಕ್ರಿಪ್ಟ್ನೊಂದಿಗೆ ನಾವು ಇದನ್ನು ಸಾಧಿಸುತ್ತೇವೆ:
sudo apt update && sudo apt install google-chrome-stable
ಪ್ಯಾರಾ ಕ್ರೋಮ್ ಬ್ರೌಸರ್ ಪ್ರಾರಂಭಿಸಿನಾವು ಸ್ಥಿರ ಆವೃತ್ತಿಯನ್ನು ಆರಿಸಿದರೆ, ಟರ್ಮಿನಲ್ನಿಂದ (Ctrl + Alt + T) ನಾವು ಕಾರ್ಯಗತಗೊಳಿಸಬೇಕಾಗುತ್ತದೆ:
google-chrome-stable
ವೆಬ್ ಬ್ರೌಸರ್ ಲಾಂಚರ್ ಅನ್ನು ಹುಡುಕುವ ಮೂಲಕ ನಾವು ಅದನ್ನು ಪ್ರಾರಂಭಿಸಲು ಸಾಧ್ಯವಾಗುತ್ತದೆ.
.Deb ಪ್ಯಾಕೇಜ್ ಡೌನ್ಲೋಡ್ ಮಾಡಲಾಗುತ್ತಿದೆ
ಅನುಸ್ಥಾಪನೆಯ ಮತ್ತೊಂದು ಸಾಧ್ಯತೆ ಮೊದಲು, ವೆಬ್ಸೈಟ್ಗೆ ಭೇಟಿ ನೀಡಿ Google Chrome ನಿಂದ ಅದನ್ನು ಉಬುಂಟು 19.10 ನಲ್ಲಿ ಸ್ಥಾಪಿಸಲು ಅಗತ್ಯವಿರುವ .ಡೆಬ್ ಪ್ಯಾಕೇಜ್ ಅನ್ನು ಡೌನ್ಲೋಡ್ ಮಾಡಲು.
ಅದರಲ್ಲಿ ಒಮ್ಮೆ, ನೀವು ಮಾಡಬೇಕು ನೀಲಿ ಗುಂಡಿಯನ್ನು ಒತ್ತಿ 'Chrome ಡೌನ್ಲೋಡ್ ಮಾಡಿ' ಅದನ್ನು ಹಿಂದಿನ ಕ್ಯಾಪ್ಚರ್ನಲ್ಲಿ ಕಾಣಬಹುದು. ಇದು ನಮಗೆ ಹೊಸ ಪರದೆಯನ್ನು ತೋರಿಸುತ್ತದೆ.
ಈಗ ನಾವು ಮಾಡಬೇಕಾಗಿರುವುದು ಡೆಬಿಯನ್, ಉಬುಂಟು ಮತ್ತು ಲಿನಕ್ಸ್ ಮಿಂಟ್ ಅಥವಾ ಇತರ ಉತ್ಪನ್ನಗಳೊಂದಿಗೆ ಹೊಂದಿಕೆಯಾಗುವ .DEB ಪ್ಯಾಕೇಜ್ ಆಯ್ಕೆಯನ್ನು ಆರಿಸಿ. ಕ್ಲಿಕ್ ಮಾಡಿದ ನಂತರ «ಸ್ವೀಕರಿಸಿ ಮತ್ತು ಸ್ಥಾಪಿಸಿBelow ಕೆಳಗಿನ ವಿಂಡೋದಂತಹ ಹೊಸ ವಿಂಡೋ ತೆರೆಯುತ್ತದೆ. ಅದರಲ್ಲಿ ನಾವು ಆಯ್ಕೆಯನ್ನು ಆಯ್ಕೆ ಮಾಡಬಹುದು "ಕಡತವನ್ನು ಉಳಿಸು".
ಡೌನ್ಲೋಡ್ ಮುಗಿದ ನಂತರ, ನಾವು ಟರ್ಮಿನಲ್ (Ctrl + Alt + T) ಅನ್ನು ತೆರೆಯಲಿದ್ದೇವೆ ಮತ್ತು ಫೋಲ್ಡರ್ಗೆ ಹೋಗುತ್ತೇವೆ ಡೌನ್ಲೋಡ್ಗಳು ಅಂತಿಮವಾಗಿ ಪ್ಯಾಕೇಜ್ ಅನ್ನು ಸ್ಥಾಪಿಸಲು.
cd Descargas sudo dpkg -i google-chrome-stable_current_amd64.deb
ಅನುಸ್ಥಾಪನೆಯ ನಂತರ, ನಾವು ಈ ವೆಬ್ ಬ್ರೌಸರ್ ಅನ್ನು ಮುಖ್ಯ ಮೆನುವಿನಿಂದ ಪ್ರಾರಂಭಿಸಬಹುದು.
ಪ್ರಾರಂಭಿಸಿದ ನಂತರ, ಗೂಗಲ್ ಕ್ರೋಮ್ ನಮ್ಮ ಡೀಫಾಲ್ಟ್ ಬ್ರೌಸರ್ ಆಗಬೇಕೆಂದು ನಾವು ಬಯಸಿದರೆ ಮತ್ತು ದೋಷಗಳ ಬಗ್ಗೆ ಅಂಕಿಅಂಶಗಳನ್ನು ಸ್ವಯಂಚಾಲಿತವಾಗಿ Google ಗೆ ಕಳುಹಿಸಲು ನಾವು ಬಯಸಿದರೆ ಆಯ್ಕೆ ಮಾಡಲು ನಮಗೆ ಸಾಧ್ಯವಾಗುತ್ತದೆ.
ಬ್ರೌಸರ್ನಿಂದ ಗ್ನೋಮ್ ವಿನಾಯಿತಿಗಳನ್ನು ಸ್ಥಾಪಿಸಿ ಮತ್ತು ನಿರ್ವಹಿಸಿ
ಪೂರ್ವನಿಯೋಜಿತವಾಗಿ ಉಬುಂಟು ಗ್ನೋಮ್ ಶೆಲ್ ಡೆಸ್ಕ್ಟಾಪ್ ಪರಿಸರವನ್ನು ಹೊಂದಿರುವುದರಿಂದ, ಅದು ನಮಗೆ ಸಾಧ್ಯವಾಗುವ ಸಾಧ್ಯತೆಯನ್ನು ನೀಡುತ್ತದೆ ನಮ್ಮ ಬಳಕೆದಾರರ ಅನುಭವವನ್ನು ಸುಧಾರಿಸಿ ಮತ್ತು ವಿಸ್ತರಣೆಗಳ ಸಹಾಯದಿಂದ ಅದರ ಕ್ರಿಯಾತ್ಮಕತೆಯನ್ನು ವಿಸ್ತರಿಸಿ. ಇವುಗಳನ್ನು ನಾವು ಗ್ನೋಮ್ ಟ್ವೀಕ್ಸ್ ಉಪಕರಣದಿಂದ ಅಥವಾ ವೆಬ್ ಬ್ರೌಸರ್ನಿಂದ ಡೌನ್ಲೋಡ್ ಮಾಡಬಹುದು, ಸ್ಥಾಪಿಸಬಹುದು ಮತ್ತು ನಿರ್ವಹಿಸಬಹುದು.
ನಮ್ಮ Chrome ನೊಂದಿಗೆ ಇದನ್ನು ಮಾಡಲು, ನಾವು ಮಾಡಬೇಕಾಗುತ್ತದೆ ಬ್ರೌಸರ್ನಿಂದ ಸಿಸ್ಟಂನಲ್ಲಿ ವಿಸ್ತರಣೆಗಳನ್ನು ಸ್ಥಾಪಿಸಲು ಕನೆಕ್ಟರ್ ಅನ್ನು ಸಹ ಸ್ಥಾಪಿಸಿ. ಈ ಕನೆಕ್ಟರ್ ಪಡೆಯಲು, ನಾವು ಟರ್ಮಿನಲ್ (Ctrl + Alt + T) ಅನ್ನು ಮಾತ್ರ ತೆರೆಯಬೇಕು ಮತ್ತು ಅದರಲ್ಲಿ ಬರೆಯಬೇಕು:
sudo apt install chrome-gnome-shell
ಅನುಸ್ಥಾಪನೆಯು ಮುಗಿದ ನಂತರ, ಅದು ಮುಂದಿನದಕ್ಕೆ ಹೋಗಲು ಮಾತ್ರ ಉಳಿದಿದೆ ಲಿಂಕ್ ಬ್ರೌಸರ್ನೊಂದಿಗೆ. ವೆಬ್ನಲ್ಲಿ ಒಮ್ಮೆ, ಮಾತ್ರ ಇರುತ್ತದೆ ಅಗತ್ಯವಾದ ಆಡ್-ಆನ್ ಅನ್ನು ಸ್ಥಾಪಿಸುವ ಆಯ್ಕೆಯನ್ನು ನಮಗೆ ನೀಡುವ ವಿಭಾಗದ ಮೇಲೆ ಕ್ಲಿಕ್ ಮಾಡಿ.

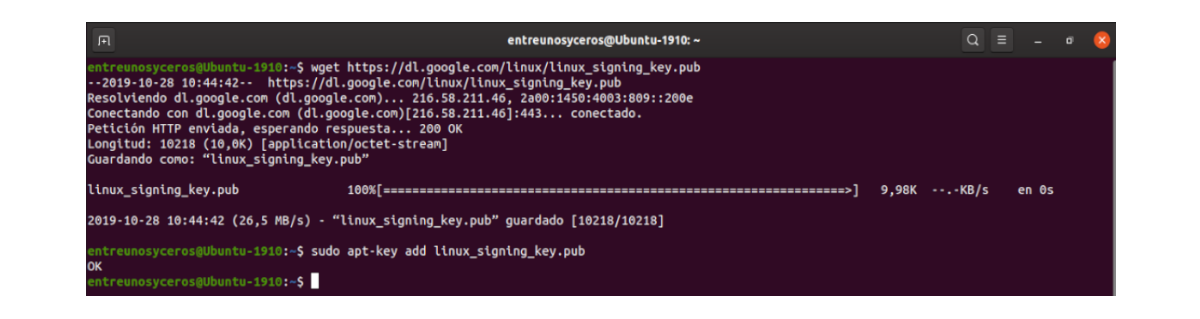

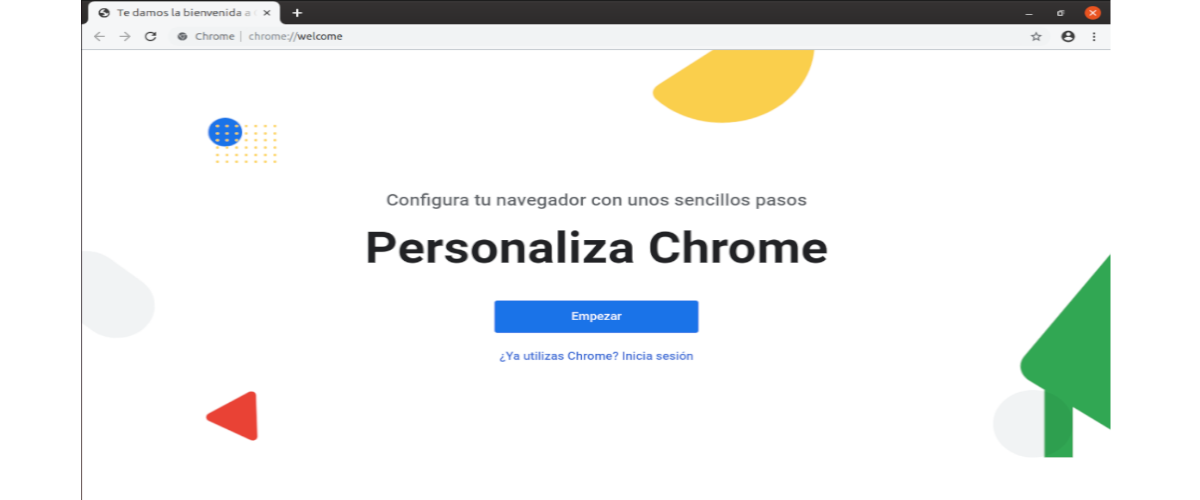

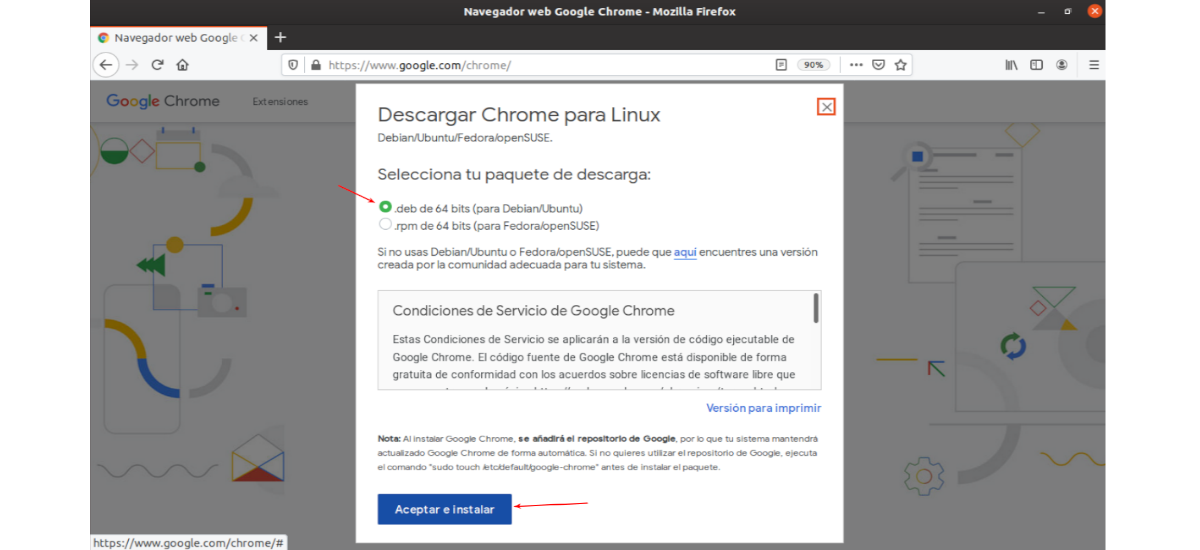
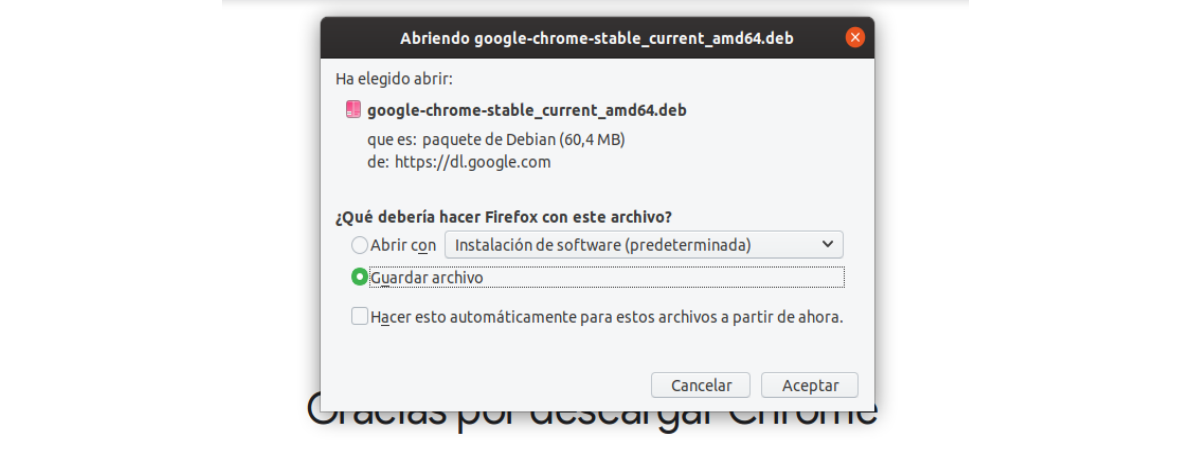
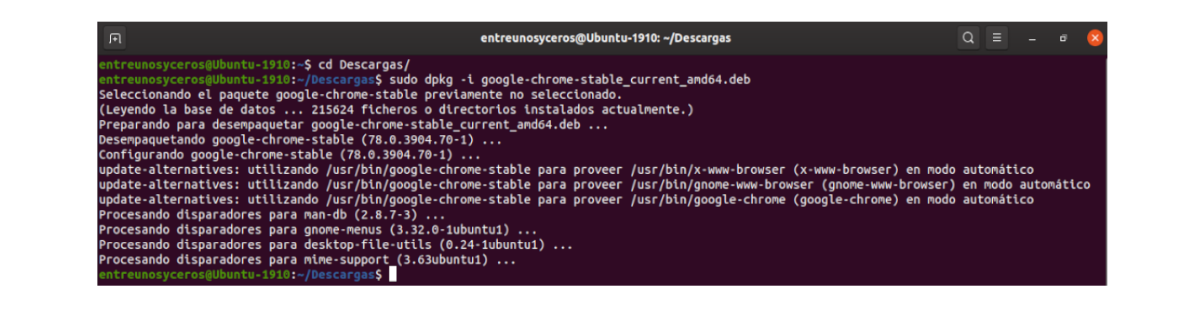

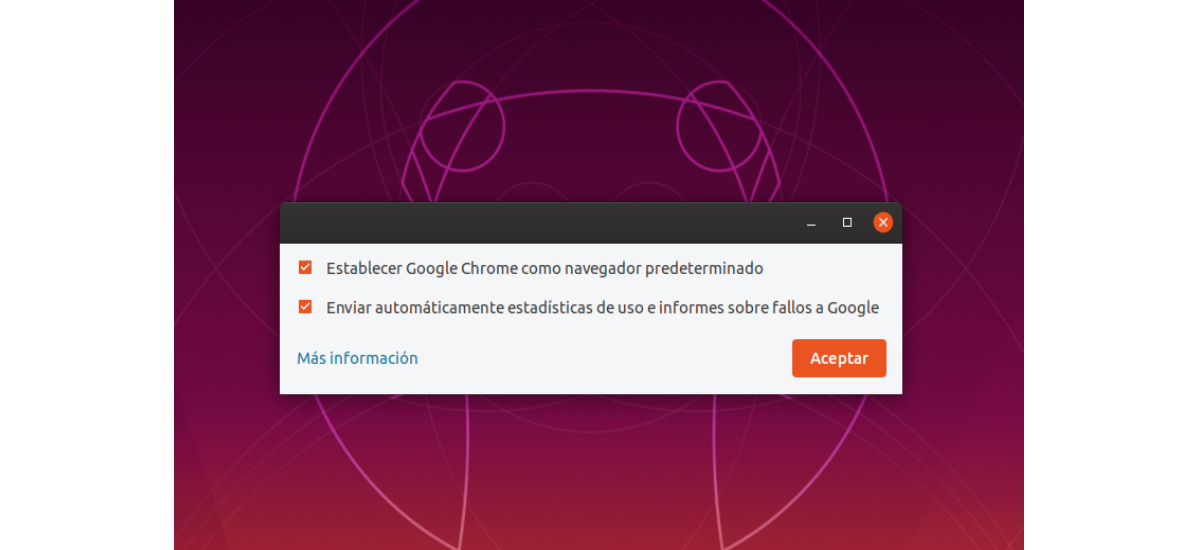
ಒಳ್ಳೆಯದು
ಮೊದಲ ಅನುಸ್ಥಾಪನಾ ವಿಧಾನವು ಭವಿಷ್ಯದ ಗೂಗಲ್ ಕ್ರೋಮ್ ನವೀಕರಣಗಳನ್ನು ಮೂಲಗಳ ಪಟ್ಟಿಗೆ ಸೇರಿಸಿದಂತೆ ಸ್ಥಾಪಿಸುತ್ತದೆ ಎಂದು ನಾನು ಅರ್ಥಮಾಡಿಕೊಂಡಿದ್ದೇನೆ. ಎರಡನೆಯ ವಿಧಾನ, .deb ಫೈಲ್ ಅನ್ನು ಡೌನ್ಲೋಡ್ ಮಾಡುವುದರಿಂದ, ಅನುಗುಣವಾದ .deb ಫೈಲ್ ಅನ್ನು ಡೌನ್ಲೋಡ್ ಮಾಡುವ ಮೂಲಕ ನಾವು ಪ್ರತಿ ಆವೃತ್ತಿಯನ್ನು ಹಸ್ತಚಾಲಿತವಾಗಿ ನವೀಕರಿಸಬೇಕೇ?
ಕ್ಷಮಿಸುತ್ತದೆ.
ನಿಮ್ಮ ಲೇಖನ ಮತ್ತು ಉತ್ತರಕ್ಕಾಗಿ ಧನ್ಯವಾದ ಹೇಳಲು ನಾನು ಮರೆತಿದ್ದೇನೆ.
ಹಲೋ. ಸತ್ಯವೆಂದರೆ ನಾನು Chrome ಅನ್ನು ಸ್ಥಾಪಿಸಿದಾಗಲೆಲ್ಲಾ ನಾನು ಅದನ್ನು ರೆಪೊಸಿಟರಿಯಿಂದ ಮಾಡಿದ್ದೇನೆ. ಆದರೆ ಪ್ರಕಾರ support.google.com ಆವೃತ್ತಿಯನ್ನು ಬ್ರೌಸರ್ನಿಂದಲೇ ನವೀಕರಿಸಬಹುದು. ಸಲು 2.