
이 기사는 만약 바이오스 진입이 안되네요 BIOS에 들어갈 수 없는 경우 하지 말아야 할 일을 설명하는 이야기로 시작합니다. 또는 예, 우선 순위에 따라 다릅니다. 4년 조금 더 전에 저는 Android x86을 만지작거리기 시작했고, 두 개의 부트로더로 끝났고, 하나를 로드하고, 패닉에 빠졌고, 이제 두 대의 노트북이 있습니다.
내 문제는 정확히 떨어졌다 공황 상태에서 생각하지 않고, 나중에 설명할 세부 사항을 깨닫지 못합니다. 그 노트북은 게을러서 더 강력한 노트북을 원했고 함께 작업할 도구도 필요했습니다. 그래서 친척이 컴퓨터 과학자인 친구에게 전화를 걸었고 그는 제게 약간의 난장판을 주었습니다. 백업 복사본, 삭제됨. 나는 중요한 것이 없었지만 컴퓨터에 가십시오. 그가 해야 할 일은 전화로 내 문제에 대해 물어보고 해결 방법을 알려주는 것이었지만, 물론 그는 그렇게 청구하지 않았습니다.
BIOS 란?
약어는 스페인어로 "기본 입/출력 시스템"으로 번역되는 기본 입/출력 시스템에서 유래합니다. 컴퓨터 마더보드의 읽기 전용 메모리 칩에 내장된 저수준 소프트웨어입니다. 시스템의 시작 및 초기 작동이 그것에 달려 있기 때문에 이것은 매우 중요한 소프트웨어입니다. 다른 것들 사이, 하드웨어에 대한 지침을 제공합니다. 운영 체제와 운영 체제가 실행되는 물리적 구성 요소 간의 통신을 가능하게 합니다.
칩은 읽기 전용이지만 예 일부 변경 사항을 저장할 수 있습니다, 예를 들어 기능 키의 동작을 변경하거나(나중에 설명) 보안 부팅을 활성화/비활성화합니다.
코모 작품
컴퓨터를 켤 때 BIOS는 실행 중인 소프트웨어의 첫 번째 계층 시스템이 전원 공급을 시작한 후. 설명된 것 외에도 주요 기능은 다음을 수행하는 것입니다. 전원 켜기 자체 테스트 프로세스 o RAM, 프로세서 및 그래픽 카드와 같은 하드웨어 구성 요소가 제대로 작동하는지 확인하기 위한 일련의 진단 테스트인 POST. 이 과정에서 BIOS는 연결된 장치를 식별하고 구성합니다.
프로세스가 종료되면 전원 켜기 자체 테스트, BIOS는 운영 체제를 로드할 기본 저장 장치를 찾습니다. 이를 위해 소프트웨어는 BIOS 자체에 지정된 순서를 따릅니다. 가장 일반적인 순서는 먼저 CD를 읽은 다음 하드 드라이브를 읽는 것입니다. 옵션으로 USB 포트에서 이전에도 읽도록 구성할 수 있습니다. 유효한 부팅 시스템이 있는 드라이브를 찾으면 부팅됩니다. 그렇지 않으면 화면에 오류가 표시됩니다.
리눅스 사용자의 경우, 다음에 로드할 것은 커널입니다., 그래픽 인터페이스에 도달할 때까지 나머지 소프트웨어(사용하는 경우).
BIOS는 UEFI에 양보했습니다.
BIOS는 수십 년 동안 이러한 유형의 관리를 수행하는 데 사용되었습니다. 여전히 사용 중이지만 현재 많은 최신 시스템은 Unified Extensible Firmware Interface를 사용합니다. UEFI. 이 새로운 옵션은 더욱 세심하게 디자인되고 보안이 강화된 그래픽 구성 인터페이스와 같은 추가 기능을 제공합니다.
그래도 우리는 BIOS라는 단어를 영원히 계속 사용할 것입니다. 우리는 하드 드라이브조차 없었던 최초의 개인용 컴퓨터와 거의 또는 전혀 닮지 않은 오늘날 컴퓨터 또는 컴퓨터를 계속 부르는 것처럼 처음에 사용된 단어를 사용하여 이러한 유형의 소프트웨어를 계속 언급할 것입니다.
BIOS에 들어갈 수 있어야 합니까?
처음에는. 예, 보안 부팅을 비활성화하고 부팅 순서 또는 기능 키의 동작을 변경하려는 경우입니다. 그러나 가장 관심 있는 변경을 수행한 후에는 다시 입력하지 않을 가능성이 높습니다. Run이 실행 중이거나 그렇지 않으면 아무 것도 시작하지 않지만 액세스할 필요는 없습니다. 어서, 내가 매일 들어가는 것이 아닙니다.
올바른 키를 누르지 않아서 BIOS에 들어갈 수 없습니다
이것은 내 문제였습니다. 농담인 것 같지만 그렇지 않습니다. 내 컴퓨터로 뭔가를 하려고 터치하고 터치하면 BIOS가 리셋(또는 오히려 큰 손으로 리셋)되었습니다. 그 후 BIOS에 들어가기 위해 아무리 키를 눌러도 내 컴퓨터가 작동하지 않습니다. 부팅 없이 멈췄고 USB에서 부팅하기 위해 아무 것도 할 수 없었습니다. 이전에 작동했던 것이 내 기동 후에 작동을 멈춘 이유는 무엇입니까?
잘. 많은 랩탑에는 F로 시작하는 특수 키가 있습니다. 기능 키, 일반적으로 총 12개가 있습니다. 이러한 키는 볼륨 업/다운 단축키로 사용하거나 터치패드를 비활성화할 수도 있으며 두 가지 구성이 가능합니다.
- 키를 누르면 도면에 표시된 내용이 활성화됩니다.. 이 옵션이 활성화되고 BIOS에서 구성된 경우 Fx를 누르면 그림에 있는 작업이 수행됩니다. 예를 들어 F9를 누르면 사운드가 음소거됩니다.
- Fn을 누른 다음 키를 누르면 그림에 표시된 내용이 활성화됩니다.. Windows 키라고도 하는 META 키 옆에 Fn이라고 표시된 또 다른 키가 있습니다. 이 옵션을 활성화한 경우 소리를 끄려면 Fn을 누른 다음 F9를 눌러야 합니다.
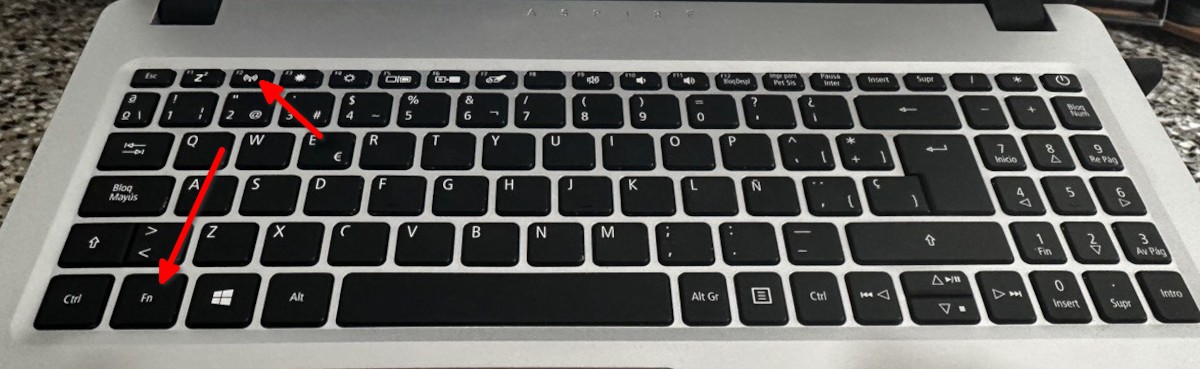
여기서 문제는 BIOS에 들어가는 키인 F2가 키만 누르거나 Fn+F2를 눌러 작동할 수 있다는 것입니다. 내가 넘어지지 않았고 당황했을 때 생각조차하지 않은 말도 안되는 소리입니다. 그래서 BIOS에 들어갈 수 없는 경우 첫 번째 단계는 우리가 생각하는 키를 눌러보는 것이지만, 전에 Fn을 들고.
올바른 키 찾기
그것이 어떤 키인지 모른다면 모바일이나 태블릿과 같은 다른 장치를 가져가는 것이 가장 좋으며, 인터넷 검색 가지고 있는 컴퓨터에 따라 BIOS로 들어가는 키입니다. 나는 항상 (Fn)F2 또는 Delete를 눌러 액세스했는데 키보드에 따라 영어로 "삭제"를 의미하는 Del과 함께 나타날 수도 있습니다. F나 Supr 중 하나임이 거의 확실하지만 맞지 않으면 언제든지 다른 것을 시도할 수 있습니다. Fx와 Fn + Fx를 추가하면 조합이 올라가서 24를 초과할 수 있습니다. Esc를 눌러 볼 수도 있습니다.
키를 누르는 방법과 관련하여 일부에서는 이 방법을 "스팸 메일 보내기"라고 합니다. 컴퓨터를 다시 시작한 후 여러 번 누르십시오.. 계속 누를 가치도 있지만 여기서는 우리에게 맞는 것을 시도해야 합니다.
어떤 키로도 BIOS에 들어갈 수 없습니다
위의 어느 것도 작동하지 않으면 다른 것을 시도합니다. 노트북에 기본적으로 Windows가 설치되어 있는 경우 제조업체 웹 사이트로 이동하여 내 컴퓨터에 맞는 BIOS 패키지를 다운로드하고 올바른 것을 다운로드했는지 확인합니다. Windows에서 다시 설치하겠습니다..
아니요, Windows에서 BIOS를 다시 설치하기 위해 Linux 또는 이중 부팅을 제거할 필요는 없습니다. Microsoft는 공식적인 지원을 제공하지 않지만 자매 블로그 LXA에서 설명하는 것처럼 USB에서 Windows를 실행할 수 있습니다. 아이디어는 Windows 설치로 USB를 만들고, USB에서 부팅하고, 소프트웨어를 다운로드하여 BIOS를 다시 설치하고, Windows에서 설치한 다음 이것이 우리의 문제를 해결했는지 확인하십시오. 내가 한 일이므로 작동한다는 것을 알고 있습니다.
누군가 이것을 시도하기로 결정했다면 모든 USB가 똑같이 빠르지는 않다는 것을 기억하고 3.1 또는 3.2를 사용할 가치가 있는지 확인하십시오. 외장 SSD가 있다면 더 좋습니다.
BIOS에 들어갈 수 없는 경우 Windows 설치...
...Windows와 함께 제공된 경우. 이것은 당신이 지금 여기 밖에서 보면 자주 발견하지 못할 것입니다. 부분적으로는 그것은 모든 경우에 작동하지 않을 수 있습니다 동일한. 무슨 일이 일어나는지 알기 때문에 언급하는 것입니다. 팀에서 나에게 일어나는 일이므로 반드시 고려해야 합니다.
이 기사의 시작 부분에서 언급한 Lenovo가 있고 쿠분투를 너무 좋아하는 사람, 내가 설치할 때마다 네이티브의 Windows가 내 설정을 재설정합니다. BIOS 공장 설정. 그것이 나에게 일어난 일이 나에게 일어난 이유입니다. 잠시 후 한 방향으로 들어간 후 일부 설치에서 모든 것이 바뀌었고 더 이상 F2를 눌러 들어갈 수 없었습니다.
Google 또는 ChatGPT와 같은 AI에 대한 작은 질문
요점은 많은 유형의 컴퓨터가 있고 각 제조업체가 자체 방식으로 작업을 수행한다는 것입니다. BIOS에 메시지가 표시되면 Google, StartPage 또는 AI에게 더 직접적인 답변이 있는지 확인하도록 메모하고 요청할 수 있습니다. YouTube에서 해당 메시지를 검색할 수도 있습니다. 최근 알 수 없는 이유로 내 BIOS에서 내가 모르는 암호를 묻습니다. 검색해보니 라는 페이지가 있네요 바이오스버그 때때로 BIOS 잠금을 해제하기 위한 암호를 생성할 수 있습니다. 해당 페이지가 아니지만 대안을 찾으면 작동할 수도 있습니다.
공장 설정 복원
나는 이것을 선택 사항으로 언급하지만 손이 좋은 사람이 여기에 설명된 것을 수행하는 것이 좋습니다. 아마도 BIOS 암호가 재설정되면 출고 시 상태로 돌아가서 액세스할 수 없는 문제를 해결할 수 있습니다. 이를 수행하는 방법은 마더보드에 따라 달라지므로 제조업체에 문의하는 것이 좋습니다.
"타워"라고도 하는 데스크탑 컴퓨터인 경우 DIP 스위치를 찾아야 하며 PASSWD, PWD 등과 같은 레이블(영어로 암호, "암호")을 표시할 수 있습니다. 발견되면 스위치 위치를 변경하여 두 핀에서 점퍼를 제거하고 다른 핀에 배치해야 합니다. 또한 CMOS 칩에서 배터리를 제거하고 잠시 기다려서 자동으로 다시 시작되는지 확인할 수 있습니다.
각각에 따라 쉬울 수도, 어렵게 들릴 수도 있지만 사실은 이것이 아무것도 보장하지 않는다는 것입니다. 이 중 어느 것도 작동하지 않으면 기술자를 불러야 할 때입니다.
헤더 이미지: 몽타주 Pexels의 사진.