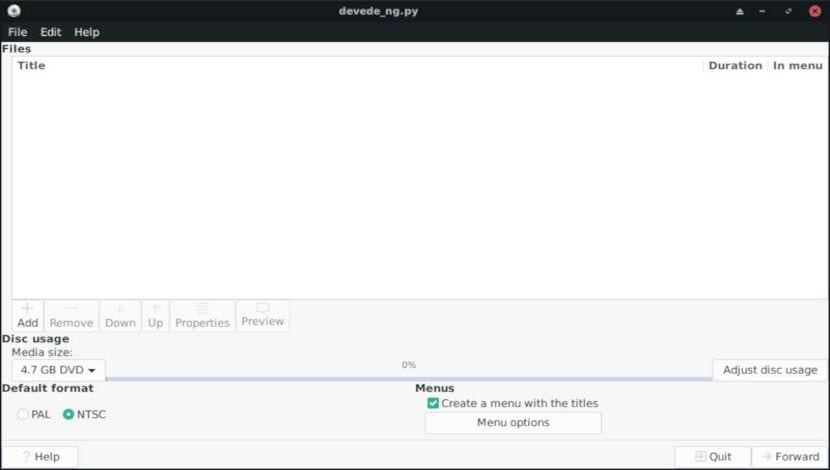
데베뎅 DVD와 CD를 만드는 프로그램입니다. 비디오 (VCD, sVCD 또는 CVD), 국내 육종가에게 적합하며 Mplayer가 지원하는 모든 형식의 비디오 파일 수
접미사 NG는 Python3 및 Gtk3와 함께 작동하도록 이전 Devede를 처음부터 다시 작성했기 때문입니다. 확장하고 새로운 기능을 쉽게 추가 할 수있는 새로운 내부 아키텍처를 사용합니다.
다른 응용 프로그램에 비해 가장 큰 장점은Mplayer, Mencoder, FFMpeg, DVDAuthor, VCDImager 및 MKisofs (Python3, PyGTK 및 PyGlade) 만 필요하므로 종속성이 매우 작습니다.
Es 본질적으로 "mencoder"를위한 그래픽 사용자 인터페이스입니다. 다양한 포맷 간 변환이 가능한 MPlayer.
Las características는 다음을 포함합니다 :
- 비디오 DVD, 비디오 CD, 슈퍼 비디오 CD, CVD 및 DIVX / MPEG-4를 만듭니다.
- 영화를 두 개의 디스크로 나눕니다.
- 메뉴 생성.
- XNUMX 패스 인코딩.
- AC448 사용시 오디오에 최대 3Kbps를 허용합니다.
- 고화질 divx 지원.
- 멀티 코어 지원.
- FFMpeg 지원.
- AVConv 지원.
- ISO 이미지를 만든 후 직접 굽습니다.
- 드래그 앤 드롭 지원.
- 다국어
Ubuntu 및 파생 제품에 DevedeNG를 설치하는 방법은 무엇입니까?
데베뎅 다른 Linux 배포판의 대부분의 저장소에서 사용할 수 있습니다. 그렇게 우분투도 예외는 아닙니다. Ubuntu 및 파생 상품 c시스템에서이 응용 프로그램을 얻는 방법에는 두 가지가 있습니다.
저장소에서 설치
첫 번째는 소프트웨어 센터에서 애플리케이션을 찾거나이 애플리케이션을 직접 설치하는 것입니다. 다음 명령을 실행하여 터미널에서 :
sudo apt 설치 데베뎅
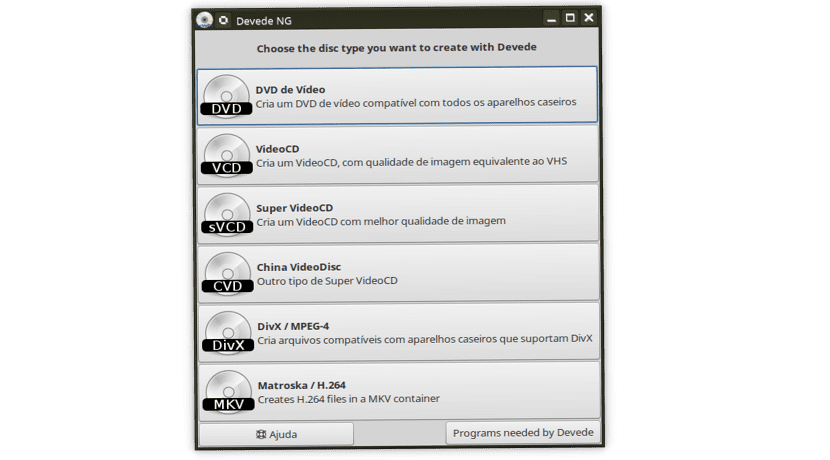
deb 패키지에서 설치
이 응용 프로그램을 시스템에 설치하는 다른 방법은 d입니다.앱의 공식 웹 사이트에서 안정적인 최신 deb 패키지 다운로드. 우리가 가진 주요 이점은 시스템 소프트웨어의 공식 채널을 통하는 것보다 더 빠른 방법으로 최신 버전을 얻는 것입니다.
이를 위해 우리가 가지고있는 Ubuntu 버전 또는 파생물을 사용하는 경우 시스템 기반 버전에 따라 다음 패키지 중 하나를 다운로드 할 것입니다.
첫 번째 패키지는 Ubuntu 18.04 LTS 버전 사용자를위한 것이며 deb 패키지는 wget 명령을 사용하여 다운로드됩니다.
wget http://www.rastersoft.com/descargas/devedeng/python3-devedeng-bionic_4.14.0-ubuntu1_all.deb -O devedeng.deb
이제 Ubuntu 18.10 버전 사용자 인 경우 다운로드 할 패키지는 다음과 같습니다.
wget http://www.rastersoft.com/descargas/devedeng/python3-devedeng-cosmic_4.14.0-ubuntu1_all.deb -O devedeng.deb
우리 버전에 해당하는 패키지가 만들어지면 터미널에서 dpkg 명령을 사용하여 설치하거나 선호하는 패키지 관리자를 사용하여 설치를 수행 할 수 있습니다.
터미널에서 수행하려면 다음을 실행합니다.
sudo dpkg -i devedeng.deb
종속성에 문제가있는 경우 다음 명령을 실행하여 해결합니다.
sudo apt -f install
기본 사용
Devede로 비디오 CD 또는 DVD를 만드는 것은 매우 간단하고 간단합니다. 이는 응용 프로그램을 시작하여 수행 할 수 있습니다.
먼저 DVD, VCD, sVCD, CVD, DivX 또는 Matroska / H.264 중에서 만들려는 디스크 유형을 선택합니다.
이들 중 하나를 선택하고 특정 요구에 맞게 사용자 정의 할 수 있습니다.
일부 형식이 비활성화 된 경우 설치해야하는 일부 누락 된 프로그램을 나타냅니다. "개발자에 필요한 프로그램"버튼을 클릭하여 필요한 프로그램을 볼 수 있습니다.
클릭 편집-> 환경 설정에서 환경 설정 창이 나타납니다. 여기에서 비디오 변환에 사용할 CPU 코어 수를 설정할 수 있습니다. 설정된 수는 동시 변환 프로세스 수와 동일합니다.
파일을 추가하려면 원하는 비디오 파일의 디렉토리로 이동하여 파일 창으로 드래그하십시오.
'파일 추가'버튼을 사용할 수도 있지만 파일 디렉토리를 검색하여 파일을 추가 할 수 있습니다. 추가 할 동영상에 자막이있는 경우 자막을 추가 할 동영상을 선택하고 '속성'버튼을 클릭합니다.
4 편의 영화로 DVD를 만들어 보았습니다. 나는 모든 단계를 따랐다. 편집이 끝났을 때 굽기 버튼을 누르면 ISO 이미지가 구워졌습니다. 그러나 추가 xml_data, 영화, 메뉴 또는 dvd_tree 폴더가 포함되지 않았기 때문에 프로그램으로 구성한 메뉴 또는 모든 항목이 나타나지 않습니다. 첫 번째 영화의 사본도 있지만 오디오는 없으므로 추가 Gb 이상을 차지합니다.
어떤 추천?
누락 된 폴더를 iso에 수동으로 추가하고 복사본으로 저장하기 위해 isomaster를 설치했지만 작동할지 모르겠습니다.