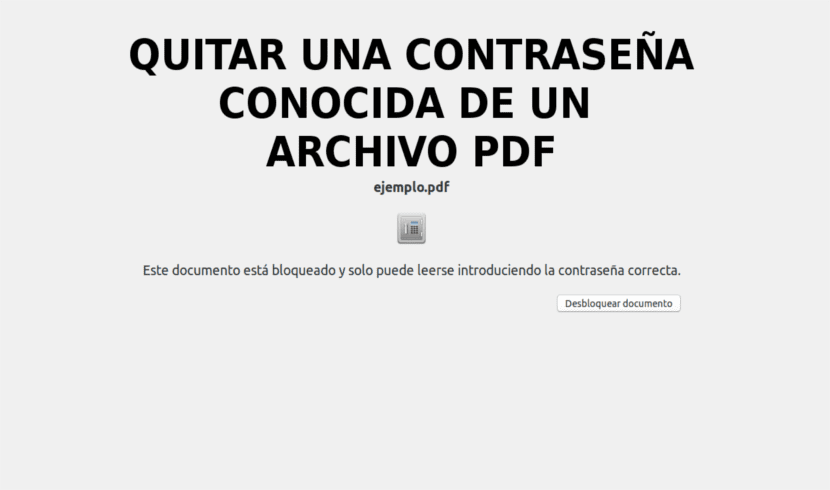
다음 기사에서 우리는 어떻게 할 수 있는지 살펴볼 것입니다 pdf 파일에서 암호 제거. 분명히 모든 사람이 PDF에서 암호를 제거하여 연락처에 보내기를 원했습니다. 따라서 어떤 이유로 든 암호를 공개하지 않아도됩니다.
오늘 PDF 파일 온라인으로 문서를 컨설팅 할 때 매우 일반적인 옵션입니다. 생성하기 쉬우 며 (LibreOffice와 같은 일부 사무용 프로그램은이 형식으로 직접 내보낼 수 있습니다) 모든 웹 브라우저에서 읽을 수 있습니다., 그것은 시대에 완벽하게 만들었습니다.
Ubuntu의 PDF 파일에서 알려진 암호 제거
Qpdf 사용
Qpdf는 PDF 파일 변환 소프트웨어 사용 PDF 파일 암호화 및 해독. 또한 PDF 파일을 다른 동등한 PDF 파일로 변환하는 데 도움이됩니다. Qpdf는 대부분의 Gnu / Linux 배포판의 기본 저장소에서 사용할 수 있으므로 기본 패키지 관리자를 사용하여 설치할 수 있습니다. Debian, Ubuntu 및 Linux Mint에서는 터미널에 입력하여 설치할 수 있습니다 (Ctrl + Alt + T).
sudo apt-get install qpdf
이 예에서는 암호로 보호 된 PDF 파일이 있습니다. 'example.pdf'. 파일을 열 때마다 파일 내용을 표시하기 위해 암호를 입력하라는 메시지가 표시됩니다.
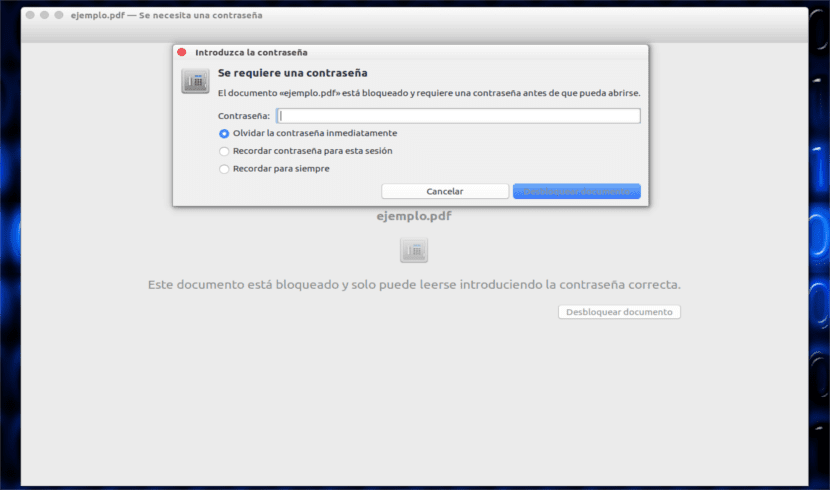
pdf 파일의 비밀번호를 알고 있습니다. 그러나 다른 사람과 암호를 공유하고 싶지 않습니다. 내가하려는 것은 PDF 파일에서 암호 제거 다음과 같이 Qpdf 유틸리티를 사용합니다.
qpdf --password='123456' --decrypt ejemplo.pdf salida.pdf
이 예의 비밀번호는 123456입니다. 귀하의 비밀번호로 바꾸십시오.
Pdftk 사용
Pdftk는 또 다른 위대한 PDF 문서를 조작하는 소프트웨어. Pdftk는 pdf 파일로 거의 모든 종류의 작업을 수행 할 수 있습니다.
- pdf 파일을 암호화하고 해독합니다.
- PDF 문서를 결합합니다.
- PDF 페이지를 분할합니다.
- PDF 파일 또는 페이지를 회전합니다.
- X / FDF 데이터 및 / 또는 병합 양식으로 PDF 양식을 작성합니다.
- 배경 워터 마크 또는 전경 스탬프를 적용합니다.
- PDF 메트릭 보고서, 북마크 및 메타 데이터.
- PDF 북마크 또는 메타 데이터를 추가 / 업데이트합니다.
- PDF 페이지 또는 PDF 문서에 파일을 첨부합니다.
- PDF 첨부 파일의 압축을 풉니 다.
- PDF 파일을 개별 페이지로 분할합니다.
- 페이지 시퀀스를 압축 및 압축 해제합니다.
- 손상된 PDF 파일을 복구합니다.
Debian, Ubuntu 및 Linux Mint에서는 터미널 (Ctrl + Alt + T)에서 실행하여 설치할 수 있습니다.
sudo apt-get instal pdftk
pdftk가 설치되면 다음 명령을 사용하여 pdf 문서에서 암호를 제거 할 수 있습니다.
pdftk ejemplo.pdf input_pw 123456 output salida.pdf
'123456'을 올바른 비밀번호로 바꿉니다. 이 명령은 'example.pdf'파일의 암호를 해독하고 'output.pdf'라는 동등한 비 암호 보호 파일을 만듭니다.
Poppler 사용
Poppler는 xpdf-3.0 코드베이스에 기반한 PDF 처리 라이브러리. PDF 문서를 조작하기위한 다음 명령 줄 유틸리티 세트가 포함되어 있습니다.
- pdfdetach-포함 된 파일을 나열하거나 추출합니다.
- pdffonts-글꼴 파서.
- pdfimages-이미지 추출기.
- pdfinfo-문서 정보.
- pdfseparate-페이지 추출 도구.
- pdfsig-디지털 서명을 확인합니다.
- pdftocairo-Cairo를 사용하여 PDF를 PNG / JPEG / PDF / PS / EPS / SVG로 변환합니다.
- pdftohtml-PDF to HTML 변환기.
- pdftoppm-PDF에서 PPM / PNG / JPEG 이미지 변환기.
- pdftops-PDF to PostScript (PS) 변환기.
- pdftotext-텍스트 추출.
- pdfunite-문서 병합 도구.
Debian, Ubuntu 및 Linux Mint에서는 터미널 (Ctrl + Alt + T)에 입력하여이 프로그램을 설치할 수 있습니다.
sudo apt-get install poppler-utils
설치 후 다음 명령을 실행하여 암호로 보호 된 pdf 파일을 해독하고 새 파일을 만듭니다. 동등한 output.pdf라고합니다.
pdftops -upw 123456 ejemplo.pdf salida.pdf
다시 '123456'을 PDF 비밀번호로 변경하십시오.
파일로 인쇄 옵션 사용
이것은 위의 모든 방법에서 가장 쉬운 방법입니다. 할 수있다 PDF 뷰어 사용 우리 시스템에 존재 암호로 보호 된 pdf 파일을 다른 파일로 인쇄하십시오.
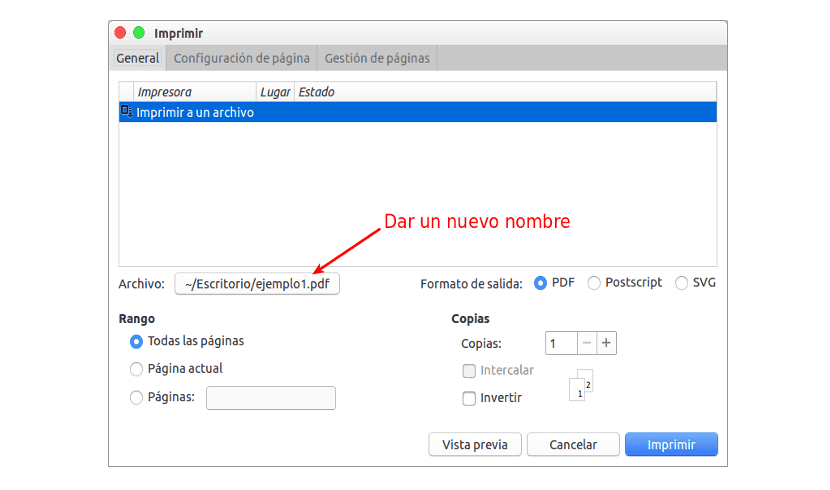
PDF 뷰어 앱에서 암호로 보호 된 파일을여십시오. 이동 파일 → 인쇄. 이름을 지정하여 선택한 위치에 pdf 파일 만 저장하면됩니다.
위의 모든 방법에서 알 수 있듯이 'example.pdf'라는 암호로 보호 된 pdf 파일을 다른 동등한 pdf 파일로 간단히 변환합니다. 기술적으로 말하자면 우리는 실제로 소스 파일에서 암호를 제거하지 않고 대신 파일을 해독하고 다른 동등한 pdf 파일로 저장합니다. 암호 보호가 없습니다.
비밀번호없이 웹을 통해 PDF 잠금 해제
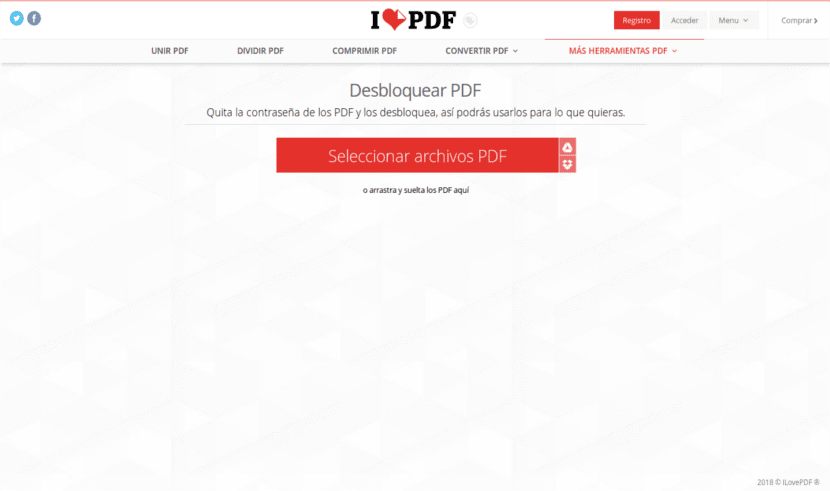
위의 모든 경우에 우리는 pdf에 대한 암호를 가지고 있어야하지만 우리가 그것을 가지고 있지 않을 수도 있습니다. 이 경우 언제든지 다음과 같은 서비스를 사용할 수 있습니다. 아이러브pdf. 이렇게하면 파일을 업로드 할 수 있으며 잠금 해제 상태로 돌아갑니다. 그러나 암호화 유형에 따라 잠금 해제가 불가능할 수 있습니다..
그리고 그게 다야. 도움이 되었기를 바랍니다.
오랫동안 찾고있는이 정보에 대해 대단히 감사합니다. 그러나 나는 모든 옵션을 시도했지만 그중 어느 것도 나를 허용하지 않습니다. 예를 들어 Pdftk 도구에서 이것은 Konsole에 반환되는 메시지입니다.
pdftk examples.pdf input_pw gino 출력 output.pdf
오류 : 파일을 찾을 수 없습니다.
오류 : PDF 파일을 열지 못했습니다.
examples.pdf
오류가 발생했습니다. 생성 된 출력이 없습니다.
기부하십시오. 입력 오류이므로 출력이 생성되지 않습니다.
분명히 문서를 찾을 수 없습니다. 내가 무엇을 잘못하고 있지?
정말 감사합니다
안녕하세요. 내가 본 바에 따르면 암호가있는 파일이있는 경로가 올바르지 않다는 것만 나타납니다. 문서가있는 동일한 폴더에서 명령을 실행합니다. 방금 명령을 시도했고 (작성할 때 실수 한 경우) 올바르게 작동하기 때문입니다. 인사말.
감사합니다. 파일이 어디에 있어야하는지 명확하지 않습니다. 내 문서 폴더에 있고 내가 한 일은 Konsole을 여는 기사에서 명령을 작성하는 것입니다 (저는 Linux mInt를 사용합니다). 문서를 여러 번 열었 기 때문에 암호가 정확하다고 확신합니다. 나는 명령에 대해 많이 모르고 내가 그것을 올바르게하고 있는지도 모른다.
문서가있는 폴더에서 터미널을 엽니 다. 그리고 거기에서 같은 순서를 작성하십시오. 살루 2.
대단히 감사합니다. 성공했습니다. 아마도 명령에 익숙하지 않은 우리에게는 훨씬 더 자세한 지침이 필요할 것입니다.
도움을 주셔서 감사합니다.