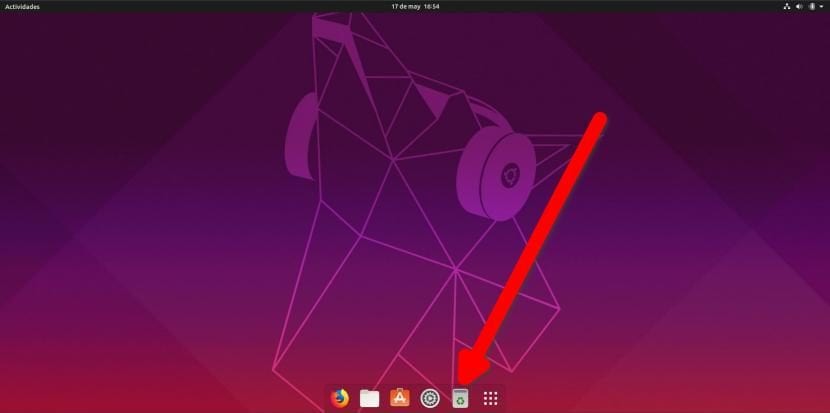
지난달 말에 우리는 출판한다 우분투 독을 "실제"독으로 바꾸는 방법을 설명한 기사. 실제 도크는 화면 하단 전체를 차지하지 않지만 고정 된 애플리케이션이 있으며 새 도크를 열 때마다 커집니다. 또한 무엇 일반적으로 풀 도크가 포함되어 있습니다.즉, 데스크톱에 설치하지 않고도 빠르게 액세스 할 수 있습니다.
이 기사에서는 Ubuntu 도크에 휴지통을 추가하는 방법을 보여줍니다. 이 기사에서 설명하는 시스템은 Ubuntu 18.04 LTS 용으로되어 있지만 Disco Dingo에서 완벽하게 작동합니다.. 이를 위해서는 아래에 설명 된대로 정확하게 작성해야합니다. 따라야 할 단계에서 설명했듯이 변경 사항이 있으면 올바르게 수행해야합니다. 예를 들어, "이름"이 나타나는 줄에서 "휴지통"을 다른 단어로 변경할 수 있지만 나머지 "휴지통"은 그대로 두어야합니다.
이 간단한 단계에 따라 Ubuntu 도크에 휴지통을 추가하십시오.
- 단축키 Ctrl + Alt + T로 수행 할 수있는 터미널을 엽니 다.
- 우리는 다음과 같이 씁니다.
gedit ~/Documentos/trash.sh
- 열리는 파일에 다음을 붙여 넣습니다.
#!/bin/bash icon=$HOME/.local/share/applications/trash.desktop while getopts "red" opt; do case $opt in r) if [ "$(gio list trash://)" ]; then echo -e '[Desktop Entry]\nType=Application\nName=Papelera\nComment=Papelera\nIcon=user-trash-full\nExec=nautilus trash://\nCategories=Utility;\nActions=trash;\n\n[Desktop Action trash]\nName=Vaciar Papelera\nExec='$HOME/Documentos/trash.sh -e'\n' > $icon fi ;; e) gio trash --empty && echo -e '[Desktop Entry]\nType=Application\nName=Papelera\nComment=Papelera\nIcon=user-trash\nExec=nautilus trash://\nCategories=Utility;\nActions=trash;\n\n[Desktop Action trash]\nName=Vaciar Papelera\nExec='$HOME/Documentos/trash.sh -e'\n' > $icon ;; d) while sleep 5; do ($HOME/Documentos/trash.sh -r &) ; done ;; esac done
- 텍스트를 붙여 넣으면 저장합니다. 2 단계에서 지정한 경로에 저장됩니다. 경로를 변경하지 않는 것이 중요합니다. 이 경우 생성 된 스크립트에서 해당 단어를 검색하여 대체해야합니다. 예를 들어 "Scripts"라는 폴더에 저장하려면 "Documents"를 검색하고 대신 "Scripts"를 입력해야합니다.
- 다음 두 명령을 사용하여 스크립트를 실행 가능하게 만듭니다.
chmod +x ~/Documentos/trash.sh ./Documentos/trash.sh -e
- 작동하는지 확인하는 또 다른 옵션은 첫 번째 경우 chmod + x 파일을 터미널로 드래그하고 두 번째 경우에는 직접 드래그하여 추가합니다. -e 뒤에. 두 경우 모두 따옴표를 제거하는 것이 중요합니다.
- 새 아이콘이 응용 프로그램에 나타납니다. Dock에 추가하려면 애플리케이션 메뉴로 이동하여 마우스 오른쪽 버튼을 클릭하고 즐겨 찾기에 휴지통을 추가합니다.
- 시작할 때 거기에 있어야합니다. 이를 위해 응용 프로그램에서 "홈 응용 프로그램"을 검색하고 다음 필드를 사용하여 새 응용 프로그램을 만듭니다.
- 이름 : 휴지통.
- 명령 : /home/Your_user_name/Documents/trash.sh -d
- 코멘트 : 그것이 무엇인지 설명하고 싶은 것은 무엇이든.
- 중요 : 이전 경로에 생성 된 파일의 경로를 입력하십시오. 예제에서는 문서 폴더에 있습니다.
- 아이콘이 있는지 확인하기 위해 컴퓨터를 다시 시작합니다.
모든 것이 잘되면 쓰레기가 나타나고 아이콘이 꽉 찼는 지 비어 있는지에 따라 다릅니다.. 스크립트에서 "Empty Trash"라는 이름의 새 액션을 만들었으므로 도크 아이콘을 마우스 오른쪽 버튼으로 클릭하면 휴지통이 데스크탑에 있거나 다음에서 할 수있는 것처럼 팔레트를 비울 수 있습니다. 파일 탐색기.
작업은 이전 GIF에서 볼 수있는 것과 같습니다. 나타나지 않는 것은 옵션에 "휴지통 비우기"가 표시됨. 여러분이 볼 수있는 것은 아이콘이 세상에서 가장 자연스럽지 않은 방식으로 변경된다는 것입니다. 나에게 덜 악한 것은 가변 크기의 완전한 독이며, 기본적으로 제공되는 어두운 것보다 더 투명한 색상을 가진 완전한 독과 깨끗한 바탕 화면 아이콘을 가질 수있는 휴지통입니다. . 개인적으로 나는 작업을 할 때만 책상을 가득 채우는 것을 좋아합니다. 작업을 마치면 책상이 비어 있고이 튜토리얼에서 설명하는 내용을 통해 그렇게 할 수 있습니다.
이 튜토리얼이 유용 했습니까? 아니면 Ubuntu에서 기본적으로 제공되는 휴지통을 선호합니까?

휴지통은 작동하지만 아이콘이 비어 있음에서 전체로 변경되지 않으며 그 반대의 경우도 마찬가지입니다. 확실히 스크립트에 약간의 오류가있을 것입니다
아니요, 작동하지 않습니다. 다시 시작하고 스크립트를 다시 붙여 넣었고 아이콘 등을 변경했습니다. 이유는 모르겠지만 휴지통이 완벽하게 작동 할 수 있지만 아이콘이 변경되지 않습니다. 어쨌든 불편을 끼쳐 주셔서 감사합니다. 모두 제일 좋다
마침내 오류를 발견했습니다. 스크립트 경로 다음에 로그인 명령에서 "trash.sh -e"명령을 설정했고 올바른 것은 "trash.sh -d"입니다. 이제 제대로 작동합니다. 표시와 불편에 대단히 감사합니다. 부드러운 인사.
처음으로 효과가 있었고 오랫동안 이것을 찾고 있습니다. 감사합니다.