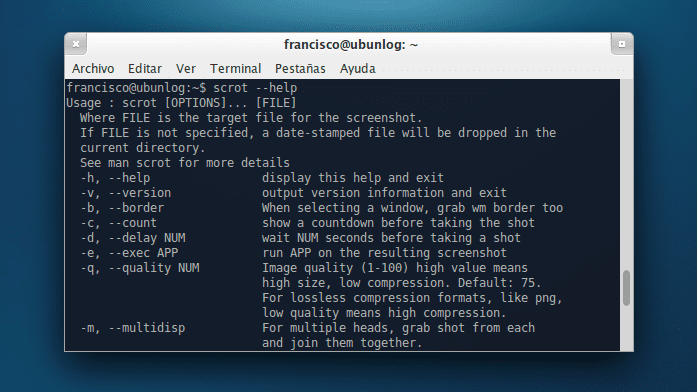
- 정말 사용하기 쉽습니다
- 유용한 옵션이 많이 있습니다.
En Linux 기존의 KSnapshot 또는 GNOME-Screenshot에서 ScreenCloud. 이 게시물에서 우리는 스크 롯, 우리가 수행 할 수있는 작은 도구 스크린 샷 에서 위로.
설치
Scrot은 공식 Ubuntu 저장소에서 사용할 수 있으므로 도구를 설치하려면 터미널을 열고 다음을 실행하십시오.
sudo apt-get install scrot
사용
Scrot의 가장 기본적인 사용을 통해 이미지 이름과 이미지가 저장 될 디렉토리를 선택할 수 있습니다. 이는 다음 명령으로 수행됩니다.
scrot $HOME/capturas/ubunlog.png
여기서 "captures"는 디렉토리 그리고 "ubunlog.png» 이름 과 formato 결과 이미지의; 필요에 따라 두 매개 변수를 모두 변경할 수 있습니다. 디렉토리와 파일 이름이 설정되어 있지 않으면 Scrot은 현재 디렉토리에 이미지를 저장하고 내용에 날짜, 시간 및 화면 해상도가 포함 된 파일 이름으로 설정합니다.
A로 스크린 샷을 찍으려면 지연 시간 당신은 옵션을 사용해야합니다
-d
아래 그림과 같이:
scrot -d 5 $HOME/capturas/ubunlog.png
이렇게하면 XNUMX 초 지연된 스크린 샷을 찍을 수 있습니다. 시간 (초)을 구성 할 수 있습니다.
Scrot을 사용하면 바탕 화면의 특정 영역을 선택하여 스크린 샷을 찍을 수도 있습니다. 예를 들어 특정 창의 스크린 샷을 찍고 싶을 때 특히 유용합니다. 에 특정 섹션 캡처 화면에서 옵션을 사용해야합니다.
-s
다음과 같이 표시됩니다.
scrot -s $HOME/capturas/ubunlog.png
이렇게하면 마우스 포인터 우리가 불멸화하려는 화면 부분; 마우스 버튼을 놓으면 스냅 샷이 찍히고 저장됩니다. 저것과 같이 쉬운. 더 많은 옵션을 위해 우리는 실행할 수 있습니다
scrot --help
; 몇 가지 흥미로운 옵션은
-m
, 캡처 할 수 있습니다. 다중 모니터 컴퓨터에 연결되어 있고
-t
,이를 통해 축소 형 (미리보기).
추가 정보 - ScreenCloud, 한 번의 클릭으로 스크린 샷을 클라우드로 전송, 콘솔에서 PNG 이미지를 최적화하는 방법
좋은 도구 (:
뛰어난 도구는 기능면에서 셔터와 동일한 기능을 수행하며 크기가 1MB에 불과하고 셔터의 크기는 100MB입니다.