
다음 기사에서는 Ubuntu 20.04에 Jupyter Notebook을 설치하는 방법을 살펴볼 것입니다. 이것은 오픈 소스 웹 응용 프로그램입니다. 사용자는 소스 코드, 방정식, 시각화 및 설명 텍스트가 포함 된 문서를 만들고 공유 할 수 있습니다., 다른 것들 중에서.
이 프로그램 모든 표준 브라우저에서 작동하는 클라이언트의 웹 애플리케이션에서 실행됩니다.. 전제 조건은 시스템에 Jupyter Notebook 서버를 설치하고 실행하는 것입니다. Jupyter에서 생성 된 문서는 HTML, PDF, 인하 또는 Python. 또한 이메일, Dropbox 또는 GitHub를 사용하거나 통합 된 Jupyter Notebook 뷰어를 통해 다른 사용자와 공유 할 수도 있습니다.
이 응용 프로그램은 일반적으로 고급 Python 호환성을 위해 설계되었습니다. 도구로 만든 문서를 다른 형식으로 내보낼 수도 있습니다. 이 도구가 만들어진 일반적인 목적은 Python 프로그래밍 언어를 학습하는 데 사용됩니다.. 또한 과학 데이터, 수치 시뮬레이션 또는 통계 모델링의 정리 및 변환을 얻을 수 있습니다. 이것들은 우리가이 애플리케이션으로 작업 할 수있는 영역의 일부일뿐입니다.
Ubuntu 20.04에 Jupyter 노트북 설치
일련의 단계가 필요하지만 설치는 매우 간단합니다. 시작하려면 터미널 (Ctrl + Alt + T)을 엽니 다. Ubuntu가 완전히 최신 상태인지 확인하십시오:
sudo apt update; sudo apt upgrade
필요한 요구 사항 설치
지금 우리는 설치할 것입니다 Python 일부 라이브러리와 함께 PIP. 이렇게하려면 동일한 터미널에서 다음 명령 만 실행하면됩니다.
sudo apt install python3-pip python3-dev
사용하기 전에 PIP, 업데이트하는 것이 좋습니다. 패키지에 문제가 없도록 :
sudo -H pip3 install --upgrade pip
설치 및 업데이트가 완료되면 버전 확인 PIP 설치됨 다음 명령으로 :
pip --version
이 시점에서 PIP 사용 패키지를 설치합시다 virtualenv 이를 통해 가상화 된 환경을 만들 수 있습니다.
sudo -H pip3 install virtualenv
Jupyter 노트북 설치
이제 Jupyter Notebok을 설치하는 데 필요한 요구 사항을 갖추 었으므로 먼저 설치할 폴더를 생성하겠습니다.. 나는 이것을 Jupyter라고 부를 것이지만 다른 이름을 부여 할 수 있습니다.
mkdir jupyter cd jupyter
이제 새로운 파이썬 환경 생성:
virtualenv jupyter
그럼 우리는 환경 활성화 명령 실행 :
source jupyter/bin/activate
이 지점에서, PIP의 도움으로 이제 Jupyter를 설치할 수 있습니다. 수첩:
pip install jupyter
설치 후 우리는 jupyter 서버 실행 다음 명령으로 :
jupyter notebook
종료 화면에서 웹 브라우저에서 액세스 할 수있는 정보를 갖게됩니다.. 그러나이 프로그램을 사용하기 전에 Jupyter를 좀 더 안전하게 구성 할 수 있습니다.
구성 구성
이전 명령으로 시작한 서버를 닫으려면 Ctrl + C 키 조합 만 누르면됩니다. 이 작업이 완료되면 기본 구성 파일 생성 달리는:
jupyter notebook --generate-config
그런 다음 호스트 또는 네트워크에서 Jupyter Notebook에 액세스 할 수 있도록 약간 수정합니다. 컴퓨터에서 Jupyter를 로컬로 사용하려는 경우이 단계를 건너 뜁니다.. 구성 파일을 수정하려면 선호하는 편집기가 필요하고 다음과 같은 명령을 사용하면됩니다.
vim ~/.jupyter/jupyter_notebook_config.py
파일 내에서 줄을 찾아야합니다. c.NotebookApp.allow_remote_access 그 값을 참된.
c.NotebookApp.allow_remote_access = True
이 작업이 완료되면 변경 사항을 저장하고 편집기를 닫습니다.
터미널로 돌아가서 Jupyter 설치에 대한 액세스를 보호하는 데 도움이되는 비밀번호 생성.
jupyter notebook password
이제 네 Jupyter 서비스를 다시 실행합니다. 다음 명령으로 :
jupyter notebook
시설에 다시 액세스 할 수 있지만 방금 설정 한 비밀번호로 로그인해야합니다.. 그럼 우리는 일을 시작할 수 있습니다.
Jupyter Notebook은 Python 프로그래밍 세계에서 시작하는 사람들에게 매우 유용한 도구입니다.. 또한 질서있는 방식으로 데이터 과학을 공부하려는 사람들에게 큰 잠재력을 가지고 있습니다.
컴퓨터에 패키지를 설치하기 전에이 프로그램을 테스트하려면 다음을 수행 할 수 있습니다. 사용 온라인 데모 제작자가 사용자에게 제공합니다. 또한 우리는 우리의 처분에 광범위한 문서 그것의 모든 기능의 공식 사이트. 프로젝트의 소스 코드에 관심이 있으시면 해당 프로젝트에서 참조 할 수 있습니다. GitHub의 저장소.
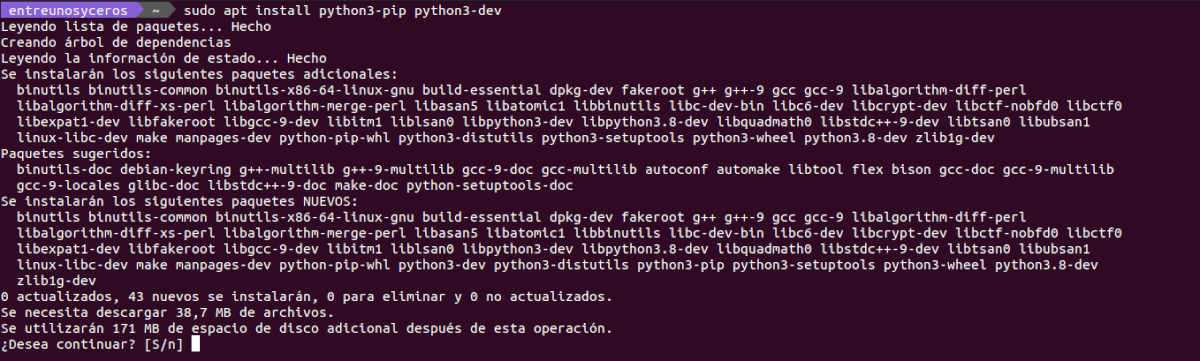


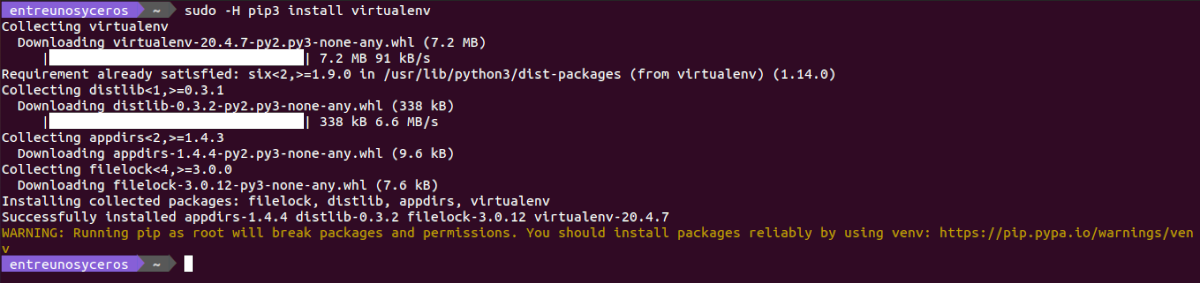






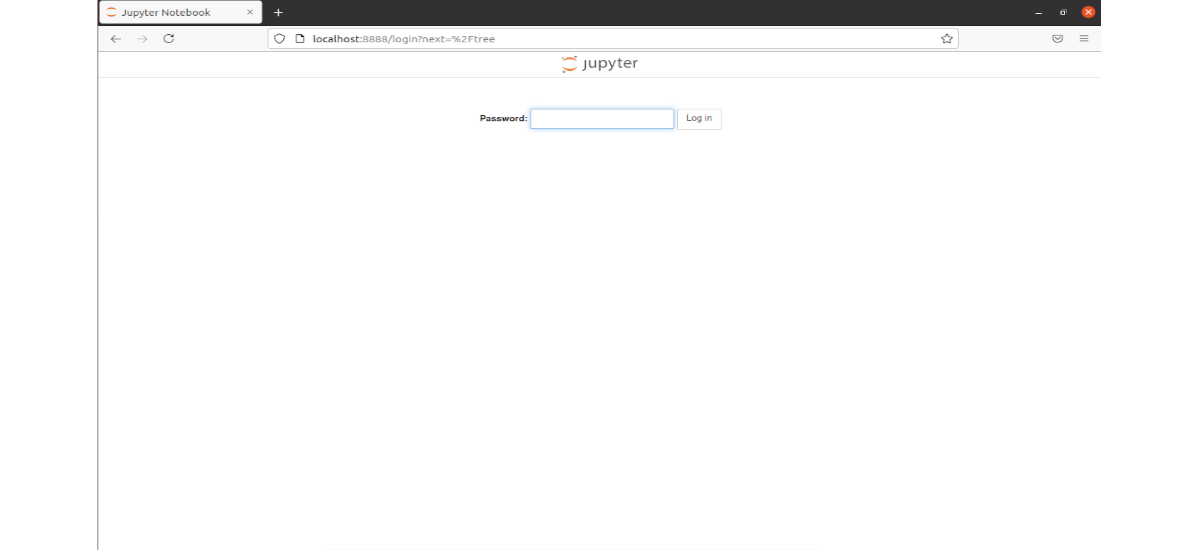
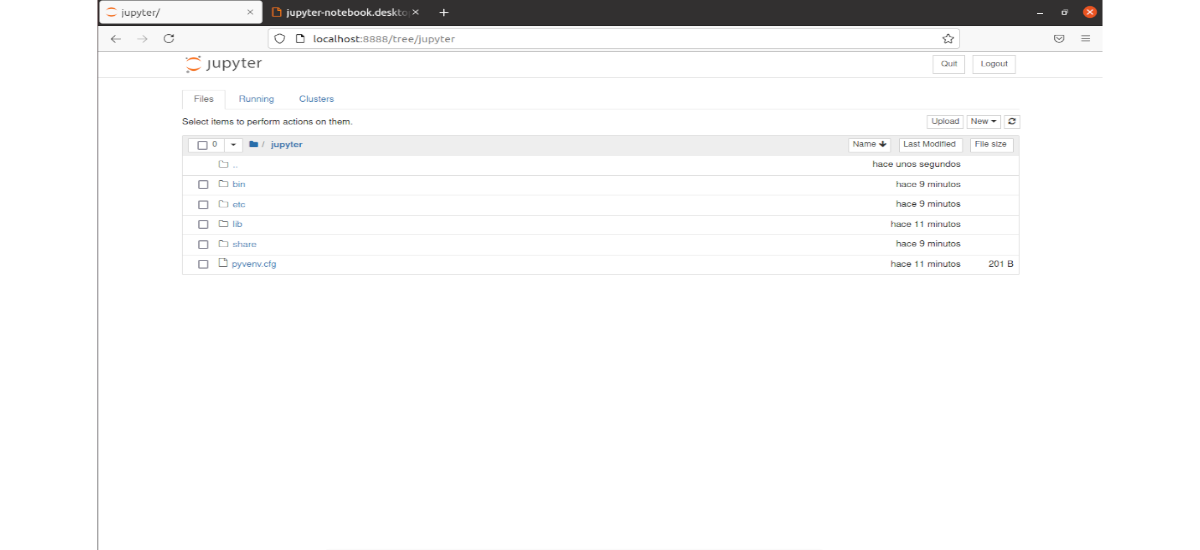
우수한 게시물, 완벽하게 작동
접근이 거부되었다고 나오는데 어떻게 해결하나요?
c.NotebookApp.allow_remote_access = True로 변경하셨나요?
변경 사항을 저장하고 돌아가려면 어떻게 해야 합니까?