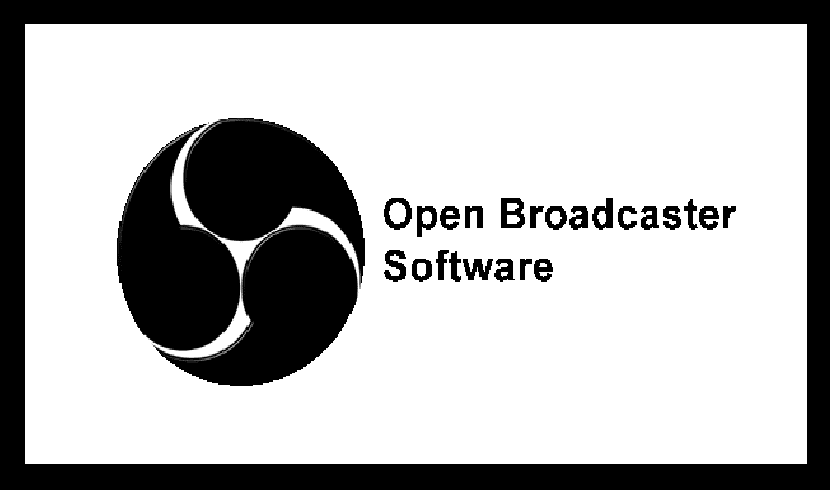
다음 기사에서 우리는 OBS Studio를 살펴볼 것입니다. 이것은 하나입니다 크로스 플랫폼, 무료 및 오픈 소스 애플리케이션. OBS Studio를 사용하면 웹캠과 마이크에서 직접 녹화 할 수있을뿐만 아니라 게임 장면을 통합하고, 비디오에 스틸 이미지를 추가하고, 창이나 화면 일부를 캡처하는 등의 작업을 수행 할 수 있습니다.
이 응용 프로그램을 사용하면 여러 소스로 작업하고 이들을 혼합하여 완벽한 확산을 만들 수 있습니다. OBS Studio를 사용하여 게임, 예술 또는 엔터테인먼트 활동을 편안하게 공유 할 수 있습니다. 와 씰룩 씰룩 움직이다.tv, YouTube, Hitbox.tv, DailyMotion, Connectcast.tv, CyberGame.tv, CashPlay.tv. 맞춤형 스트리밍 서버를 무료로 사용할 수도 있습니다.
OBS Studio에는 제작할 수있는 많은 내부 기능이 있습니다. 전문 비디오. 스튜디오 모드에서는 일반 대중에게 공개하기 전에 미리보기를보고 장면과 소스를 조정할 수 있습니다. 프로그램을 사용하는 동안 시퀀스 또는 녹음을 시작 / 중지하고 장면 간 전환, 오디오 소스 음소거 등의 핫키 조합을 선택하고 설정할 수 있습니다.
OBS Studio (Open Broadcaster Software)의 일반적인 특징
이미 말했듯이 OBS Studio는 무료 고성능 오픈 소스 소프트웨어입니다. 소스 코드는 GitHub의.
우리는받을 것입니다 다양한 스트리밍 플랫폼 지원. 여기에는 Twitch, YouTube Gaming 및 Hitbox가 포함됩니다. 다중 사용자 브로드 캐스트 프로필도 지원합니다. 이 응용 프로그램을 사용하면 다른 프로필간에 쉽게 전환 할 수 있습니다.
OBS (Open Broadcaster Software)는 C 및 C ++로 작성. 이를 통해 실시간으로 비디오 소스, 장면 구성, 인코딩, 녹화 및 방송을 캡처 할 수 있습니다. 그만큼 실시간 메시징 프로토콜을 통해 데이터 전송이 가능합니다. 모든 목적지로 보낼 수 있습니다. RTMP 지원 (예 : Youtube).
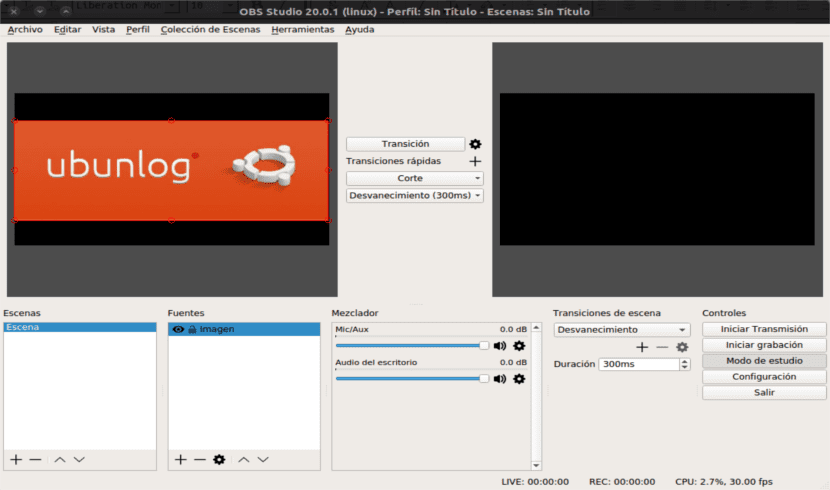
함께 제공되는 밝고 어두운 색상 테마를 사용하여 프로그램을 사용자 정의 할 수 있습니다.
우리는 할 수 있습니다 신속하게 방송 및 녹음 설정 단순화 된 구성 패널로. 언급해야 할 또 다른 기능은 실시간으로 비디오 / 오디오를 기록하고 혼합하는 기능입니다.
다음을 사용하여 무제한으로 장면간에 원활하게 전환 할 수 있습니다. 사용자 정의 전환.
이 소프트웨어로 우리는 또한 필터 홀더 이미지 마스크, 채도 / 색상, 색 보정 등을 사용하여 동영상에보다 전문적인 느낌을 줄 수 있습니다.
El 오디오 믹서 프로그램을 포함하는 것은 매우 직관적입니다. 또한 소스, 게인, 노이즈 게이트 및 노이즈 제거 등의 필터를 포함합니다.
OBS Studio는 비디오 녹화 및 스트리밍의 초보자가 할 수있는 간단한 인터페이스를 가지고 있습니다. 빨리 가다. 이를 시도하는 사람은 효율성, 워크 플로 및 확장성에 만족할 것입니다.
Ubuntu에 OBS Studio 설치
Ubuntu에 OBS Studio를 설치하기 전에 다음을 수행해야합니다. Ffmpeg 설치 프로그램이 완벽하게 작동하도록합니다 (아직 설치하지 않은 경우). 이렇게하려면 터미널 (Ctrl + Alt + T)에서 다음을 작성해야합니다.
sudo apt install ffmpeg
설치가 완료되면 필요한 PPA 추가 OBS Studio를 설치하기 위해. 동일한 터미널에서 다음을 작성합니다.
sudo add-apt-repository ppa:obsproject/obs-studio
이 시점에서 컴퓨터에서이 프로그램을 즐길 수 있도록 동일한 터미널에서 다음 순서를 실행할 수 있습니다.
sudo apt-get update && sudo apt-get install obs-studio
설치가 완료되고 응용 프로그램이 시작되면 자체 구성합니다. 자동 구성은 라이브 방송 또는 녹화를 위해 최적화하는 것 중에서 선택할 수 있습니다.
OBS Studio 제거
시스템에서이 프로그램을 제거하려면 터미널 (Ctrl + Alt + T)을 열고 다음 명령을 작성할 수 있습니다.
sudo apt remove obs-studio && sudo apt autoremove
설치된 저장소를 삭제할 수 있으며 동일한 터미널에서 다음을 작성합니다.
sudo add-apt-repository -r ppa:obsproject/obs-studio
안녕하세요, 저는 OBS를 처음 사용하고 있습니다. 이제 하나의 화면이 아닌 프로그램의 메인 화면에 두 개가 표시되고 이전에 하나만 보였던 복구 방법을 모르겠습니다. 추가 된 화면을 뺄 수 없습니다. 하나는 미리보기이고 다른 하나는 미리보기 또는 프로그램 인 경우 이전에만 나온 이름이 기억 나지 않습니다.
나는 이미 문제를 해결했습니다.
방송을 위해 OBS를 사용하는데 TeamSpeack이나 Discord를 통해 친구들과 대화하는 방법을 모르겠습니다. 게임에서 우리가 말하고 방송하는 동안 음성이 들리지 않고 게임 소리 만 들립니다. 그리고 나는 그것을 얻는 방법을 모릅니다.
OBS에서 시작하는 우리들에게는 스트리밍 할 수 있도록 OBS의 오디오를 구성하는 방법을 볼 수있는 동영상을 만드는 것이 매우 좋을 것입니다. Discord, Team Speack 또는 Skipe는 우리가 말하는 내용을 직접적으로 듣지 않고 게임 소리 만 듣습니다. 며칠 동안 노력했지만 할 수 없습니다.
OBS에서 화면 영역을 기록하는 것처럼 간단한 작업 (모든 기록 소프트웨어가 수행하는 것처럼 마우스로 사각형을 구분하고 기록을 클릭하는 것만 큼 쉽습니다)은 사실상 불가능하고 믿을 수 없을 정도로 복잡합니다. 반 직관적이고 복잡하며 번거롭고 미친 짓입니다.
그들은 내 생명을 구했다
안녕하세요, Zoom 또는 Meet로 전송할 가상 카메라를 OBS에 설치하려고합니다. 우분투 20.04가 있습니다.
안녕하세요. 나는 당신이 살펴 보는 것이 좋습니다 문서 그들은 프로젝트 웹 사이트의 도움으로 제공합니다. 아마도 거기에서 문제에 대한 답을 찾을 수있을 것입니다. 살루 2.