
Šiame straipsnyje mes apžvelgsime, kaip mes galime įdiegti „Jupyter Notebook“ į „Ubuntu 20.04“. Tai yra atvirojo kodo žiniatinklio programa, kuri tai leis vartotojams kurti ir dalytis dokumentais, kuriuose yra šaltinio kodas, lygtys, vizualizacijos ir pasakojimo tekstasbe kitų dalykų.
Ši programa veikia iš kliento žiniatinklio programos, kuri veikia bet kurioje standartinėje naršyklėje. Būtina sąlyga yra įdiegti ir paleisti „Jupyter Notebook“ serverį mūsų sistemoje. „Jupyter“ sukurtus dokumentus galima eksportuoti į tokius formatus kaip HTML, PDF, Akcijos kainos arba „Python“. Be to, juos taip pat galima bendrinti su kitais vartotojais el. Paštu, naudojant „Dropbox“ ar „GitHub“ arba per integruotą „Jupyter Notebook“ žiūriklį.
Ši programa paprastai skirta išplėstiniam „Python“ suderinamumui. Tai taip pat apima galimybę eksportuoti su įrankiu pagamintus dokumentus į kitus formatus. Bendras tikslas, kuriam buvo sukurtas šis įrankis, turi būti naudojamas mokantis „Python“ programavimo kalbos. Taip pat galime gauti mokslinių duomenų valymą ir transformavimą, skaitmeninį modeliavimą ar statistinį modeliavimą. Tai tik keletas sričių, kuriose galime dirbti su šia programa.
Įdiekite „Jupyter Notebook“ į „Ubuntu 20.04“
Diegimas yra gana paprastas, nors tam reikia atlikti kelis veiksmus. Norėdami pradėti, dabar atidarysime terminalą („Ctrl“ + „Alt“ + T) įsitikinkite, kad „Ubuntu“ yra visiškai atnaujinta:
sudo apt update; sudo apt upgrade
Įdiekite būtinus reikalavimus
Dabar mes ketiname įdiegti Pitonas ir kai kurios jos bibliotekos kartu su PIP. Norėdami tai padaryti, tame pačiame terminale mums reikės atlikti tik komandą:
sudo apt install python3-pip python3-dev
Prieš naudojant PIP, patartina ją atnaujinti kad nekiltų problemų dėl pakuočių:
sudo -H pip3 install --upgrade pip
Įdiegę ir atnaujinę, galime patikrinti versiją PIP įdiegta su komanda:
pip --version
Šiuo metu naudojant PIP įdiekime paketą virtualenv su kuria galime sukurti virtualizuotas aplinkas:
sudo -H pip3 install virtualenv
Įdiekite „Jupyter Notebook“
Dabar, kai mes turime būtinus reikalavimus pirmiausia įdiegti „Jupyter Notebok“ mes ketiname sukurti aplanką, kuriame bus įdiegta instaliacija. Aš tai vadinsiu Jupyteriu, bet jam gali būti suteiktas bet koks kitas vardas.
mkdir jupyter cd jupyter
Dabar tegul sukurti naują pitono aplinką:
virtualenv jupyter
Tada mes tai padarysime aktyvinti aplinką paleisdami komandą:
source jupyter/bin/activate
Šiuo atveju, su PIP pagalba dabar galime įdiegti „Jupyter“ Notepad:
pip install jupyter
Po įdiegimo mes turime paleisti jupyter serverį su komanda:
jupyter notebook
Išėjimo ekrane turėsite informacijos, kurią galėsite pasiekti iš interneto naršyklės. Tačiau prieš pradėdami dirbti su šia programa, mes galime šiek tiek sukonfigūruoti „Jupyter“, kad jis būtų šiek tiek saugesnis.
Pagrindinė konfigūracija
Norėdami uždaryti serverį, kurį pradėjome naudodami ankstesnę komandą, turime paspausti tik klavišų kombinaciją „Ctrl“ + C. Kai tai bus padaryta, mes tai padarysime sugeneruoti numatytąjį konfigūracijos failą veikia:
jupyter notebook --generate-config
Tada mes ketiname jį šiek tiek modifikuoti, kad galėtume pasiekti „Jupyter Notebook“ iš bet kurio pagrindinio kompiuterio ar tinklo. Jei „Jupyter“ ketinate naudoti savo kompiuteryje vietoje, praleiskite šį veiksmą. Norėdami modifikuoti konfigūracijos failą, mums tiesiog reikia mūsų mėgstamiausio redaktoriaus ir naudokite tokią komandą:
vim ~/.jupyter/jupyter_notebook_config.py
Failo viduje turėsime ieškoti eilutės c. „NotebookApp.allow_remote_access“ ir nustatykite jo vertę Tiesa.
c.NotebookApp.allow_remote_access = True
Tai padarę, išsaugokite pakeitimus ir uždarykite redaktorių.
Grįžkime į terminalą sugeneruokite slaptažodį, kuris padės mums apsaugoti prieigą prie mūsų „Jupyter“ diegimo.
jupyter notebook password
Dabar taip pakartotinai vykdome „Jupyter“ paslaugą su komanda:
jupyter notebook
Mes vėl galėsime patekti į savo objektą, bet anksčiau turėsime prisijungti naudodami ką tik nustatytą slaptažodį. Tada galime pradėti dirbti.
„Jupyter Notebook“ yra labai naudinga priemonė pradedantiems programavimo su „Python“ pasaulyje. Tai taip pat turi didelį potencialą tiems, kurie nori tvarkingai studijuoti duomenų mokslą.
Jei norite išbandyti šią programą prieš įdiegdami bet kokį paketą į mūsų kompiuterį, galite tai padaryti naudoti internetinė demonstracinė versija kad jos kūrėjai padarytų prieinamą vartotojams. Be to, mes taip pat turėsime savo žinioje a platus Dokumentacija visų jo funkcijų Oficiali svetainė. Jei jus domina pažvelgti į projekto šaltinio kodą, jį galite sužinoti iš jo saugykla „GitHub“.
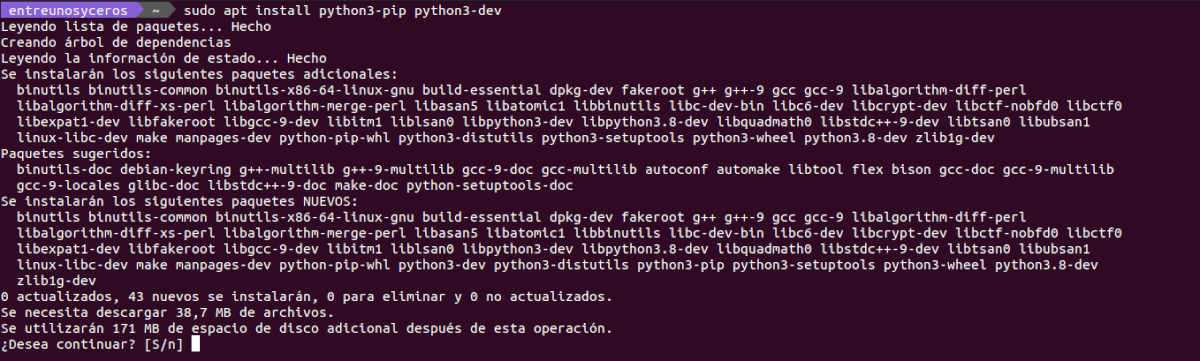


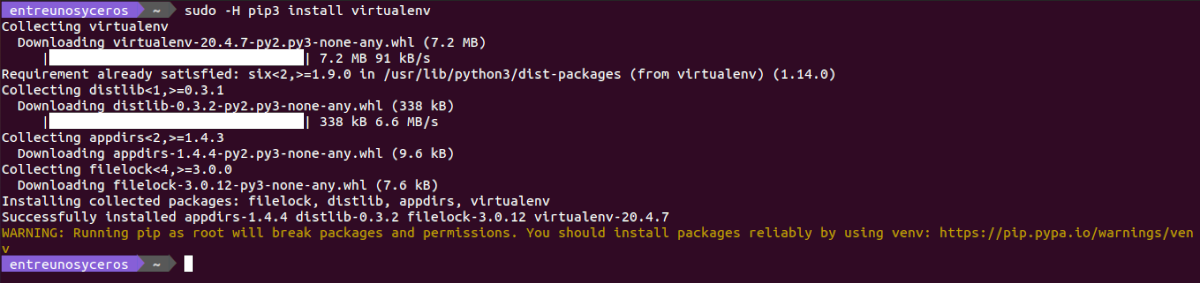






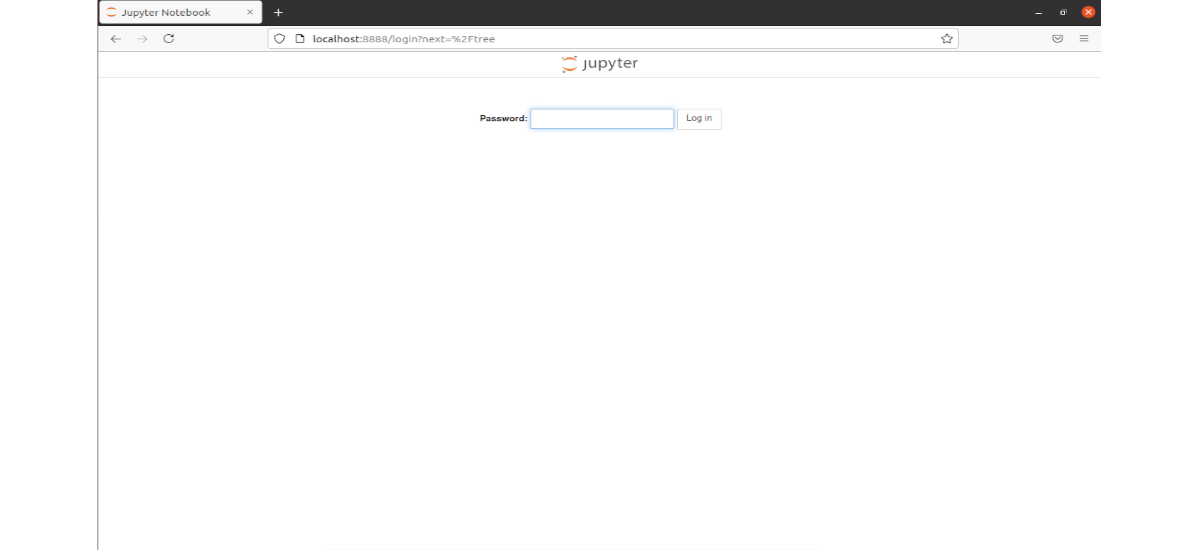
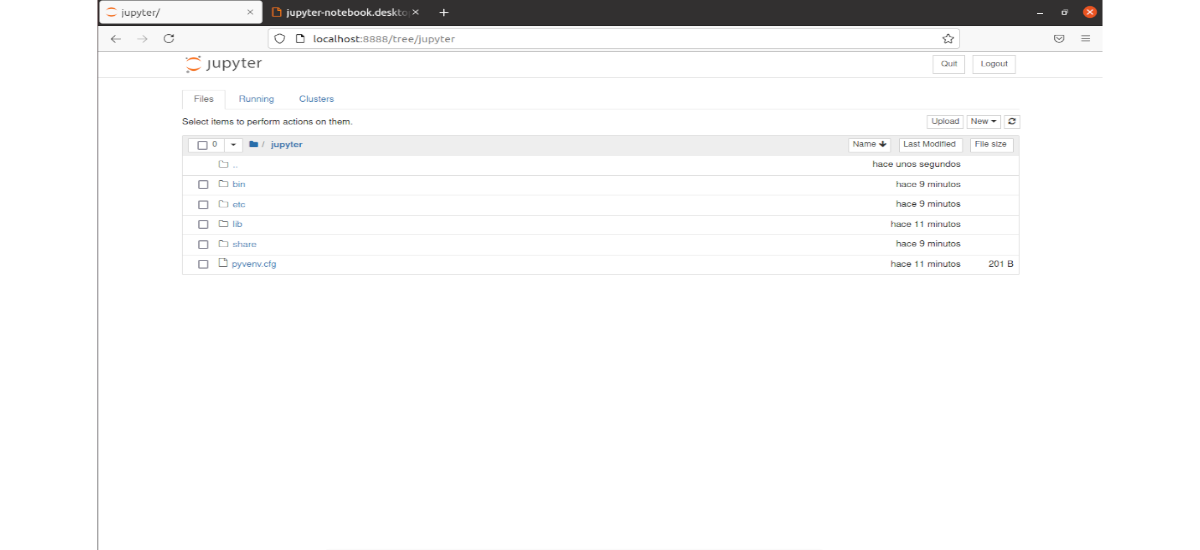
PUIKUS POSTAS, VEIKIA PUIKAI
Rašoma, kad prieiga uždrausta, kaip tai ištaisyti?
Ar pakeitėte c.NotebookApp.allow_remote_access = Tiesa?
Kaip išsaugoti pakeitimus ir grąžinti?