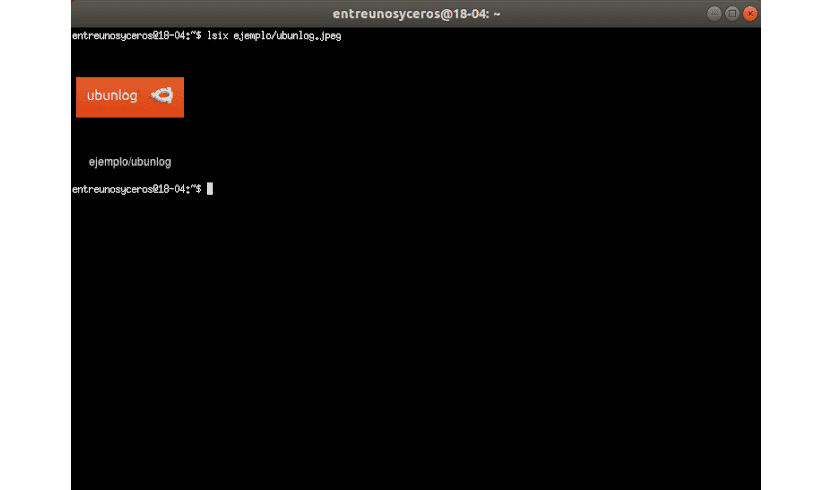Kitame straipsnyje apžvelgsime „Lsix“. Šiame tinklaraštyje prieš kurį laiką buvo kalbėta Galas. Tai buvo programa, kuri veikė kaip CLI vaizdų žiūrovas lengvas. Taikomoji programa, kurią pamatysime šiandien, yra kažkas panašaus. Tai panašu į „ls“ komandą panašiose į „Unix“ sistemose.
„Lsix“ yra paprastas CLI įrankis, sukurtas rodyti miniatiūrų vaizdus terminale, naudojant „Sixel“ grafiką. Tiems, kurie susimąsto, kas tai yra Šešelis, Turiu omenyje, kad tai yra šešių taškų santrumpa. Tai yra bitmap grafikos formato tipas. Jis naudoja „ImageMagick“, taigi beveik visus „imagemagick“ palaikomi failų formatai turėtų veikti gerai.
Bendrosios lsix savybės
- Automatiškai aptikti, ar jūsų terminalas palaiko „Sixel“ grafiką arba ne. Jei jūsų terminalas nesuderinamas su „Sixel“, jis jums apie tai praneš.
- Galėsite automatiškai aptikti terminalo fono spalvą. Norėdami pabandyti išsiaiškinti terminalo priekinio ir fono spalvas, naudokite terminalo pabėgimo sekas aiškiai rodyti miniatiūras.
- Lšeši vaizdai bus rodomi iš eilės kiekvieną kartą, jei įmanoma. Dėl šios priežasties jums nereikės ilgai laukti, kol bus sukurtas visas montažas.
- Puikiai veikia su SSH. Šis įrankis leis vartotojui tvarkyti vaizdus, saugomus jūsų nuotoliniame žiniatinklio serveryje be daugybės komplikacijų.
- Es palaiko ne bitmap grafiką, kaip failai: .svg, .eps, .pdf, .xcf ir kt.
- tai parašyta BASH, todėl jis veikia beveik visuose Gnu / Linux paskirstymuose.
Jūs galite pamatyti visas jo savybes išsamiau į projekto „GitHub“ puslapis.
Lsix montavimas
Nuo „lsix“ naudoja „ImageMagick“, turėsime įsitikinti, kad jį įdiegėme savo sistemoje. Jis prieinamas numatytosiose daugumos „Gnu / Linux“ paskirstymų saugyklose. Debian, Ubuntu, Linux Mint jums tiesiog reikia atidaryti terminalą (Ctrl + Alt + T) ir įvesti:
sudo apt install imagemagick
Šis įrankis nėra nereikia montuoti. Tik atsisiųskite ir perkelkite į savo $ PATH.
Atsisiųskite naujausią „lsix“ versiją iš projekto „Github“ puslapio. Tame pačiame terminale parašykite:

wget https://github.com/hackerb9/lsix/archive/master.zip
Ištraukite atsisiųstą ZIP failą:
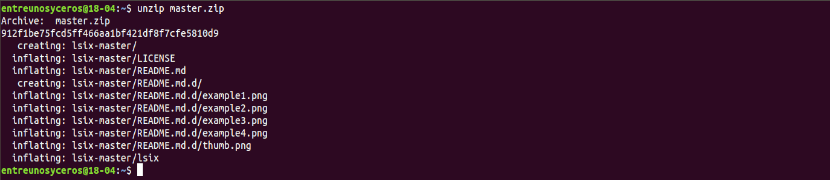
unzip master.zip
Pirmiau nurodyta komanda išgaus visą aplanko, vadinamo ", turinįlšešio meistras". Nukopijuokite „lsix“ dvejetainį failą iš šio katalogo į savo $ PATH, pavyzdžiui / usr / local / bin /.
sudo cp lsix-master/lsix /usr/local/bin/
Galiausiai, padaryti dvejetainį vykdomąjį:
sudo chmod +x /usr/local/bin/lsix
Dabar laikas rodyti miniatiūras terminale. Prieš pradėdami naudoti lsix, įsitikinkite, kad jūsų terminalas palaiko „Sixel“ grafiką.

Šis scenarijus buvo sukurtas „Xterm“, naudojant vt340 emuliacijos režimą. Tačiau jo kūrėjas teigia, kad „lsix“ turėtų veikti bet kuriame su „Sixel“ suderinamu terminalu. „Xterm“ palaiko „Sixel“ grafiką, bet jie nėra įgalinti pagal numatytuosius nustatymus.
Jums paleiskite „Xterm“ su įjungtu „Sixel“ režimu naudojant šią komandą iš kito terminalo:
xterm -ti vt340
Kita galimybė yra padarykite vt340 numatytuoju „Xterm“ terminalo tipu. Mes galime tai pasiekti redaguojant .Xresources failą. Jei nėra, tiesiog sukurkite:
vi .Xresources
Pridėkite šią eilutę:
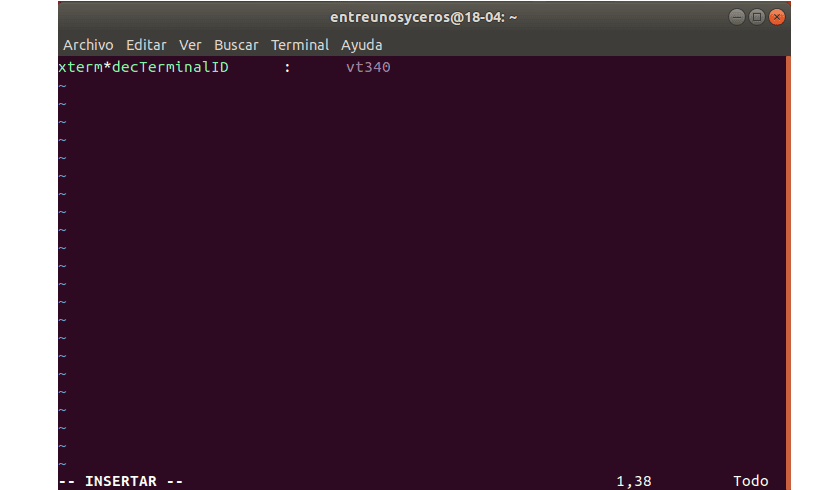
xterm*decTerminalID : vt340
Jei norite išsaugoti ir uždaryti failą, terminalui paspauskite ESC ir įveskite: wq.
Užbaikite vykdydami šią komandą pritaikyti pakeitimus:
xrdb -merge .Xresources
„Xterm“ dabar pagal numatytuosius nustatymus bus paleista „Sixel“ režimu.
Peržiūrėkite miniatiūrų vaizdus terminale
„Xterm“ paleistas naudojant vt340 režimą, taip „Xterm“ atrodo mano sistemoje.
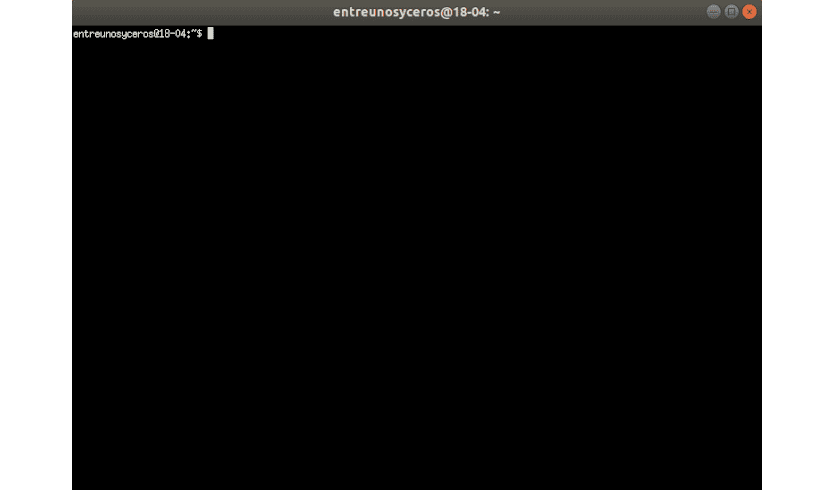
Tai labai paprastas įrankis. Jame nėra komandinės eilutės vėliavėlių ar konfigūracijos failų. Viskas, ką jums reikia padaryti, tai perduoti failo kelią kaip argumentą.
lsix ejemplo/ubunlog.jpg
Jei tai bėgi be kelio, bus rodomi dabartinio darbo katalogo miniatiūros vaizdai.

lsix
Kaip matote aukščiau pateiktoje ekrano kopijoje, visų kataloge esančių failų miniatiūros yra aiškiai rodomos terminale. Jei naudojate komandą 'ls', matysite tik failų pavadinimus, o ne miniatiūras.
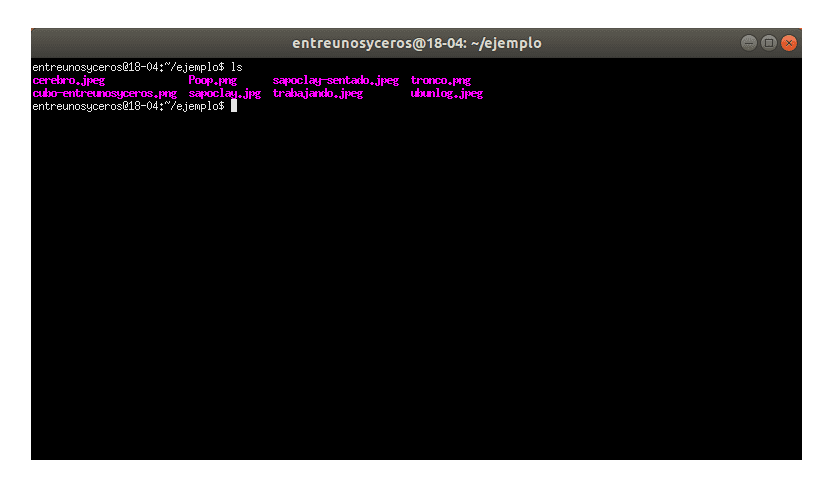
Mes sugebėsime peržiūrėkite konkretaus tipo vaizdų grupę naudodami pakaitos simbolius. Norėdami rodyti visus tam tikro tipo vaizdus, pvz., JPG, pakaitos simbolį galima naudoti taip, kaip parodyta žemiau:
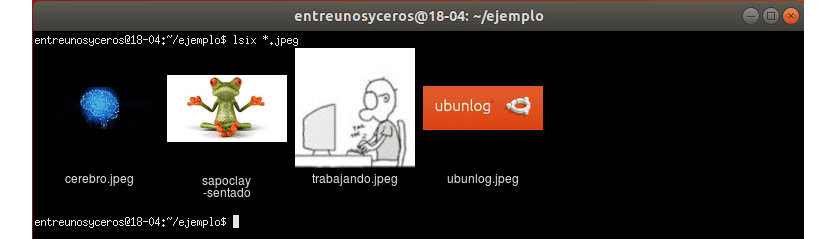
lsix *.jpg
Jei norėtume matyti tik PNG vaizdus, turėtume pakeisti plėtinį:
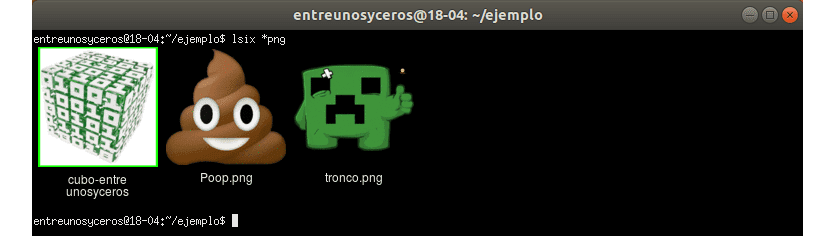
lsix *png
Miniatiūrų vaizdo kokybė yra stebėtinai gera. Miniatiūros yra aiškiai matomos. Tikiuosi, kad tai buvo aišku „lsix“ yra labai panašus į komandą „ls“, bet tik rodyti miniatiūras. Jei dirbate su daug vaizdų, „lsix“ jums gali būti gana naudinga.