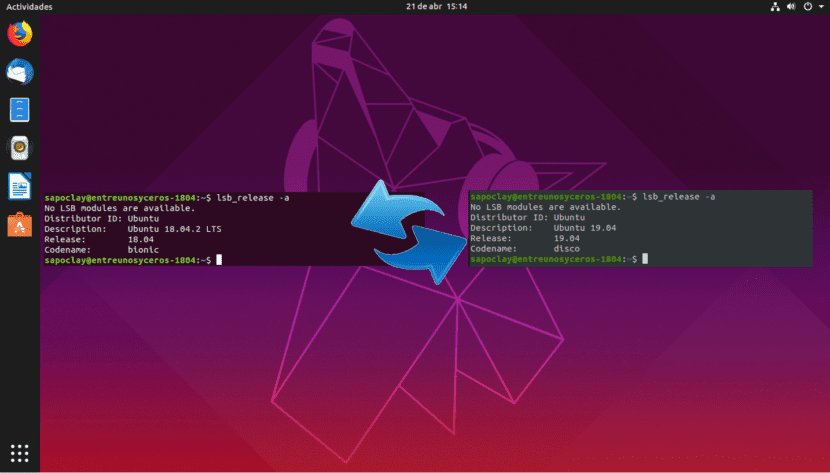
Šiose eilutėse mes apžvelgsime Kaip mes galime atnaujinti iš „Ubuntu 18.04“ į „Ubuntu 19.04“ tiesiogiai iš terminalo. Straipsnyje prieš kelias dienas kolega mums paaiškino kaip atnaujinti „Ubuntu 18.04“ ir „Ubuntu 18.10“ į „Ubuntu 19.04“. Tačiau, kadangi „Ubuntu 18.10“ vis dar palaikoma, 18.04 versijos vartotojai pirmiausia turi atnaujinti į 18.10 versiją ir atlikti tą patį procesą atnaujindami į 19.04.
Kažką, manau, jūs turite prisiminti, tai yra „Ubuntu 19.04 Disco Dingo“ tai yra įprastas paleidimas. Tai reiškia, kad tai yra viena iš tų versijų turi paramą 9 mėnesiams. Mano nuomone, vartotojai, kasdieniniame darbe naudojantys „Ubuntu“, galbūt turėtų laikytis LTS versijos, tačiau tai yra skonio reikalas. Šiame pavyzdyje ketinu naudoti „Ubuntu 18.04“ virtualią mašiną, nes savo darbo komandose visada norėjau pereiti tarp LTS versijų.
Kaip savo straipsnyje nurodė kolega, kaip atnaujinti į „Ubuntu“ 19.04Jei „Ubuntu 18.04“ vartotojai laikosi standartinės atnaujinimo procedūros, pirmiausia jie bus paraginti atnaujinti į 18.10 versiją. Taip yra dėl to, kad „Ubuntu 18.10“ dar nepasibaigė naudingo tarnavimo laikas. 18.10 m. Liepos mėn. Pasibaigus „Ubuntu 2019“ naudingo tarnavimo laikui, „Ubuntu 18.04“ vartotojai galės tiesiogiai atnaujinti į 19.04, laikydamiesi standartinės atnaujinimo procedūros..
Tai pasakę, mes pamatysime, kaip galime atnaujinti iš „Ubuntu 18.04“ tiesiai į „Ubuntu 19.04“ iš komandinės eilutės, apeinant „Ubuntu 18.10“. Jei nenorite laukti 3 mėnesių arba neturite laiko atnaujinti du kartus, galite vadovautis žemiau pateiktomis instrukcijomis.
Kaip atnaujinti iš „Ubuntu 18.04“ į „Ubuntu 19.04“ tiesiogiai iš terminalo
Šiose eilutėse mes einame pakeisti atnaujinimo kelią, kurį pagal numatytuosius nustatymus suteikia „Canonical“. Šiame pavyzdyje naudoju „Ubuntu“ versiją:

Pirmiausia vykdykite šią komandą atnaujinti esamą programinę įrangą. Svarbu atkreipti dėmesį jei vykdant šią komandą yra įdiegtas naujas branduolys, turite tęsti iš naujo su atnaujinimo procesu. Terminale (Ctrl + Alt + T) rašome:
sudo apt update && sudo apt upgrade
Mes ir toliau tą užtikriname turime įdiegtą „update-manager-core“ paketą rašyti tame pačiame terminale:
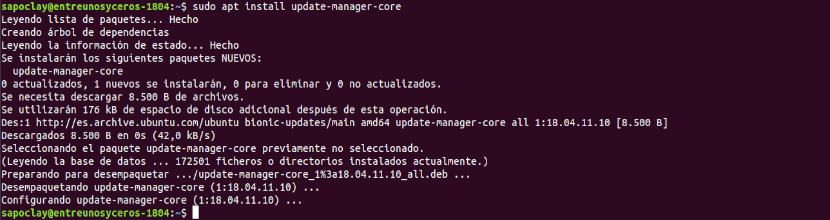
sudo apt install update-manager-core
Kitas dalykas, kurį mes padarysime, yra redaguoti konfigūracijos failą naudodami pageidaujamą komandinės eilutės teksto rengyklę:
sudo vi /etc/update-manager/release-upgrades
Šio failo apačioje pakeisti užklausos vertę iš "tai yra„iki“normalus".
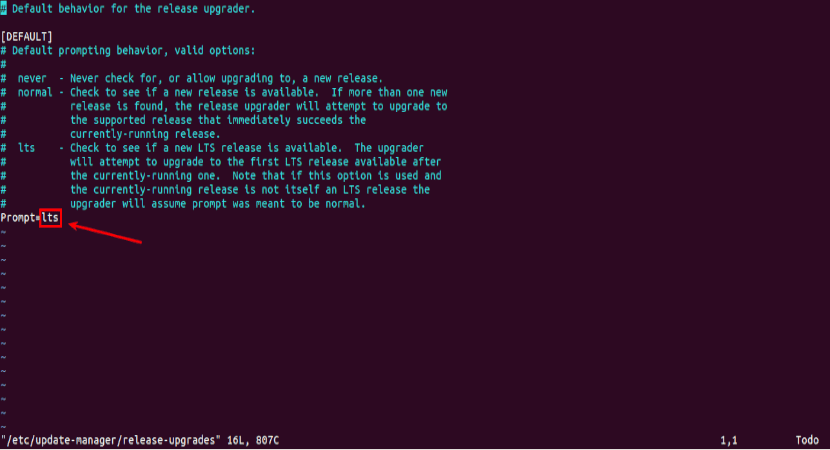
Prompt=normal
Pabaigoje išsaugokite failą ir išeikite iš redaktoriaus teksto.
Išjungti trečiųjų šalių šaltinius
Tada mes turime vykdyti šią komandą pakeisti visus bioninių failų atvejus į diskus archyve / Etc / apt / sources.list. Bionic yra „Ubuntu 18.04“ vardas, o diskoteka yra „Ubuntu 19.04“ pavadinimas.
sudo sed -i 's/bionic/disco/g' /etc/apt/sources.list
Jei į failą įtraukėte trečiųjų šalių saugyklas / Etc / apt / sources.list ir kataloge /etc/apt/sources.list.d/, išjungti visas trečiųjų šalių saugyklas. Tai galėsite padaryti komentuodami kiekvieną failo eilutę, pradžioje pridedant simbolį #. Baigę išsaugokite failą.
Atnaujinti
Išjungę trečiųjų šalių saugyklas, vykdykite šias komandas atnaujinti programinės įrangos šaltinius. Mes taip pat atnaujinsime programinę įrangą į naujausią versiją, esančią „Ubuntu 19.04“ saugykloje. Šis žingsnis yra žinomas kaip minimalus atnaujinimas:
sudo apt update sudo apt upgrade
Baigus minimalų atnaujinimą, vykdykite šią komandą pradėti pilną atnaujinimą:
sudo apt dist-upgrade
Dabar gali pašalinti pasenusius / nereikalingus programinės įrangos paketus iš jūsų „Ubuntu“ sistemos:
sudo apt autoremove && sudo apt clean
Galiausiai, perkraukite sistemą:
sudo reboot now
Paleidus iš naujo, galite atidaryti terminalo langą ir patikrinkite savo „Ubuntu“ versiją su komanda:
lsb_release -a
Turėtumėte pamatyti kažką panašaus į šį:

Ir tai mes atnaujinsime „Ubuntu 18.04“ tiesiogiai į „Ubuntu 19.04“ nereikia atnaujinti du kartus arba laukti, kol „Ubuntu 18.10“ bus nutrauktas.
Bandžiau tai padaryti, man kilo pirmoji branduolio panika 🙂
Jis naudojamas atnaujinti turint W10, įdiegtą tame pačiame diske, ir kad jis jį gerbia?
Tai veikia super !!
Puiku, pavyko.
Užklausa, aš turiu „asus ryzen 5“ su „radeon vega“ vaizdo plokšte, o aš ką tik atnaujinau jam „ubuntu“ ir seku šį įrašą. Kai paleidžiamas kompiuteris, paleidus „Ubuntu“, man rodomas purpurinis ekranas, kuris trunka daugiausia 3 sekundes; Ieškodami internete jie teigė, kad tai buvo vaizdo plokščių tvarkyklės, kurias pagal tai, ką aš turėjau konfigūruoti, tiesa, aš nežinau, kaip tai padaryti. Tada gavau dar vieną atsakymą, sakydamas, kad jei atnaujinsiu „ubuntu“ į 19.04 versiją, klaida galbūt bus ištaisyta, bet ji vis tiek išlieka.
Ar kas nors iš jūsų turi idėjų, kaip tai išspręsti?
Ačiū jums ir būčiau tikrai dėkinga, jei padėtumėte man.
Sveiki, žinau, kad tai jau įvyko kelis mėnesius, bet atsakymas gali būti naudingas kažkam, tai yra ACPI problema, ką turite padaryti, tai įveskite įkrovos parinktis ir paspauskite „e“ raidę. Dabar mes redaguosime eilutę tai sako „Linux“ ir įdėsite pci = np acpi. nuo to ir prasidės
Puiki ataskaita, paprasta, praktiška ir lengva. Sveikiname
galų gale turiu jį grąžinti iš normalaus į lts ??
Nėra draugo, nes 19.04 versija nėra LTS, o NORMALI versija, tikiuosi, kad padėjau tau! 🙂
Tai puikiai pavyko, Dievas palaimina tave,
Labai ačiū.
Sveiki, mano failams gresia pavojus, jei atnaujinsiu? Kitaip tariant, ar aš būtinai turėčiau pritarti?
Labai ačiū už įrašą, dabar savo kompiuteryje turiu „Disco Dingo“.
Atnaujinimo metu „Finder“ stiliai buvo sugadinti. Norėdami pamatyti daugiau informacijos, galite pamatyti šią nuorodos klausimą „stackoverflow“
https://es.stackoverflow.com/questions/319155/como-arreglo-los-estilos-del-buscador-de-ubuntu