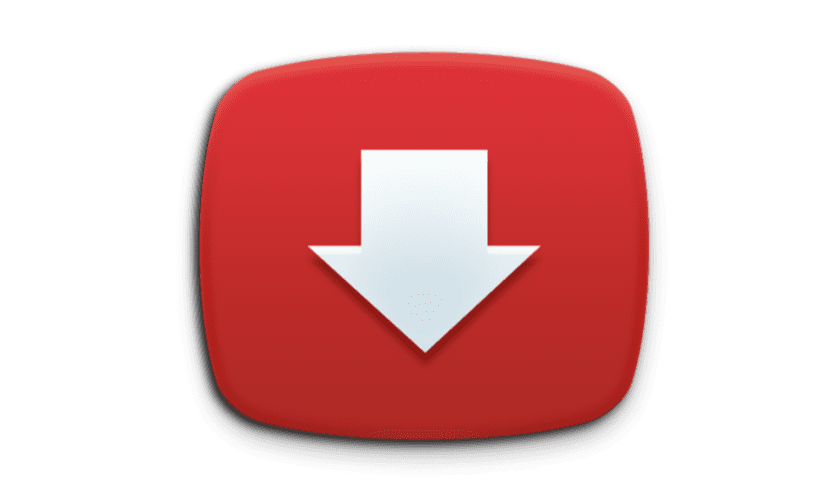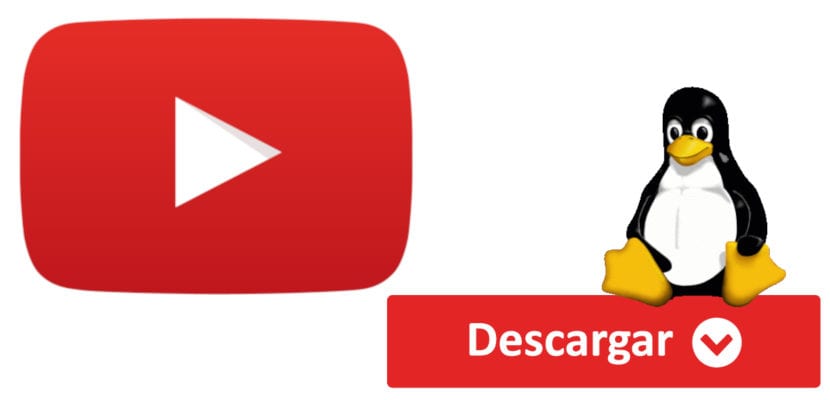
Šiandien mes pateikiame jums kitą pamoką, kaip padaryti tai, kas iš tikrųjų yra lengva, bet jūs turite žinoti kelią. Labiau tikėtina, kad daugelis vartotojų mano, kad „Linux“ negali atlikti daug dalykų, nes nėra jai skirtos programinės įrangos arba todėl, kad viskas atliekama per terminalą, tačiau tai neatitinka tikrovės. Šioje pamokoje mes jus išmokysime kaip atsisiųsti vaizdo įrašą ir garsą iš „YouTube“, o dauguma paaiškinimų bus taikoma ir kitoms sistemoms, kurios nėra „Linux“.
Turiu draugą, kuris praktiškai nemoka nieko daryti. Problema ne tiek dėl to, kad jis nežino, bet dėl to, kad jis nedrįsta nieko išbandyti, jam net „Google“ neateina į galvą, kaip ką nors padaryti. Tai nėra tiesiogiai. Ir tai, kad šiandien, atlikdami greitą paiešką, galime padaryti viską. Tiesą sakant, tos paieškos gali mus nuvesti žiniatinklio paslaugos ir tai yra pirmas dalykas, apie kurį kalbėsime: „TubeNinja“ y savefrom.net.
Kaip atsisiųsti „YouTube“ vaizdo įrašus ir garso įrašus naudojant „TubeNinja“
Abi priemonės yra labai panašios. Aš kalbu pirmiausia „TubeNinja“ nes tai suteikia galimybę, kurios savfrom.net nesiūlo, o ne tą pačią: galimybę įtraukti mėgstamiausią į juostą atsisiųsti iš „YouTube“ ir bet kurio suderinamo tinklalapio. Aš paaiškinsiu, kaip atsisiųsti vaizdo įrašą ir garsą naudojant „TubeNinja“:
- Pirmasis būdas tai padaryti yra „dl metodas“. Norėdami jį naudoti, pirmiausia atliksime prieigą prie norimo atsisiųsti vaizdo įrašo puslapio.
- Tada priešais „youtube.com“ įdėjome „dl“ be kabučių, kuris atrodytų taip: https://www.dlyoutube.com/watch?v=WjxgbBRWE-A.
- Spaudžiame „Enter“. Tai pateks į „TubeNinja“ puslapį, bet jau turėdami nuorodą. Kitas variantas yra nukopijuoti nuorodą ir įklijuoti ją į paieškos laukelį, tačiau bent jau tokiose paslaugose kaip „YouTube“ daug patogiau naudoti „dl metodą“.
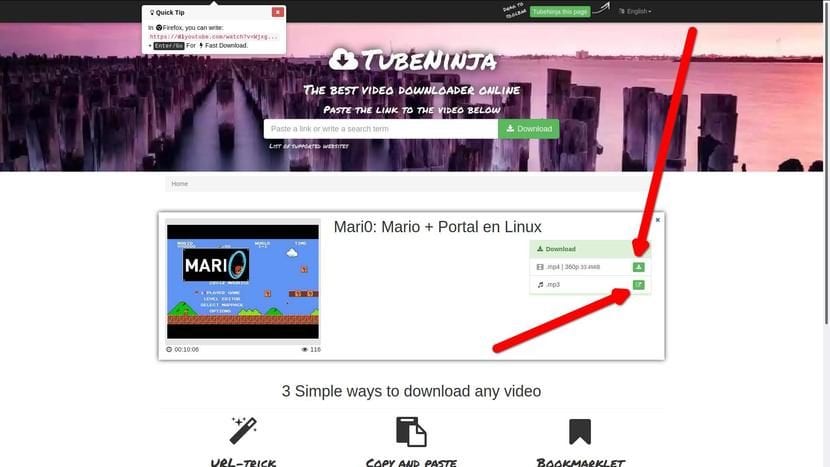
- Pasirodžiusiame lange turime galimybes atsisiųsti vaizdo įrašą ar garsą:
- Jei norime atsisiųsti vaizdo įrašą:
- Spustelėkite atsisiuntimo piktogramą. Bus atidarytas naujas langas su vaizdo įrašu.
- Dešiniuoju pelės mygtuku spustelėkite vaizdo įrašą ir pasirinkite „Išsaugoti vaizdo įrašą kaip ...“.
- Mes pasirenkame vardą ir kelią ir spustelėkite «Išsaugoti».
- Mes laukiame, kol atsisiuntimas bus baigtas, ir mes jį turėsime.
- Jei norime atsisiųsti garso įrašą:
- Spustelėkite atsisiuntimo piktogramą. Atsivers konverterio puslapis.
- Spustelėkite „Praleisti pjovimą“. Ši parinktis leistų mums apkarpyti garsą nustatant pradžią ir pabaigą.
- Laukiame, kol konvertuosite failą.
- Spustelėkite „Atsisiųsti“.
- Mes pasirenkame „Išsaugoti failą“ ir laukiame, kol baigsis atsisiuntimas. Tai bus aplanke, kurį sukonfigūravome, norėdami atsisiųsti failus iš savo naršyklės.
- Jei norime atsisiųsti vaizdo įrašą:
Alternatyvus metodas
„TubeNinja“ taip pat turi galimybę pridėti savo mėgstamą, kad viskas būtų lengviau. Jei pažvelgsite į ankstesnę ekrano kopiją, viršuje yra žalias mygtukas, kuriame sakoma «TubeNinja šis puslapis». Mes galime vilkti tą mygtuką į mėgstamiausių juostą ir spustelėsime jį, kai norėsime atsisiųsti vaizdo įrašą iš bet kurios palaikomos paslaugos. Kai spustelėsite tą mėgstamiausią, pateksite į atsisiuntimo puslapį ir galėsime atlikti ankstesnio metodo veiksmus. Mes galime įdėti mygtuką ispanų kalba iš dešinėje esančio meniu.
Su savefrom.net
Metodas, kurį naudoja „savefrom.net“, yra beveik toks pat, kaip „TuveNinja“, tuo skirtumu, kad vietoj „dl“ be kabučių pridėsime „ss“, taip pat be kabučių. Ankstesnis pavyzdys atrodytų https://www.ssyoutube.com/watch?v=WjxgbBRWE-A, kuris mus nukreiptų į tokį puslapį kaip šis:

Ankstesniame lange, jei norime atsisiųsti vaizdo įrašą tiesiogiai, turime tik:
- Spustelėkite „Atsisiųsti“. Kaip ir „TubeNinja“, tai atneša mums naują langą.
- Taip pat, kaip ir „TubeNinja“, dešiniuoju pelės mygtuku spustelėkite vaizdo įrašą ir pasirinkite „Išsaugoti vaizdo įrašą kaip ...“.
- Mes pasirenkame vardą ir kelią ir spustelėkite «Išsaugoti».
Išskleidžiamajame meniu, esančiame dešinėje nuo žalio mygtuko, kuriame rašoma «Atsisiųsti», yra galimos parinktys. Iš čia, kartais leidžia mums atsisiųsti garso įrašą nereikia atsisiųsti vaizdo įrašo.
„Savefrom.net“ plėtinys
Jei norime, kad būtų lengviau, galime įrengti la savefrom.net plėtinys. Iš esmės tai yra pridėti atsisiuntimo parinktis prie bet kurio suderinamo tinklalapio, kaip matote šiame paveikslėlyje:

Atsisiųskite vaizdo įrašą iš jo plėtinio taip paprasta, kaip spustelėti žalią mygtuką. Atsisiuntimas prasidės tą pačią akimirką. Jei norime, galime rinktis tarp galimų skiriamųjų gebų ir garso, jei tik tai leidžia vaizdo įrašas. Tai negali būti lengviau, tačiau tai kainuoja dėl to, kad reikia įdiegti plėtinį. Asmeniškai aš norėčiau, kad mano naršyklė būtų išvalyta nuo nereikalingų plėtinių, tačiau žinau, kad kiekvienas žmogus yra skirtingas ir daugelis bus suinteresuoti šia galimybe.
Su „JDownloader“
„JDownloader“ yra universalus, prieinamas bet kuriai operacinei sistemai. Atsisiųskite „YouTube“ vaizdo įrašą ir garso įrašą naudodami JDownloader Tai labai paprasta. Mes atliksime šiuos veiksmus:
- Atidarome puslapį, kuriame yra norimas atsisiųsti vaizdo įrašas.
- Nuorodą nukopijuojame iš adreso juostos.
- Palaukiame kelias sekundes. Nuoroda bus rodoma „JDownloader“.
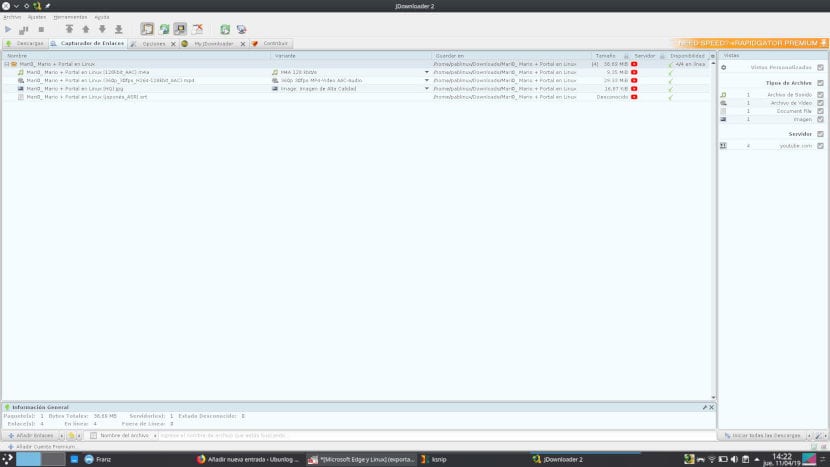
- Spustelėję kairėje esančią (+), pamatysime visas galimas parinktis: garso, vaizdo, nuotraukų ar net subtitrus. Dešinėje matome kiekvieno varianto formatą. Mes galime rodyti meniu iš rodyklės žemyn ir pasirinkti, kas mums labiau patinka.
- Dešiniuoju pelės mygtuku spustelėkite norimą atsisiųsti failą ir pasirinkite „Pridėti ir pradėti atsisiuntimus“.
- Mes laukiame, kol baigsis. Atsisiuntimas bus rodomas aplanke, kurį sukonfigūravome „JDownloader“.
Kaip atsisiųsti vaizdo įrašą ir garso įrašą naudojant „youtube-dl“
Bet tai yra tinklaraštis apie „Linux“ ir mes negalėjome jo palikti, nekalbėdami apie „Linuxera“ variantą. Yra apie youtube-dl ir mes galime atsisiųsti vaizdo įrašus iš terminalo. Rekomenduojamame straipsnyje, kurį turite šio įrašo pabaigoje, turite išsamų vadovą, kuris iš esmės yra:
- Įdiegiame „youtube-dl“. Yra versija kaip papildomas paketas, kuriam be kabučių parašysime „sudo snap install youtube-dl“.
- Įdiegę, vykdysime komandą „youtube-dl https://www.youtube.com/video“, kur „video“ atitinka norimo atsisiųsti vaizdo įrašo kodą. Aukščiau pateiktame pavyzdyje komanda atrodys taip:
youtube-dl https://www.youtube.com/watch?v=WjxgbBRWE-A
youtube-dl taip pat turi parinktis pasirinkti formatą, kuriam parašytume komandą „youtube-dl“ - formatuoja vaizdo įrašo URL. Iš variantų, kuriuos mums rodo, mes pasirinktume vieną iš jų. Šiame pavyzdyje mes pasirinktume 18 variantą:
youtube-dl -f 18 https://www.youtube.com/watch?v=ySzrJ4GRF7s
Ar turite klausimų, kaip atsisiųsti „YouTube“ vaizdo įrašus ir garso įrašus iš „Linux“?